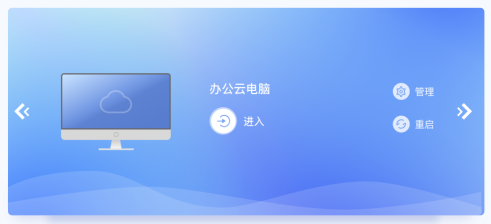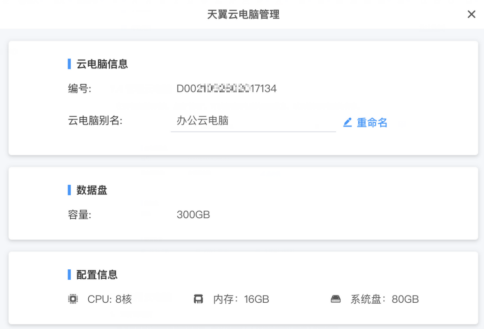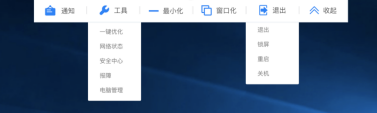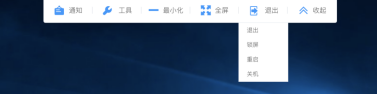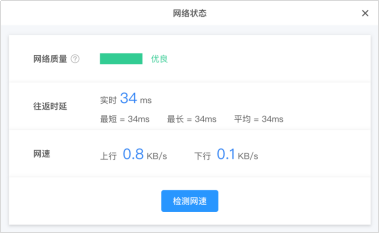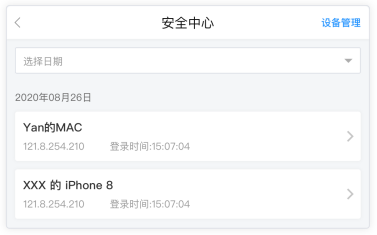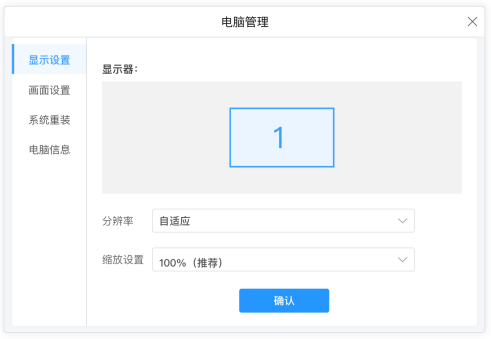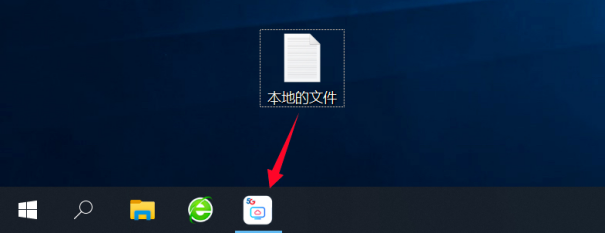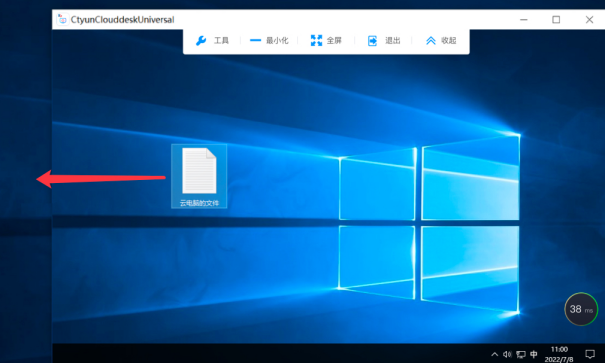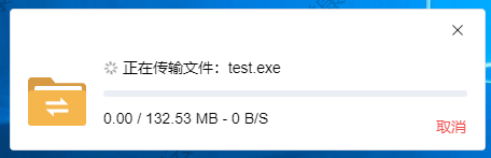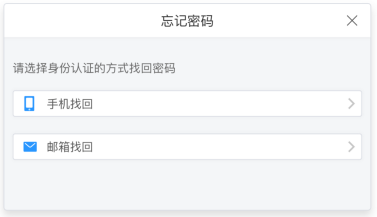| 电脑端使用天翼云电脑政企版教程 |
|
电脑端使用天翼云电脑政企版教程 1. 查看云电脑 登录后可以查看云电脑选择界面。您可以通过左右切换选择您需要进入的云电脑。
2. 管理云电脑 在云电脑选择列表,点击“管理”,可以查看云电脑的配置信息,以及编辑云电脑的名称。
3. toolbar工具栏使用 (1)成功连接云电脑后,点击云电脑上方的箭头,即展开工具栏。
(2)在展开的工具栏中点击最右边的“收起”,即可收起工具栏。
(3)工具栏的功能有如下:
4. 退出、重启、关机操作 进入云电脑后,您可以通过云电脑上方的工具栏,点击“退出”模块,可以找到“退出”、“重启”、“关机”。
退出: 将退出到云电脑页面,重新点击进入即可使用。 重启:将重启云电脑,重启完毕后可以继续使用云电脑。 关机:将关闭云电脑,同时退出到云电脑选择界面。 进入云电脑后,可以点击工具栏中的“工具”,选择“网络状态”,可以查看详细的网络情况。
6. 移除设备 操作步骤如下: (1)进入云电脑后,点击工具栏中的“工具”,选择”安全中心“模块查看所有的设备登录详情。
(2)点击“安全中心”首页右上角的图标可进入“设备管理”,“设备管理”列表中可查看所有登录过的设备。 (3)点击其中一个设备,进入设备详情。点击底部按钮“移除设备”,确认移除后,该设备已登录的账号和密码缓存将被清除。
7. 报障 目前有3种报障方式: (1)用户在登录页面可以点击“报障”。 (2)用户登录后,可以在云电脑选择界面点击“报障”。
(3)用户进入云电脑后,可以点击工具栏中的“工具”,选择“报障”。 8. 云电脑偏好设置 进入云电脑后,点击工具栏中的“工具”,选择“电脑管理”。在云电脑管理可以进行显示设置、画面设置、系统重装、查看云电脑信息。 9. 分辨率与缩放设置 Windows Server 2008云电脑下,Windows及Linux客户端只支持分辨率设置,Mac客户端都不支持。 Windows Server 2016云电脑下,Windows及Linux客户端支持分辨率和缩放设置,Mac客户端只支持缩放设置。 设置分辨率与缩放操作步骤如下: (1)进入云电脑后,点击工具栏中的“工具”,选择“云电脑管理”,选择“显示设置”;
(2)点击“缩放设置”,选择缩放值,“确认”即可设置成功。 10. 系统恢复 进入云电脑后,点击工具栏中的“工具”,选择“电脑管理”,选择“系统重装”。 系统重装会将系统还原至初始状,系统盘的程序或数据会被清除,如非特殊情况,否则不建议使用。
11. 查看通知 进入云电脑后,点击工具栏中的“通知”,即可以查看所有的通知列表。
12. 窗口化设置 进入云电脑后,云电脑显示窗口支持全屏和窗口化,可点击工具栏中的“全屏”或“窗口化”进行切换。使用窗口化模式时,分辨率可能会降低。为了更好的使用体验,建议全程使用全屏模式。
13. 文件拖拽 云电脑支持通过拖拽的方式,将文件从本地复制到云电脑或从云电脑复制到本地,该操作仅支持windows客户端。 (1)从本地拖拽到云电脑: 云电脑客户端在最小化情况下,将本地文件拖拽到本地系统任务栏的云电脑客户端图标上,即可将文件复制到云电脑的云电脑中。
云电脑客户端在窗口化情况下,将本地文件拖拽到客户端界面中,即可将文件复制到云电脑的云电脑中。
(2)从云电脑拖拽到本地: 云电脑客户端在窗口化情况下,将云电脑文件拖拽到客户端界面外,即可将文件复制到本地系统的云电脑中。
(3)文件传输过程中会有进度展示:
注:当文件大小超过200MB时,建议使用“天翼云电脑同步工具”进行文件传输。 14. 个性化设置 进入云电脑后,和普通电脑一样,可以自由设置系统的壁纸、鼠标、屏保等个性化设置。 15. 修改密码 当用户登录进入云电脑列表后,可以点击下方“账户安全”。
16. 找回密码 如果忘记密码,可以在天翼云电脑登录页面,通过“忘记密码”重新设置密码。 可以选择“手机验证”或“邮箱验证”方式找回密码。
|
168
新用户注册立享888元代金券大礼包!
免费注册
- 100倍故障赔偿
- 3天无理由退款
- 7x24小时服务
- 0元快速备案
- 1V1专席秘书
Copyright © 2023 版权所有:湖南尊托云数科技有限公司  工信部ICP备案号:湘ICP备2022009064号-1
工信部ICP备案号:湘ICP备2022009064号-1  湘公网安备 43019002001723号
湘公网安备 43019002001723号  统一社会信用代码:91430100MA7AWBEL41 本站为小鸟云代理商:
统一社会信用代码:91430100MA7AWBEL41 本站为小鸟云代理商: 《增值电信业务经营许可证》B1-20160477
《增值电信业务经营许可证》B1-20160477