1. 登录
打开云电脑APP,即可查看云电脑的登录入口,使用激活时的账号、或绑定的手机号、账号邮箱作为登录账号。
(1)打开天翼云电脑APP,登录后选择已购的云电脑,点击“进入”。
(2)如需退出、重启、关机云电脑,点击工具栏中的“退出”、“重启”、“关机”;

退出: 将退出到云电脑页面,断开连接的云电脑30分钟后如无操作自动进入休眠状态(数据会保留)。
重启:将重启云电脑,重启完毕后可以继续使用云电脑。
关机:将关闭云电脑,同时退出到云电脑页面。
(1)成功连接云电脑后,点击云电脑上方的白色箭头,即展开工具栏。

(2)在展开的工具栏中点击最右的箭头,即可收起工具栏。

(3)工具栏的功能有如下:
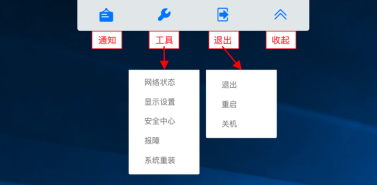
4. 查看网络状态
可以根据云电脑右下方小浮点的颜色掌握您的网络状态。
有三种颜色:绿(网络极好),黄(网络一般)和红(网络较差),数值越高则网络状态越差。
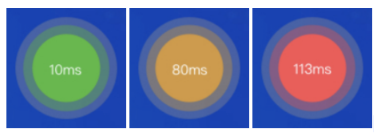
5. 显示设置
(1) 点击工具栏中的“显示设置”,进入显示设置页面;
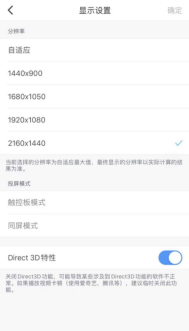
(2) 选择合适的分辨率,点击“确定”即可。
(1) 点击工具栏中的“安全中心”,查看所有的设备登录详情,以及进行设备管理;
(2)点击“安全中心”首页右上角的图标可进入“设备管理”,“设备管理”列表中可查看所有登录过的设备;
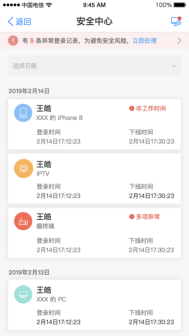
(3)点击其中一个设备,进入设备详情。点击底部按钮“移除设备”,确认移除后,该设备已登录的账号和密码缓存将被清除。
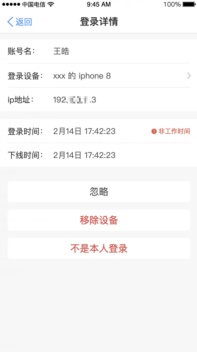
目前有三种报障方式:
1. 用户在登录页面右上角的更多图标,展开后点击“报障”。
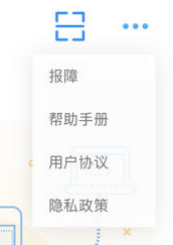
2. 用户登录后,可以在应用内【我】的页面点击“报障”;
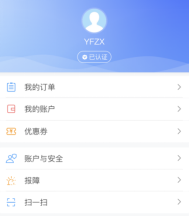
3. 在云电脑上方工具栏,点击“报障”。
点击工具栏中的“工具”,选择“系统重装”。系统恢复会将系统还原至初始状态,系统盘的程序或数据会被清除,如非特殊情况,否则不建议使用。(还原系统所需时间较长,请耐心等候)
点击工具栏中的“通知”,即可以查看所有的通知列表。
云电脑使用即支持APP自带的虚拟键盘和鼠标,也支持对接蓝牙键盘及鼠标。蓝牙键盘及鼠标使用方式与其它蓝牙设备一致,打开移动设备蓝牙,与键盘鼠标进行匹配。APP自带虚拟键盘使用方式如下:
(1)打开虚拟键盘
打开并登录天翼云电脑APP,进入订购的云电脑;
点击屏幕右下方的小浮点,在展开的快捷菜单中点击“键盘”,即可打开虚拟键盘。
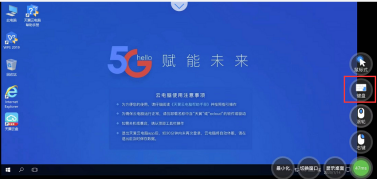
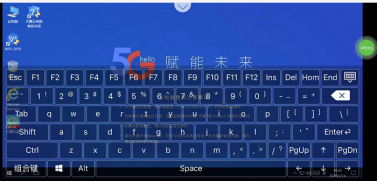
(2)虚拟键盘切换大小写或符号
快速双击虚拟键盘的“Shift”键,使“Shift”键处于常亮状态,虚拟键盘将切换为大写,
数字区域也会切换为符号。
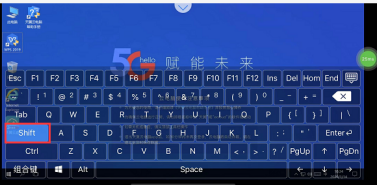
(3)虚拟键盘切换输入法
根据不同系统的设置,逐一尝试以下两种方式即可切换输入法:
快速双击“Shift”,使"Shift"处于常亮状态,再单击“Ctrl”,即可成功切换输入法。
快速双击“Ctrl”,使“Ctrl”处于常亮状态,再单击“Space”,即可成功切换输入法。
(4)虚拟键盘使用组合键
点击虚拟键盘左下角组合键即可查看所有可选组合键。
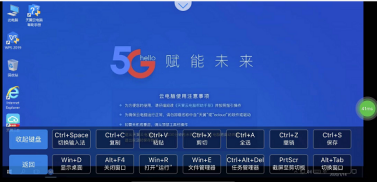
(1)鼠标模式切换
鼠标模式分为触屏式和鼠标式两种,默认是触屏式。可通过点击鼠标模式按钮进行两种模式的切换。
触屏模式下,手指直接点击屏幕触发该位置的操作。
鼠标模式下,此时云电脑界面会出现鼠标指针,手指在屏幕划动控制鼠标指针的移动。
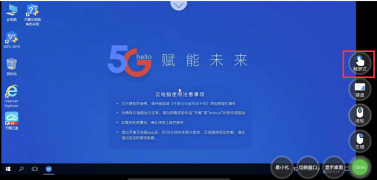
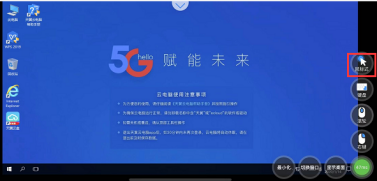
(2)鼠标右键
在快捷菜单中找到“右键”按钮,点击即可触发右键操作。
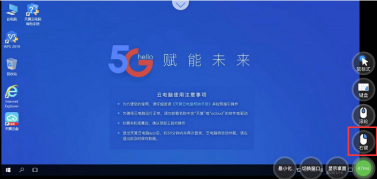
(3)滚轮
可以通过以下两种方式触发屏幕滚动:
双指同时按住屏幕,同方向滑动可以上滚或者下滚页面。
在快捷菜单中找到“滚轮”按钮,点击可触发滚轮模式。
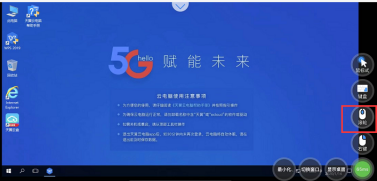
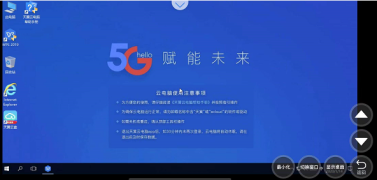
(4)拖动窗口
触屏式:手指点击待移动窗口顶部,长按不放直至手机传来震动,移动手指到指定位置。
鼠标式:手指滑动移动鼠标至窗口顶部栏,长按不放直至手机传来震动,移动鼠标到指定的位置。
(5)选择文字
触屏式:手指点击需要选择文本的起始位置,长按不放直至手机传来震动,移动手指到文本的结束位置。
鼠标式:手指滑动移动鼠标至需要选择文本的起始位置,长按不放直至手机传来震动,移动鼠标到文本的结束位置。
(6)拖拽文件
触屏式:手指点击需要拖拽的文件,长按不放直至手机传来震动,移动手指到指定的位置,即可拖动文件。
鼠标式:手指滑动移动鼠标至需要拖拽的文件,长按不放直至手机传来震动,移动鼠标到指定的位置,即可拖动文件。
(7)拖动页面滑块
触屏式:手指点击页面滑块,长按直至手机传来震动,上下移动手指则同时拖动页面滑块。
鼠标式:手指滑动移动鼠标至页面滑块处,长按直至手机传来震动,上下移动鼠标则同时拖动页面滑块;
12. 找回密码
可以在客户端登录页面,通过“忘记密码”重新设置密码。
13. 修改密码
操作步骤如下:
1. 登录天翼云电脑后,可以在“我”页面中的“账号与安全”,进入账号与安全页面;
2. 选择“修改密码”,按照要求填写密码后,点击“确认”即可修改成功。




 工信部ICP备案号:湘ICP备2022009064号-1
工信部ICP备案号:湘ICP备2022009064号-1 湘公网安备 43019002001723号
湘公网安备 43019002001723号 统一社会信用代码:91430100MA7AWBEL41
统一社会信用代码:91430100MA7AWBEL41 《增值电信业务经营许可证》B1-20160477
《增值电信业务经营许可证》B1-20160477