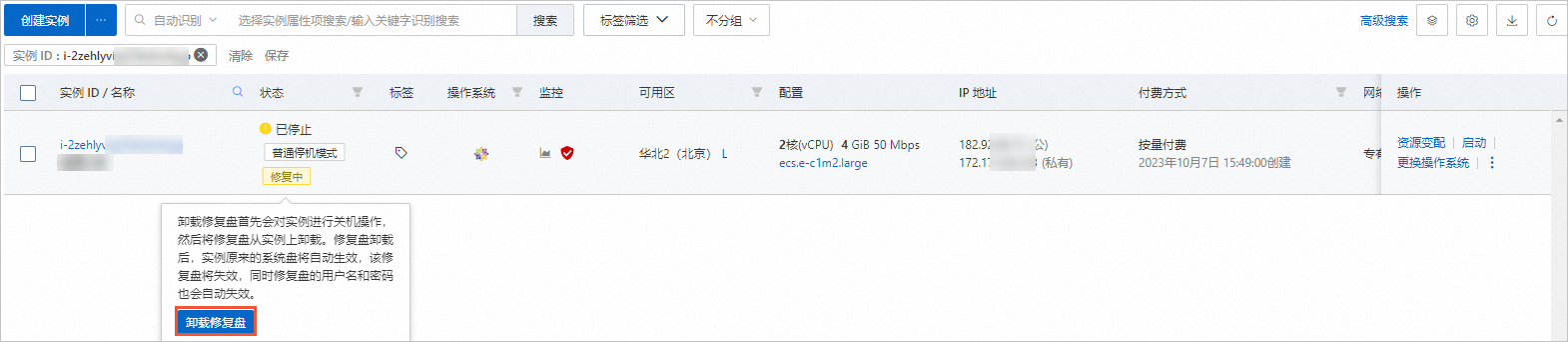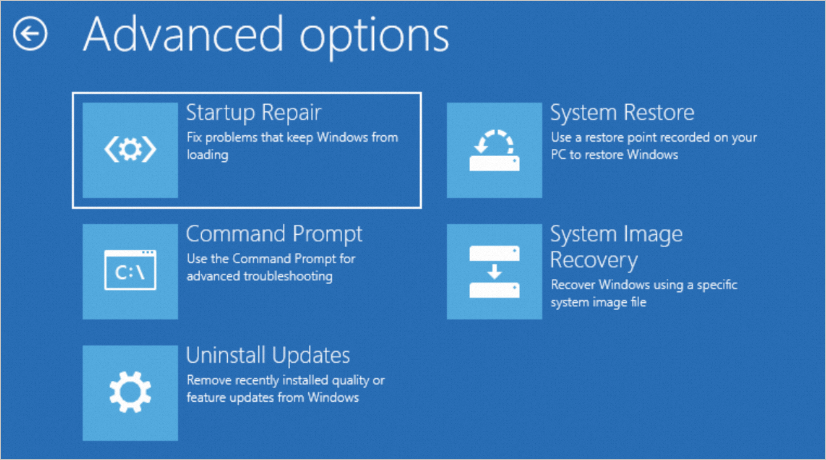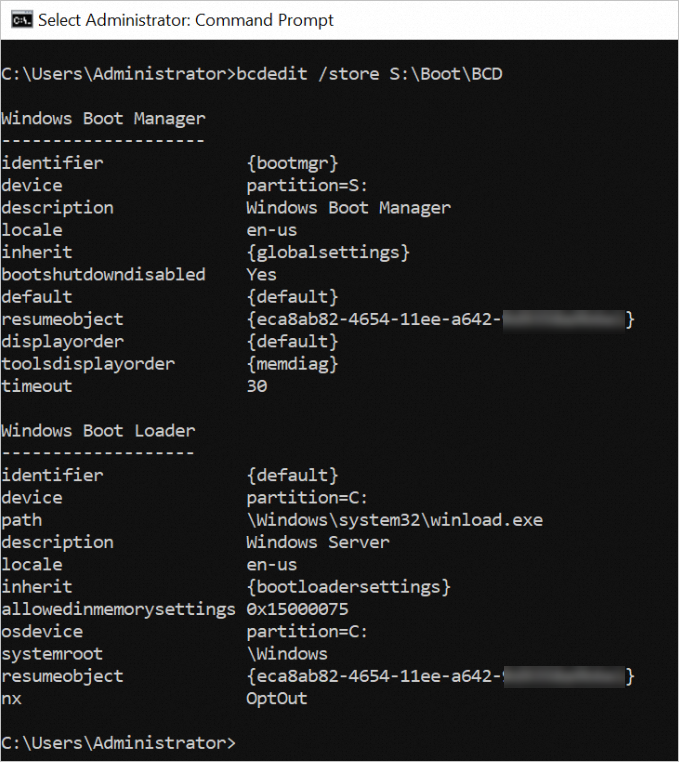| 启动Windows实例时,操作系统进入“Preparing Automatic Repair”模式怎么办?-阿里云服务器ECS使用教程 | |||||||||||||||||||||||
|
本文介绍启动Windows实例时,操作系统进入“Preparing Automatic Repair”模式的问题原因和解决方案。 问题现象启动Windows实例时,操作系统加载失败,进入修复模式(Preparing Automatic Repair)。 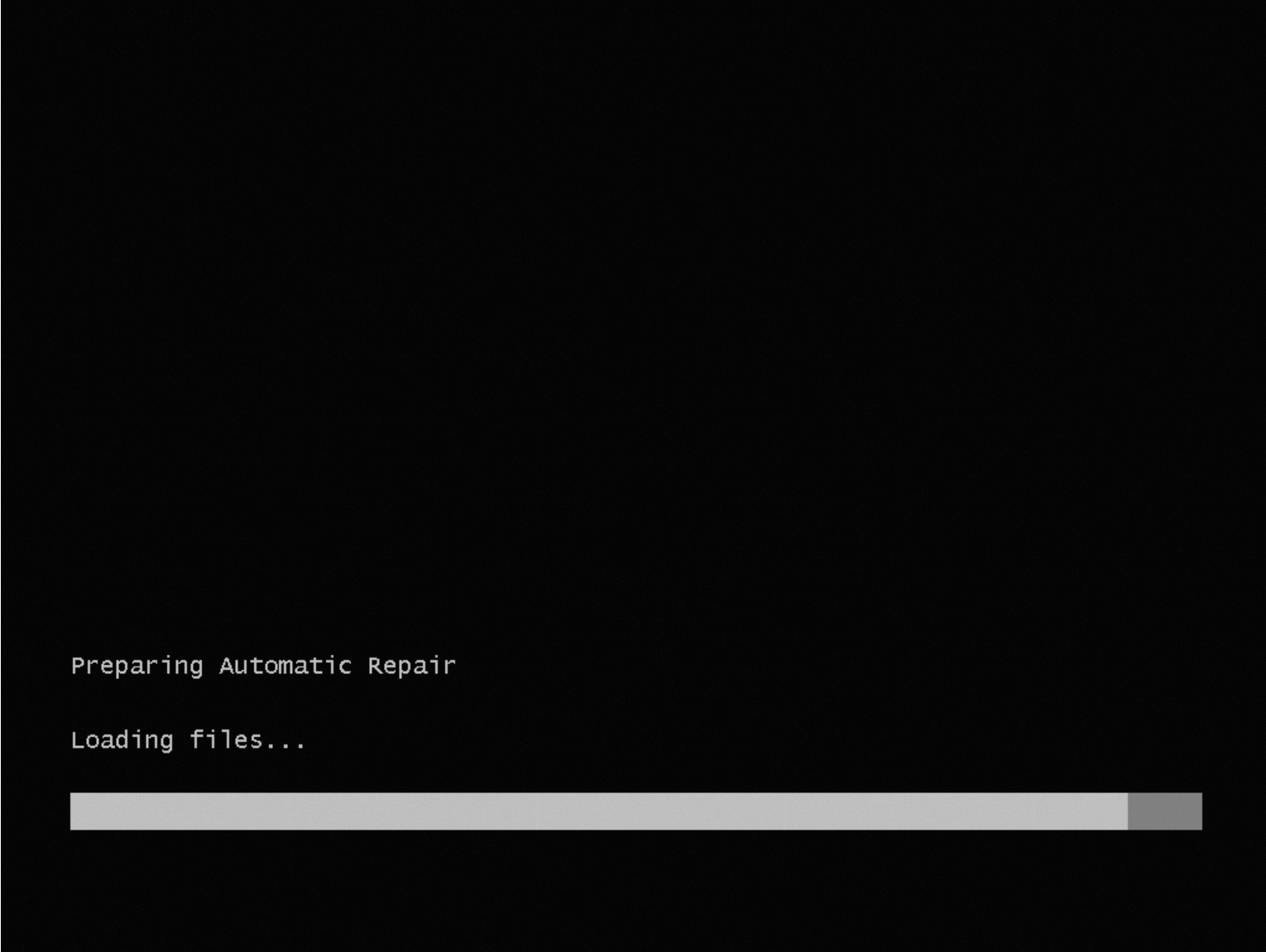 问题原因该问题的原因有很多种,您可以使用健康诊断工具,根据下表中实例健康诊断功能返回的信息,选择具体的修复方案。关于如何使用健康诊断工具,请参见修复实例操作系统无法启动问题的操作指南。
清除Windows分区的只读属性您可以在挂载了修复盘的问题实例中,清除Windows分区的只读属性以解决该问题,具体步骤如下:
清除Windows分区的隐藏属性您可以在挂载了修复盘的问题实例中,清除Windows分区的隐藏属性以解决该问题。具体步骤如下:
修复损坏的注册表文件方案一:在修复模式中修复损坏的注册表文件
方案二:在修复实例中修复损坏的注册表文件您可以在挂载了修复盘的问题实例中,修复损坏的注册表文件以解决该问题。假设挂载盘符为D,具体步骤如下:
配置Windows系统启动项启动项配置异常导致系统无法正常启动时,您可以在挂载了修复盘的问题实例中重新配置启动项以解决该问题。
|
206
新用户注册立享888元代金券大礼包!
免费注册
- 100倍故障赔偿
- 3天无理由退款
- 7x24小时服务
- 0元快速备案
- 1V1专席秘书
Copyright © 2023 版权所有:湖南尊托云数科技有限公司  工信部ICP备案号:湘ICP备2022009064号-1
工信部ICP备案号:湘ICP备2022009064号-1  湘公网安备 43019002001723号
湘公网安备 43019002001723号  统一社会信用代码:91430100MA7AWBEL41 本站为小鸟云代理商:
统一社会信用代码:91430100MA7AWBEL41 本站为小鸟云代理商: 《增值电信业务经营许可证》B1-20160477
《增值电信业务经营许可证》B1-20160477