操作场景
本示例以“Windows Server 2012标准版64位中文版”操作系统为例,介绍云硬盘容量大于2TB时在Windows中的数据盘初始化操作,当容量大于2TB时,需要使用GPT分区进行磁盘划分。
不同云主机的操作系统的格式化操作可能不同,本文仅供参考。
前提条件
数据盘已挂载至云主机,且此数据盘没有被初始化。
操作步骤
当新增云硬盘的容量大于2TB,初始化Windows数据盘的操作共分为两步,具体步骤如下:
- 登录弹性云主机。
- 初始化磁盘:根据界面提示完成磁盘初始化,当新增云硬盘的容量大于2TB时,分区形式请选择GPT(GUID分区表)。
登录弹性云主机
- 登录控制中心。
- 单击控制中心左上角的

 ,选择地域,此处我们选择华东1。
,选择地域,此处我们选择华东1。 - 单击选择“计算>弹性云主机”,进入云主机列表页面。
单击需要初始化数据盘的云主机所在列的“操作>远程登录”,登录此台云主机,具体操作可参见登录Windows弹性云主机。
初始化磁盘(GPT分区)
- 登录成功之后,单击开始图标,在弹出菜单中选择 “服务器管理器”。跳转至“服务器管理器>仪表板”窗口。

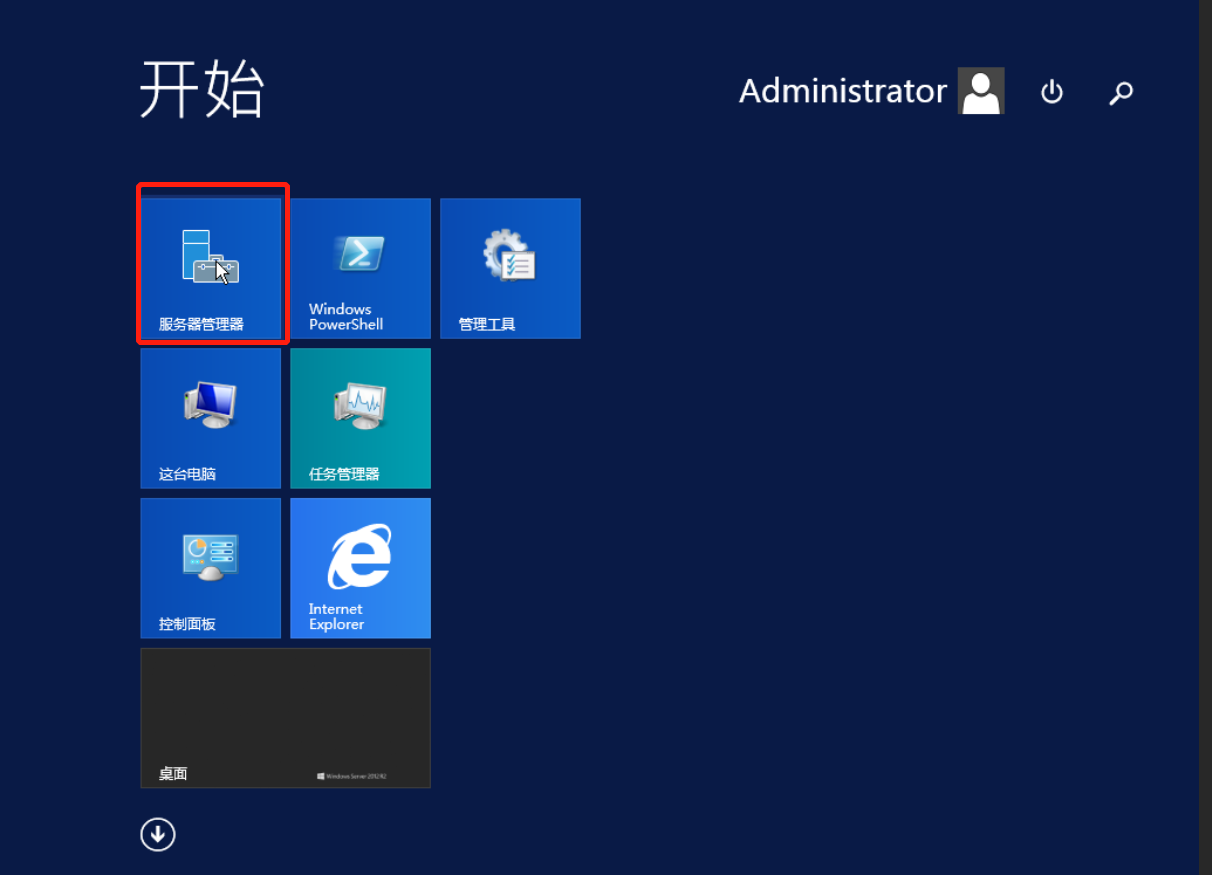

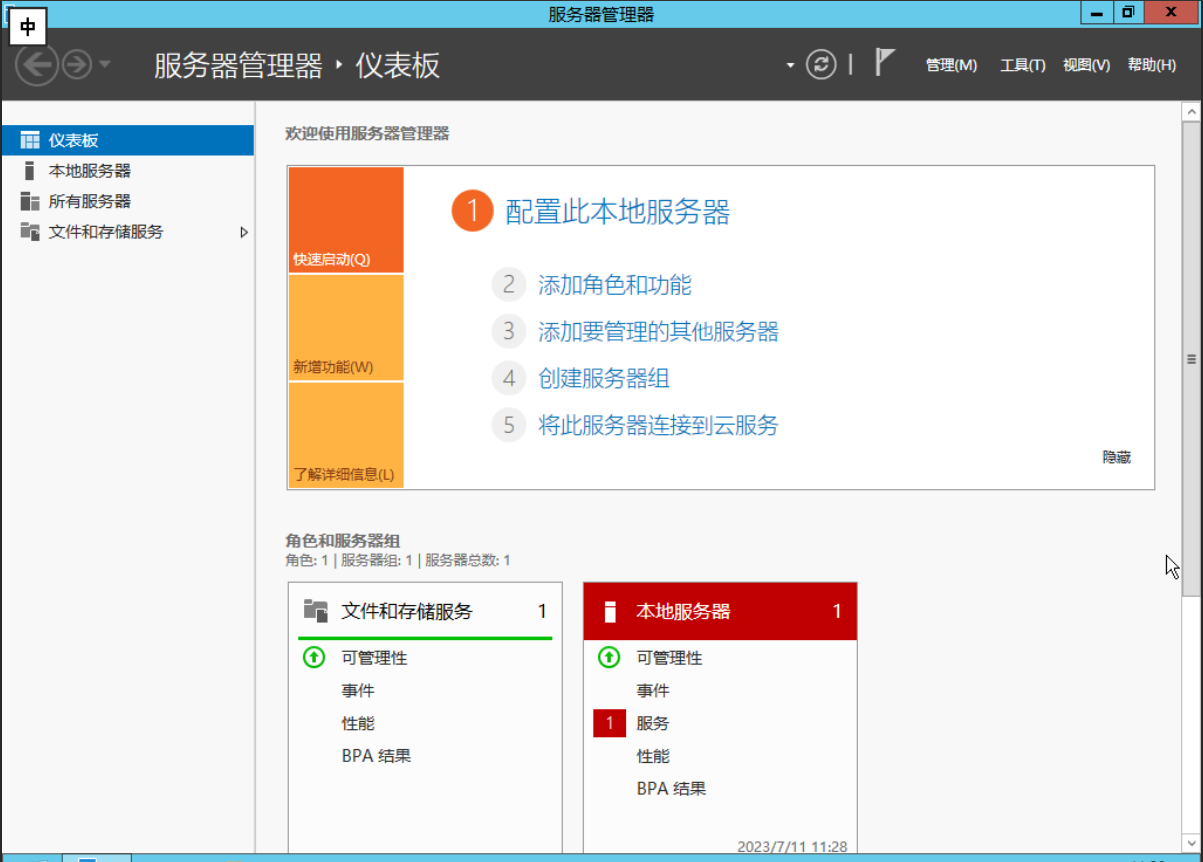
- 在此页面中,单击右上角的“工具”,在下拉菜单栏中选择“计算机管理”。
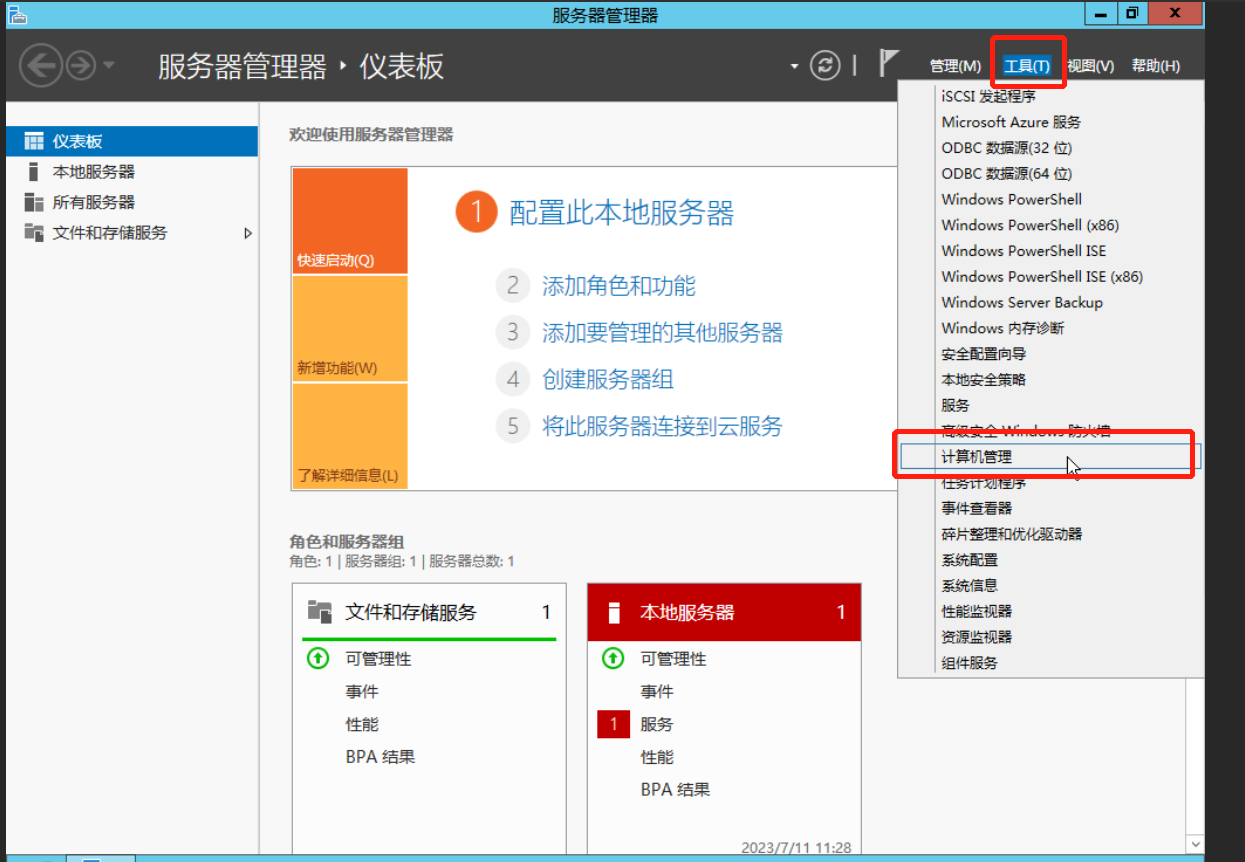
- 在“计算机管理”页面左侧导航栏中,选择“存储>磁盘管理”,进入“磁盘管理”页面。
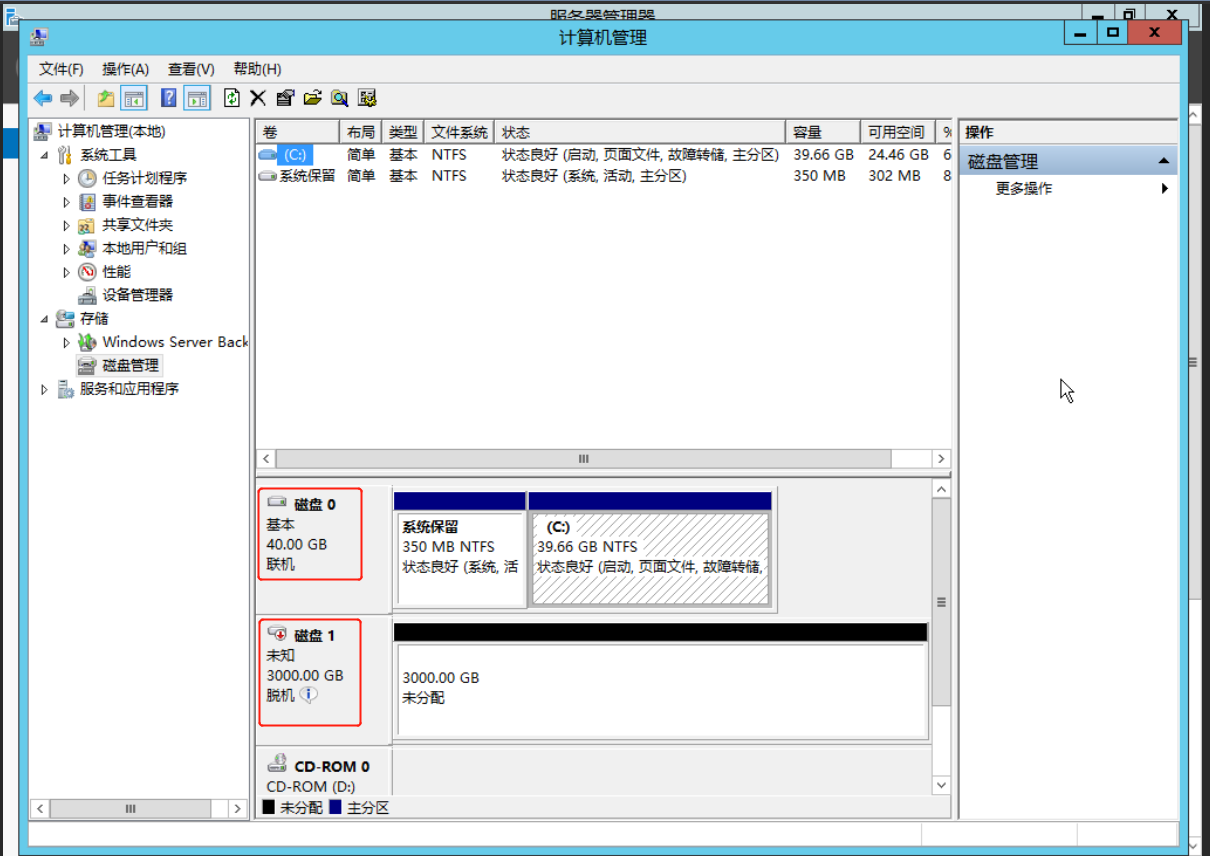

在磁盘区域,当前有两个磁盘,一个为磁盘0,一个为磁盘1,磁盘1的容量为3000GB,大于2TB,且磁盘1的状态为脱机状态,用户可以右键单击后在菜单列表中选择“联机”,进行联机,联机后,磁盘的状态就由 “脱机”变为“没有初始化”。
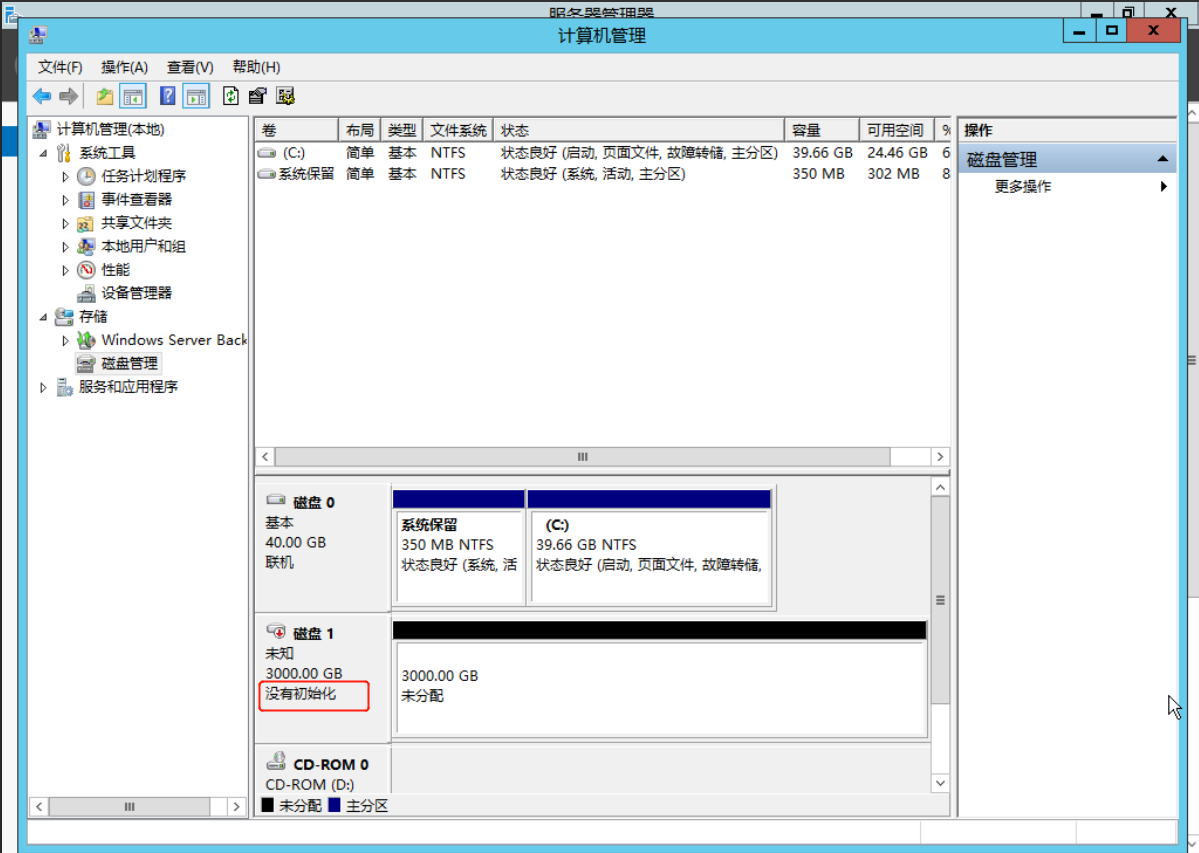

- 右键单击磁盘1区域,在弹出来的菜单列表中选择“初始化磁盘”直接开始磁盘的初始化。
- 在“初始化磁盘”对话框中会有已挂载好需要初始化的磁盘,即磁盘1,勾选 “GPT(GUID分区表)”,单击“确定”,如下图所示。
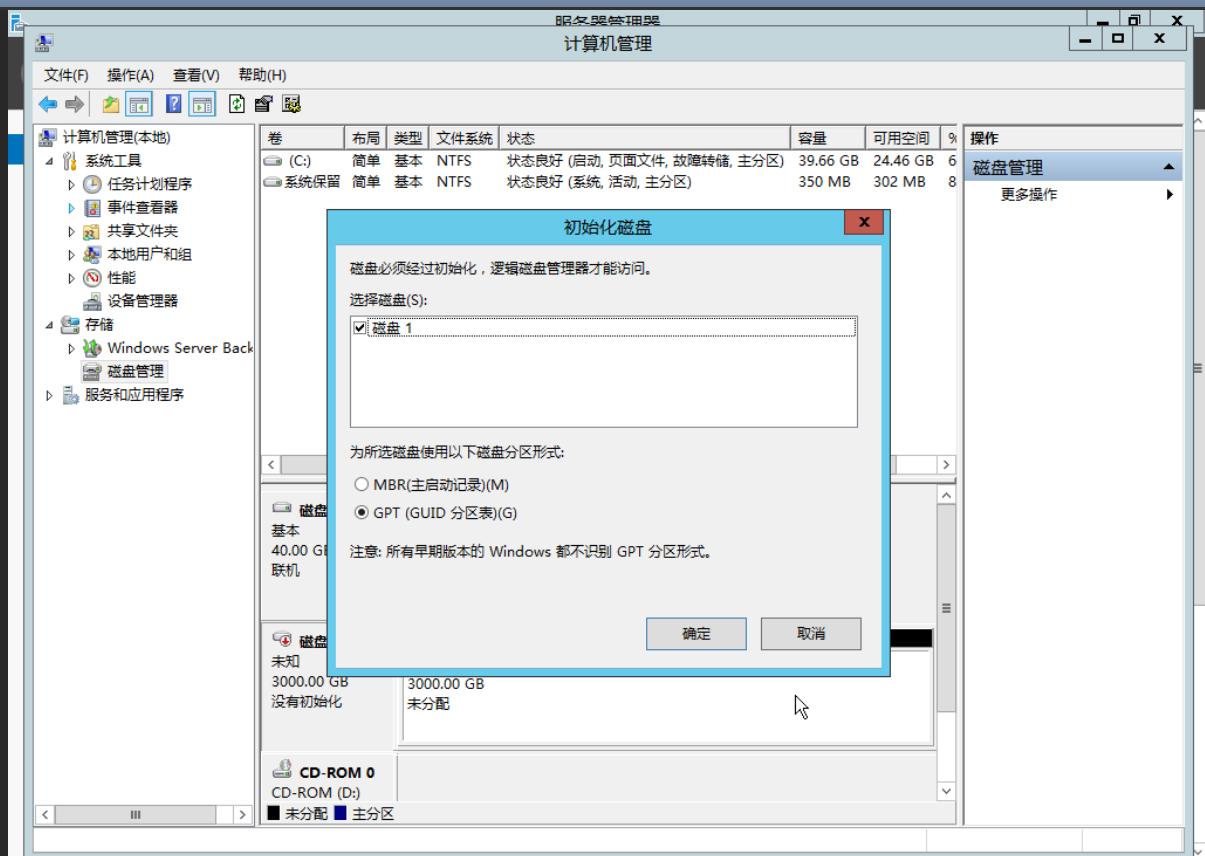

- 在磁盘1的未分配区域右键单击,选择“新建简单卷”,如图:

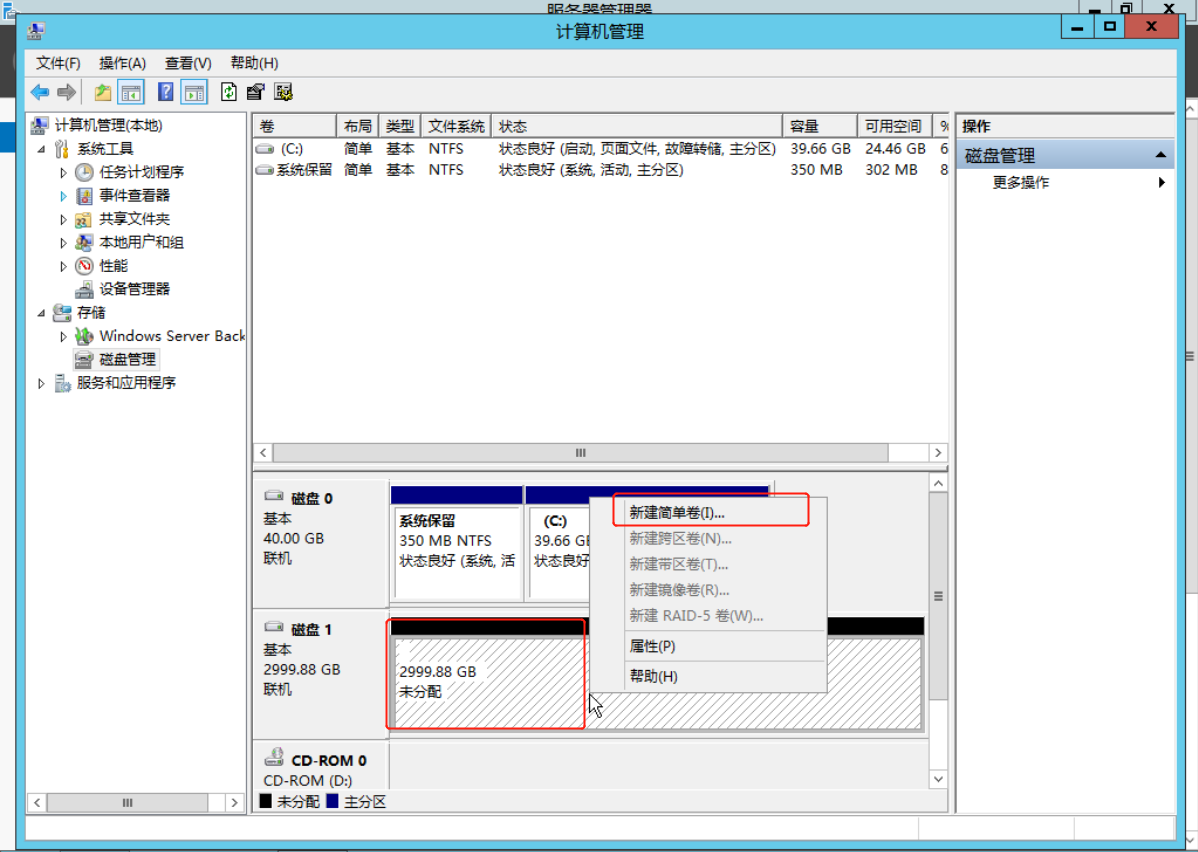
- 在弹出的“新建简单卷向导”窗口,根据界面提示,点击“下一步”。
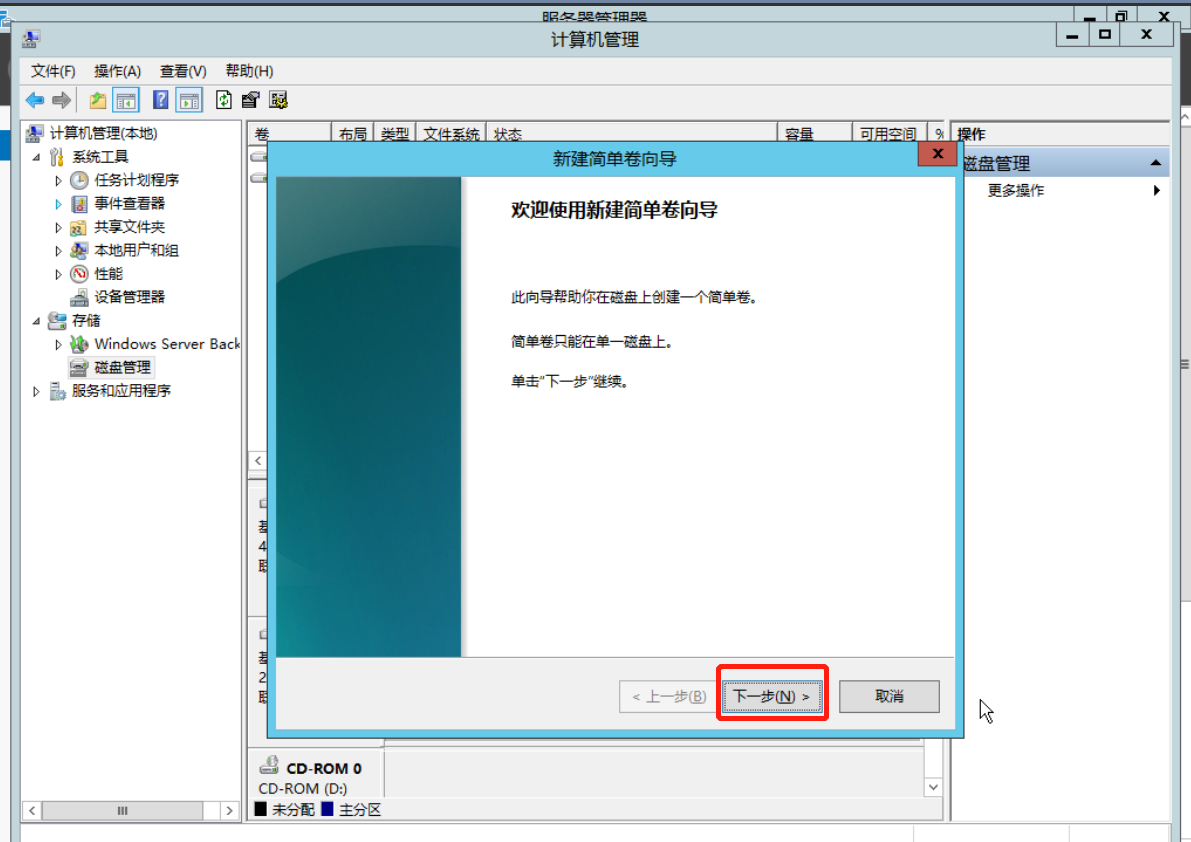

- 用户根据需要指定卷大小(建议用户在初始化之前就计算好磁盘分区的容量),默认为最大值,单击“下一步”。
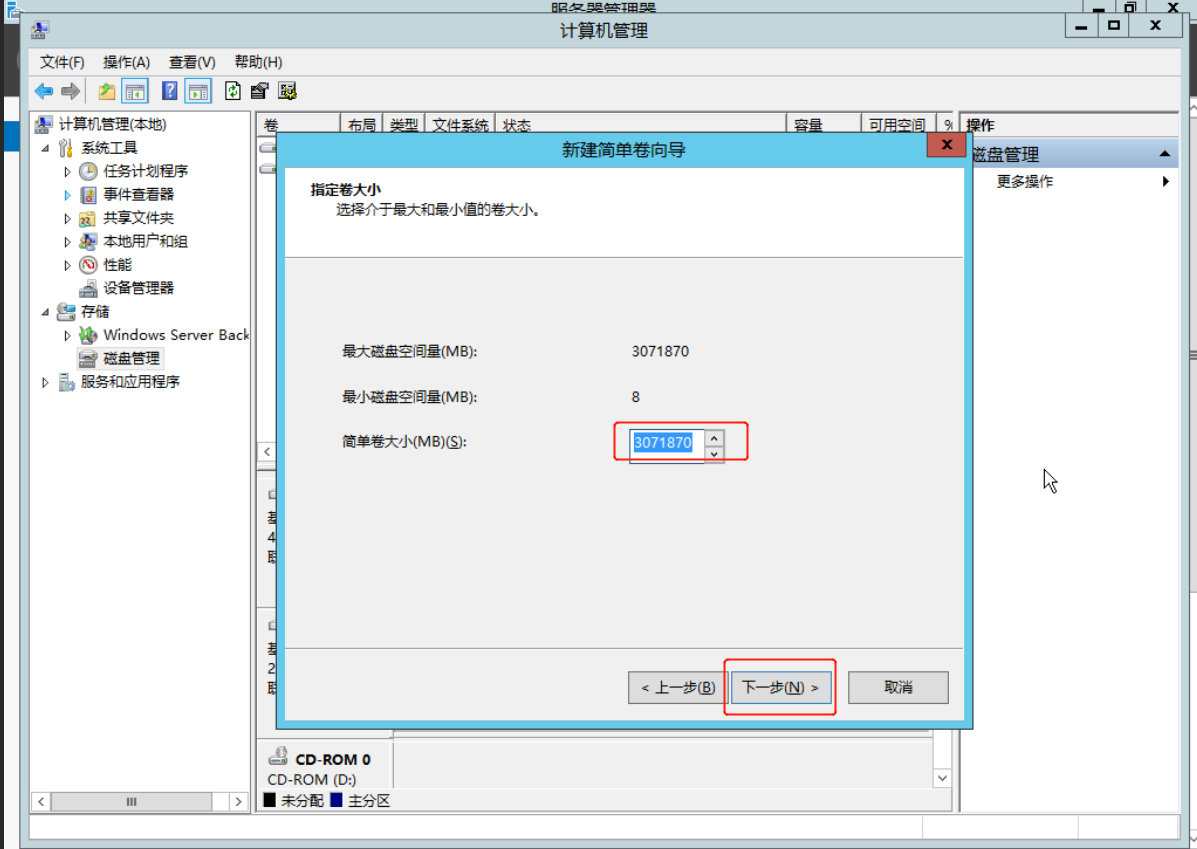

- 进入“分配驱动器号和路径”页面,勾选分配驱动器号,单击“下一步”。

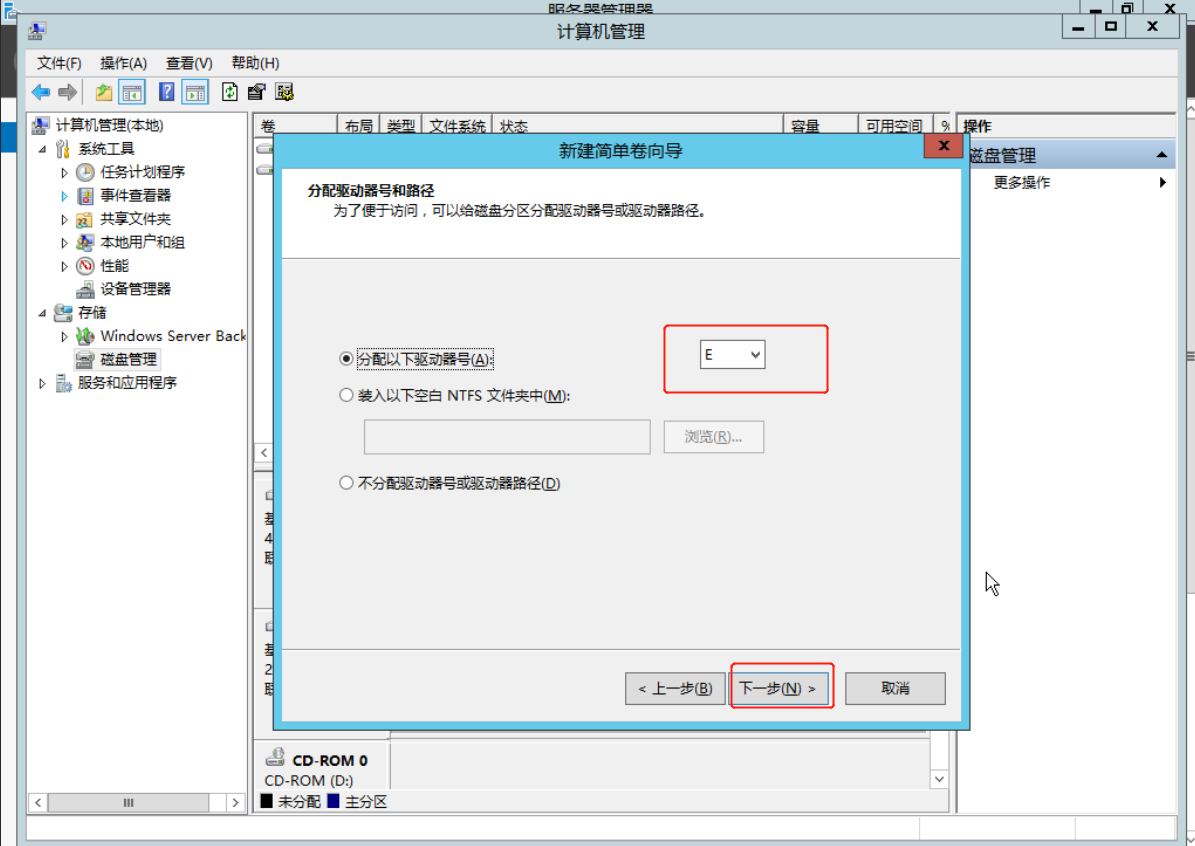
- 进入“格式化分区”窗口,勾选“按下列设置格式化这个卷”,并根据实际情况设置参数,格式化新分区,这里保持默认值,单击“下一步”窗口跳转至完成页面。

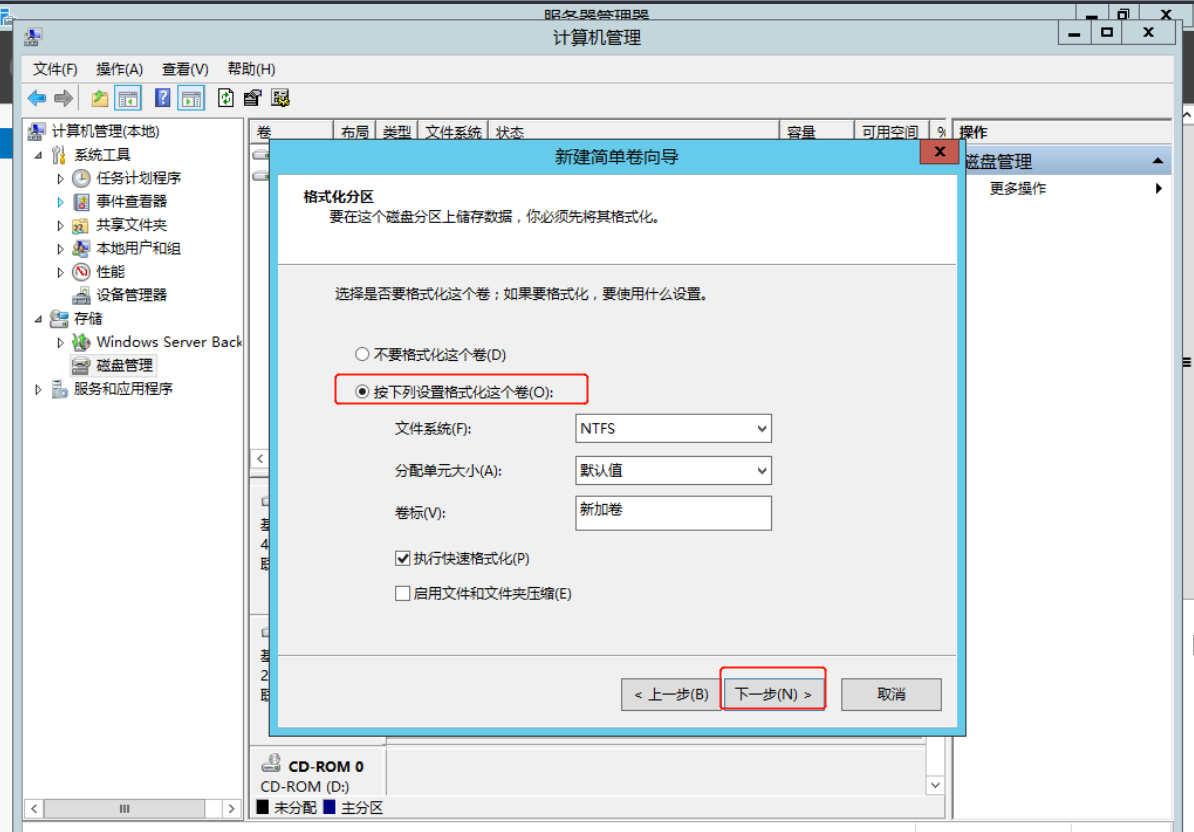
- 单击“完成”,等待片刻让系统完成初始化操作,当卷状态为“状态良好”时,表示初始化磁盘成功。
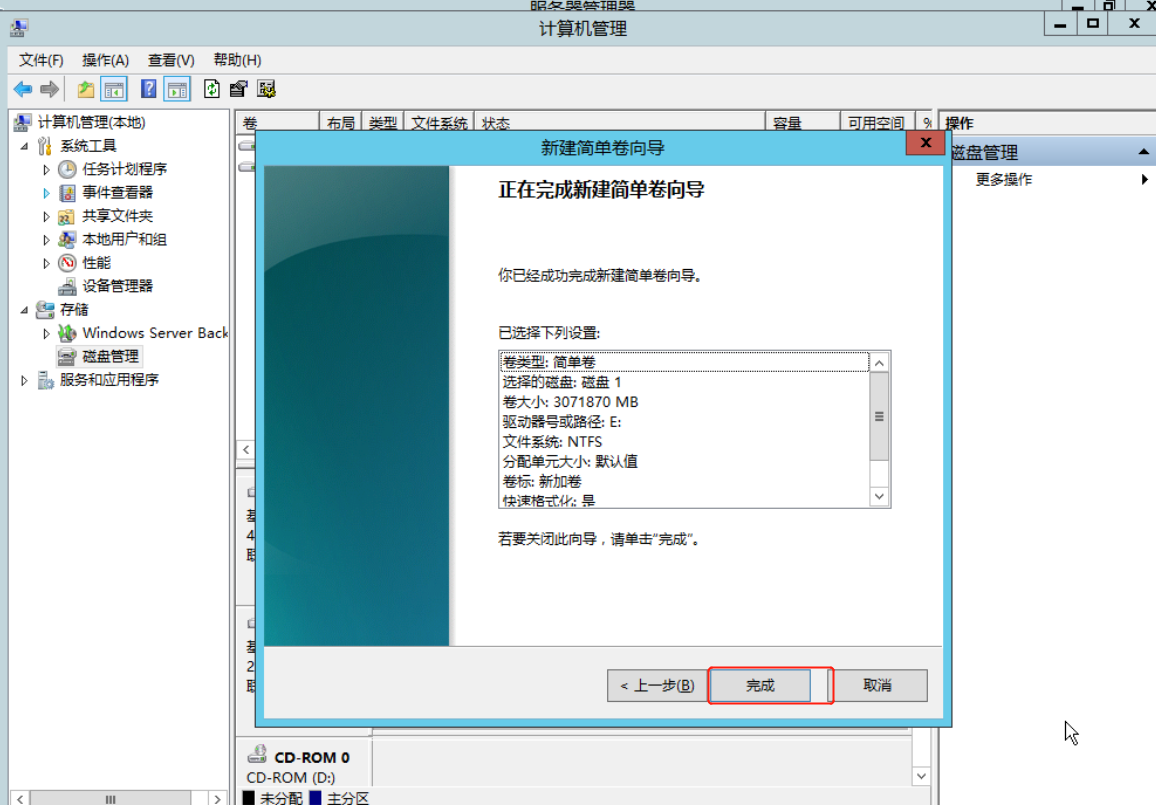

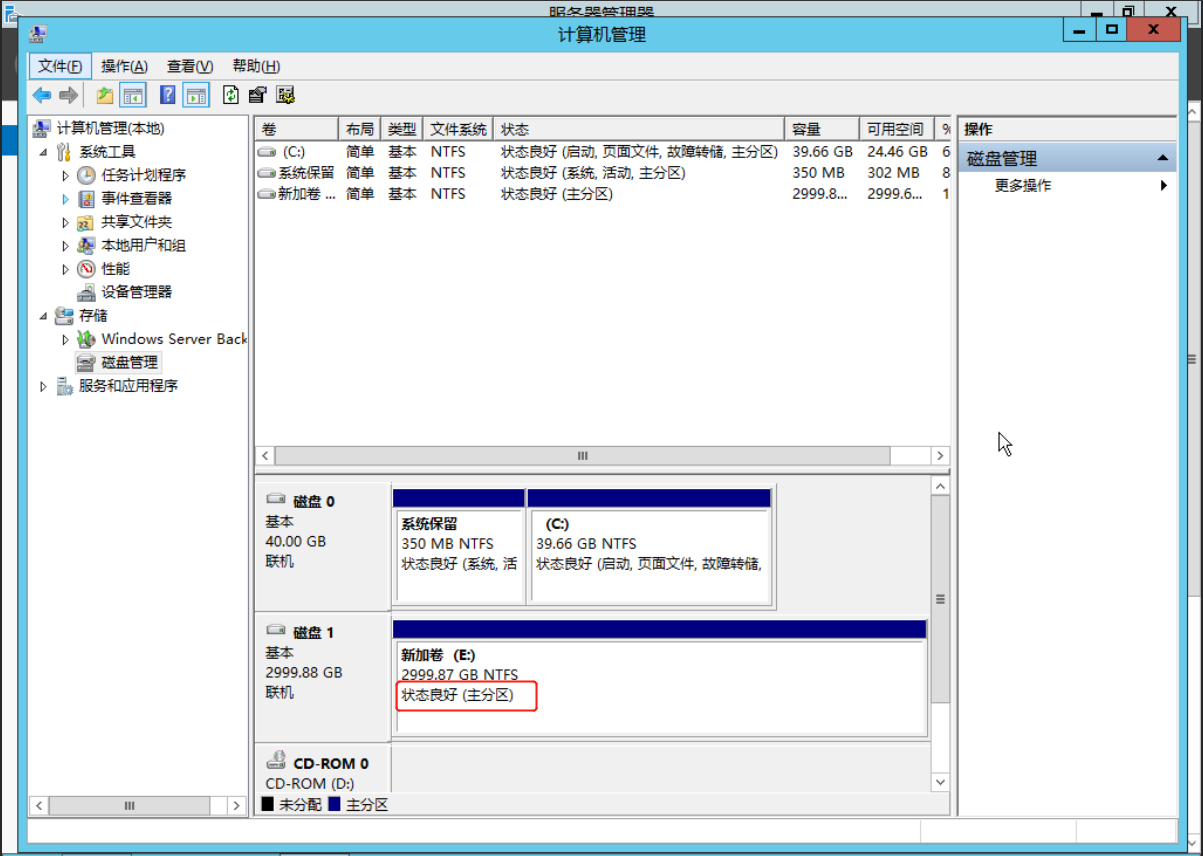
- 验证初始化,可以回到桌面,点击下方任务栏中文件管理器的图标打开文件资源管理器查看“E卷”是否创建成功,如图所示,当有E卷时,证明初始化磁盘已成功。

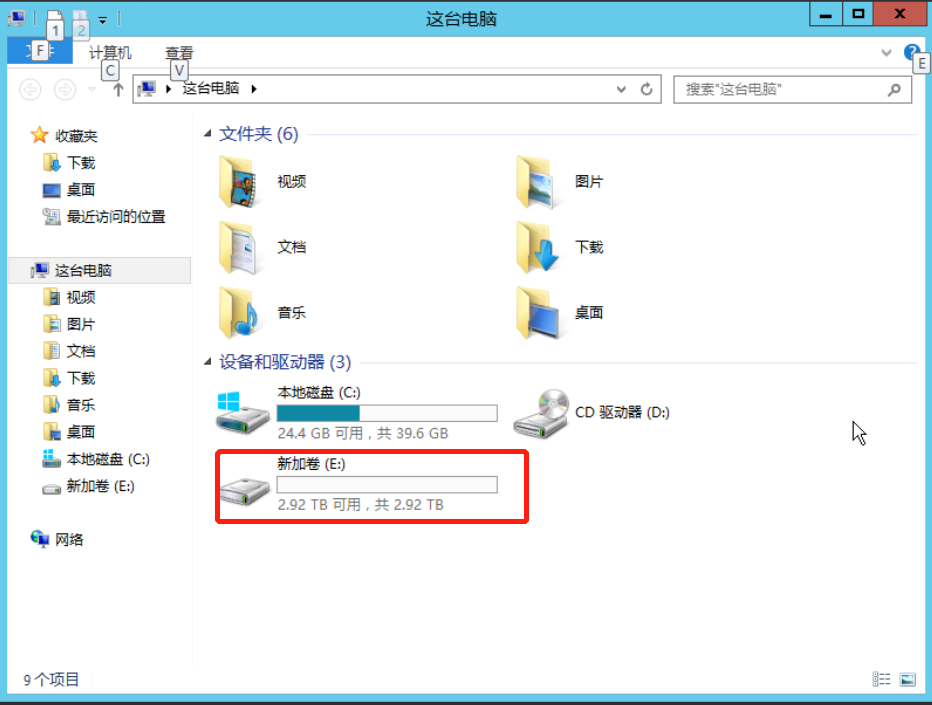




 工信部ICP备案号:湘ICP备2022009064号-1
工信部ICP备案号:湘ICP备2022009064号-1 湘公网安备 43019002001723号
湘公网安备 43019002001723号 统一社会信用代码:91430100MA7AWBEL41
统一社会信用代码:91430100MA7AWBEL41 《增值电信业务经营许可证》B1-20160477
《增值电信业务经营许可证》B1-20160477