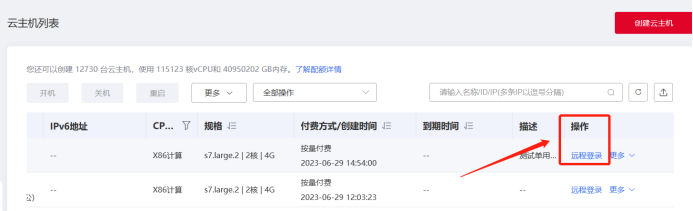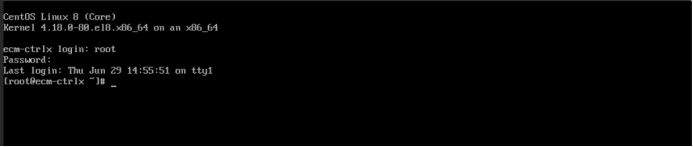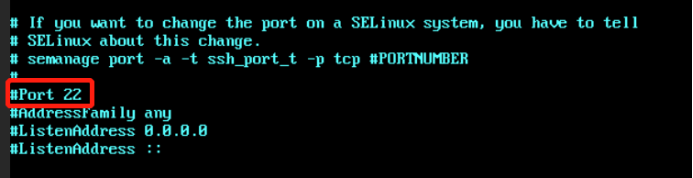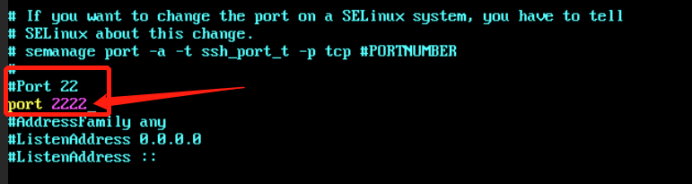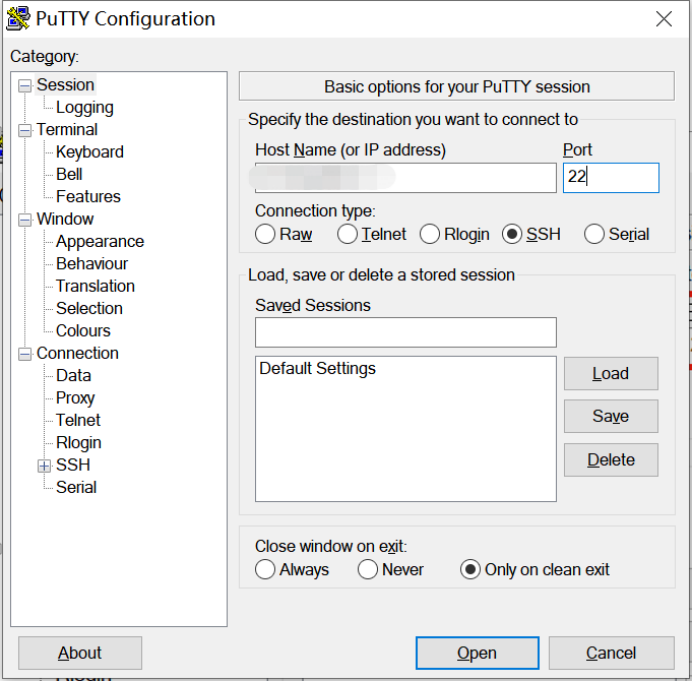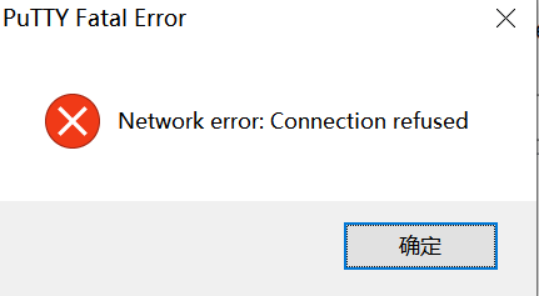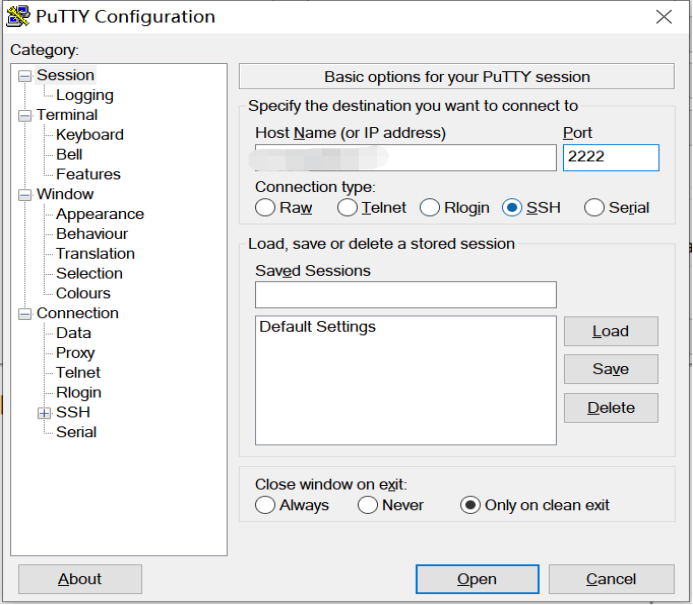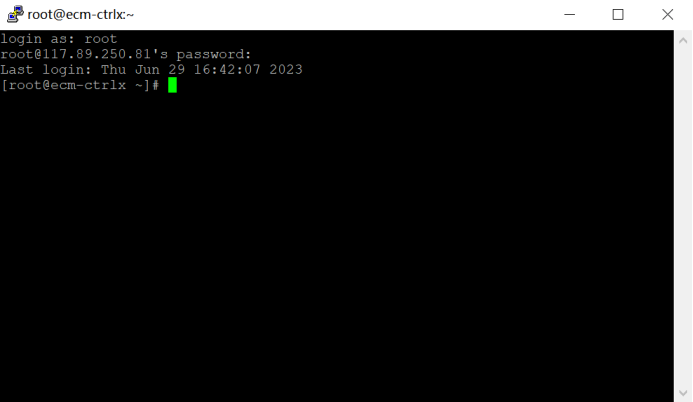| 天翼云服务器常见问题-怎么登录云服务器?登录不上怎么办? |
|
产品推荐: 1、安全稳定的云服务器租用,2核/2G/5M仅37元,点击抢购>>>; 2、高防物理服务器20核/16G/50M/200G防御仅350元,点击抢购>>> 3、百度智能建站(五合一网站)仅880元/年,点击抢购>>> 模板建站(PC+手机站)仅480元/年,点击抢购>>> 远程登录时需要输入的帐号和密码是什么?登录云服务器的用户名和密码: Windows操作系统用户名:Administrator Linux操作系统用户名:root 如忘记登录密码或创建云主机时未设置密码,可通过 “重置密码” 功能设置新密码。 弹性云主机实例出现了异地登录怎么办?如果出现异地登录,解决办法如下:
无法远程登录Windows云主机怎么办?无法远程登录Windows云主机可以使用以下方式进行问题排查
如果不能ping通,请参见最右侧本页目录中的 “云主机的弹性IP ping不通怎么办?”进行检查。 如果能ping通,请执行2。
如果不能访问,请检查安全组是否开放3389端口。 如果能访问,请执行3。
登录同一内网段的其他Windows主机,在该主机上远程登录问题主机。 如果不能登录说明RDP服务可能存在异常,通过VNC登录到问题主机,查看RDP服务是否存在异常,重启RDP服务后,重新尝试连接。 请按照以下方法重启RDP服务。
查看“HKEY_LOCAL_MACHINE\System\CurrentControlSet\Control\TerminalServer\WinStations\RDP-Tcp\PortNumber”下,配置的端口是否是默认的3389,若不是,远程连接的时候将端口改为配置中的端口。
检查OS内部远程桌面配置:
说明 如果此处有配置最大连接数,可能导致Windows远程登录无法连接,如果同时有多个用户正在登录该主机,且数量已经超过最大连接数,此时最大连接数外的用户接收不到该主机的仲裁,导致会话会一直处于正在配置中的状态。 请选择禁用该配置或者设置更大的最大连接数。
通过上述排查后,仍然不能连接 Windows 实例,请您保存自助诊断结果,通过提交工单联系天翼云的技术支持寻求帮助。 无法远程登录Linux云主机怎么办?无法远程登录Linux云主机可以使用以下方式进行问题排查:
请在控制台检查云服务器资源状态是否为“运行中”。如果云服务器状态为“关机”,请先开机再登录云服务器。
请检查您在创建ECS时设置的登录凭证。 密码:请确认使用的登录密码是否准确,如果忘记密码可以通过重置密码功能重新设置云服务器登录密码。重置密码后请确保已重启云服务器使新密码生效。 创建后设置:如果创建时未设置登录凭证,云服务器创建成功后请单击“操作”列下的“重置密码”,根据界面提示,为弹性云服务器设置密码,请确保已重启云服务器使新密码生效。
云主机的带宽和CPU利用率过高可能会导致无法登录。您可以通过云监控服务创建告警任务,当CPU或带宽利用率高时,系统会自动发送告警给您。 如果是CPU占用过高导致的无法登录请参考以下操作降低CPU使用率:
完成上述操作后,再次重试远程连接云主机。
在云主机的详情页面选择“安全组”页签,查看安全组入方向规则中已添加22端口。 如果没有,添加入方向的22端口,具体操作参见虚拟私有云-添加安全组规则。 完成上述操作后,再次重试远程连接云主机。
通过上述排查后,仍然不能连接Linux实例,请您保存自助诊断结果,通过提交工单联系天翼云的技术支持寻求帮助。 使用 VNC远程登录,想要复制本地字符发送到虚机中,发现一次性无法达到描述的3000个字符?出现该现象有可能是以下两个原因导致:
云主机的弹性IP ping不通怎么办?弹性IP ping不通可以用以下步骤进行排查
检查“弹性IP”绑定的网卡是否在“网络 ACL”关联的子网下,请参考下图进行操作检查。 关联子网:
入方向:
出方向:
注意 需要注意“网络 ACL”的默认规则是丢弃所有出入方向的包,若关闭“网络 ACL”后,其默认规则仍然生效。
# ip route
# ip route add default via XXXX dev eth0 说明 XXXX 表示网关IP。
在相同区域的弹性云主机去ping 没有ping通的弹性公网 IP,如果可以正常ping通说明虚拟网络正常,请联系基础网络技术支持进行处理。
进入云监控控制台查看该弹性IP的流量,排查IP的带宽是否打满。
说明 XXX 表示端口号。 弹性云主机登录前准备工作有哪些?
使用创建云主机时设置的密码登录弹性云主机,如您忘记密码,可以使用“重置密码”重新设置密码。
使用创建云主机时设置的密码或绑定的密钥对,如您忘记密码,可以使用“重置密码”重新设置密码。
远程登录忘记密码怎么办?如忘记登录密码,可通过 “ 重置密码 ” 功能设置新密码。 您可以通过弹性云主机控制台重置密码,点击更多-重置密码更改密码,使用新密码再进行登录。具体操作步骤如下:
更多可以参考在控制台重置密码。 VNC方式登录弹性云主机后,较长时间不操作,界面无响应怎么办 ?通过VNC方式登录到弹性云主机,但是在一段时间内没有进行任何操作,VNC登录界面可能会出现无响应的情况,键盘和鼠标也无法正常操作。这种情况下,你可以尝试重新启动云主机来解决这个问题。
请注意,重新启动会中断正在进行的任务,因此请确保在重新启动之前保存好所有未保存的工作。如果重新启动云主机后仍然遇到问题,您可以提交工单或致电客服电话400-810-9889寻求技术支。 VNC方式登录后,播放音频文件没有声音怎么办?使用VNC方式登录Windows云主机时,播放音频文件没有声音,是因为VNC方式不具备音频调用能力。 我们可以通过MSTSC方式登录弹性云主机,完成音频播放。
如何修改Windows弹性云主机的分辨率不同版本的Windows系统方法有所不同,这里以Windows Server 2012数据中心版为例。
VNC登录弹性云主机,右键单击桌面,选择屏幕分辨率,在弹出页面,选择合适的分辨率,点击确定、应用即可。
怎样修改远程登录的端口?修改Windows操作系统实例默认远程端口,以Windows Server 2012数据中心版为例。
1)右键单击Windows 徽标键,选择运行,启动运行窗口。
2)在运行窗口的文本框内输入regedit.exe后按回车键,打开注册表编辑器。
3)在左侧导航树中逐层选择HKEY_LOCAL_MACHINE > System > CurrentControlSet > Control > Terminal Server > Wds > rdpwd > Tds > tcp,如下图所示:
4)在列表中找到注册表子项PortNumber并右键单击,选择修改,进入修改窗口。
5)在弹出的修改窗口中,在数值数据的文本框中输入新的远程端口号,以3398为例。在基数框中勾选十进制,然后单击确定。
6)在左侧导航树中逐层选择HKEY_LOCAL_MACHINE > System > CurrentControlSet > Control > Terminal Server > WinStations > RDP-Tcp。
7)在右侧列表中找到注册表子项PortNumber并右键单击,选择修改(可以使用键盘方向键向下寻找)。 8)在弹出的对话框中,在数值数据的文本框中输入新的远程端口号,在本示例中即3398。在基数框中勾选十进制,然后单击确定。
具体操作,请参见配置安全组规则。
修改Linux操作系统实例默认远程端口,以CentOS 8.0 64位为例。
# ll # cp /etc/ssh/sshd_config /etc/ssh/sshd_config_bak
# systemctl restart sshd
至此,此弹性云主机的远程登录默认端口已经从22改为了2222。 功能验证: 1)打开远程连接工具putty,输入此弹性云主机实例的弹性公网IP,先使用默认22端口登录,可以看到连接被拒绝,网络已中断,说明目前22端口已经无法进行远程登录。
修改Linux弹性云主机的默认SSH端口后,使用新端口无法登录?新端口无法登录的原因可能有:安全组没有放通新端口,防火墙没有放通新端口,sshd文件未添加新端口等。
以新的SSH端口号为2222为例,安全组规则在确保 “入方向”需要放通2222端口。如果没有此规则,须在安全组中添加2222入方向端口。
检查iptables防火墙是否放通新的SSH端口,以2222端口为例。 1)登录Linux弹性云主机。以CentOS 7.6操作系统为例,执行以下命令编辑iptables文件。 # vi /etc/sysconfig/iptables 2)添加2222端口规则 -A INPUT -m state -state NEW -m tcp -p tcp -dport 2222 -j ACCEPT 3)修改完成后重启iptables服务。 # systemctl restart iptables
1)登录弹性云主机检查ssh配置文件。执行如下命令,查看是否配置了 Port 2222。 # vi /etc/ssh/sshd_config 2)如未配置,请将“#Port 22”替换为“Port 2222”。 3)执行如下命令,重启ssh服务。 # service sshd restart |
169
新用户注册立享888元代金券大礼包!
免费注册
Copyright © 2023 版权所有:TOP云  工信部ICP备案号:湘ICP备2022009064号-1
工信部ICP备案号:湘ICP备2022009064号-1  湘公网安备 43019002001723号
湘公网安备 43019002001723号  统一社会信用代码:91430100MA7AWBEL41 本站为小鸟云代理商:
统一社会信用代码:91430100MA7AWBEL41 本站为小鸟云代理商: 《增值电信业务经营许可证》B1-20160477
《增值电信业务经营许可证》B1-20160477

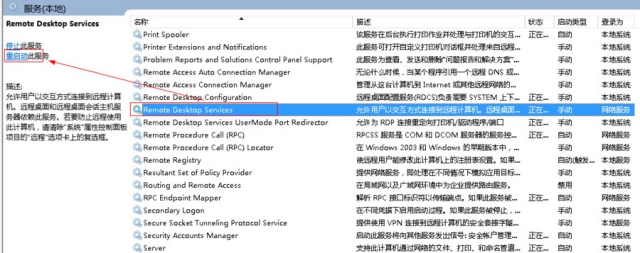

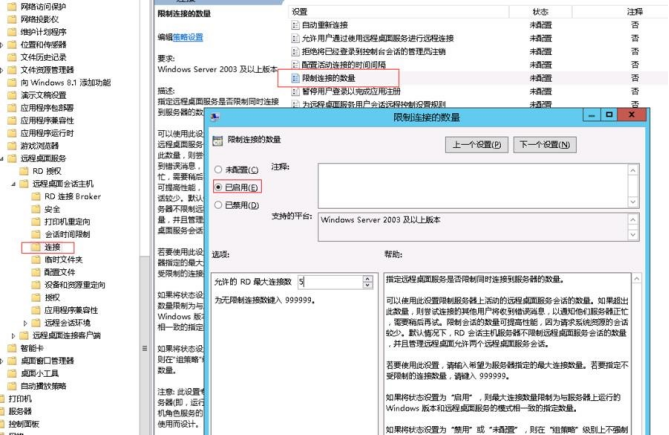



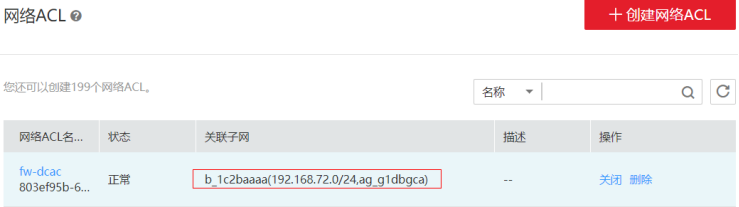


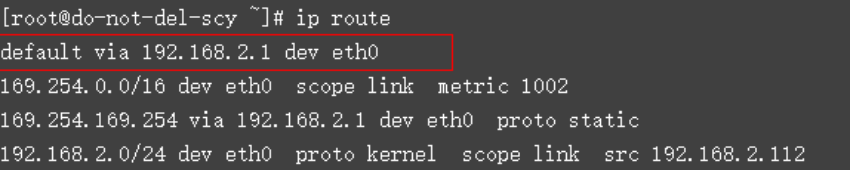

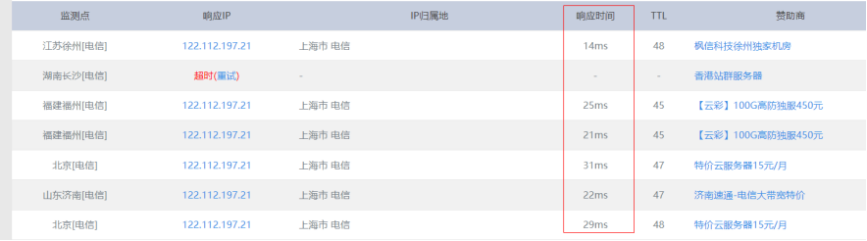
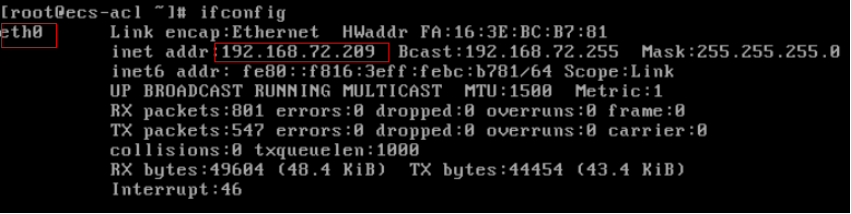
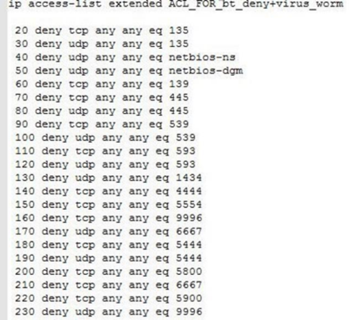
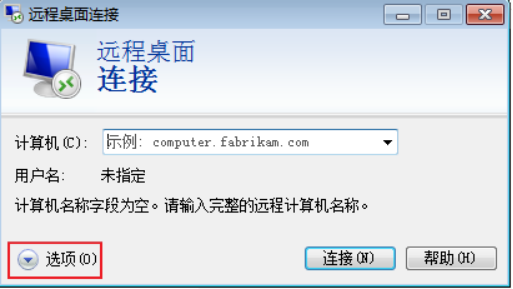
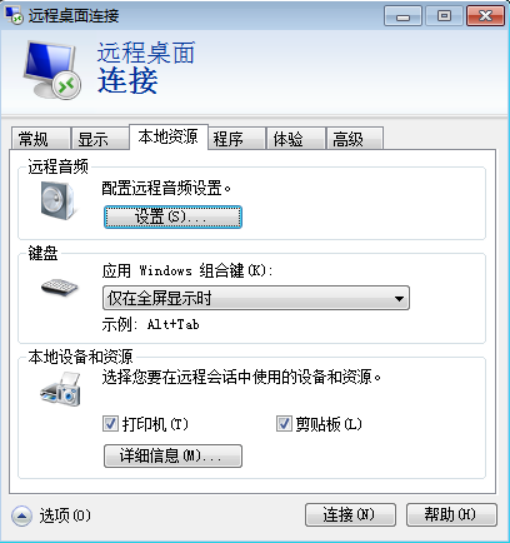
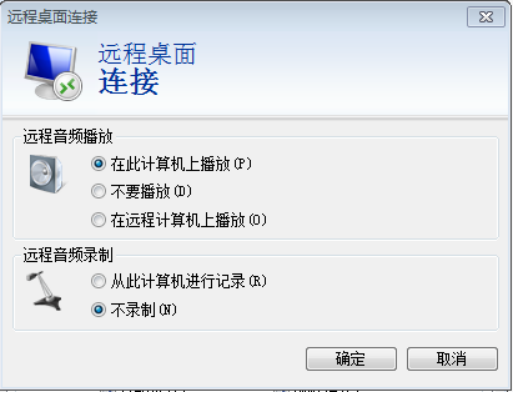
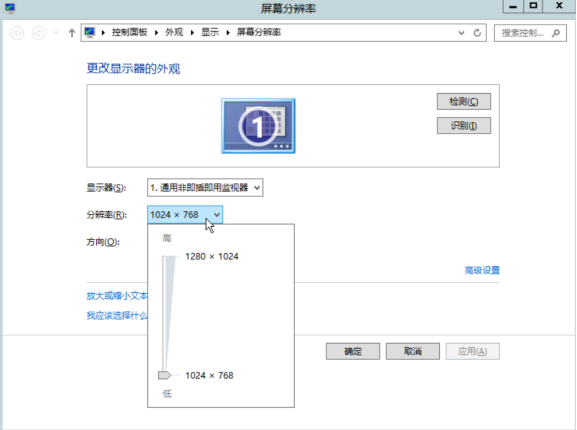
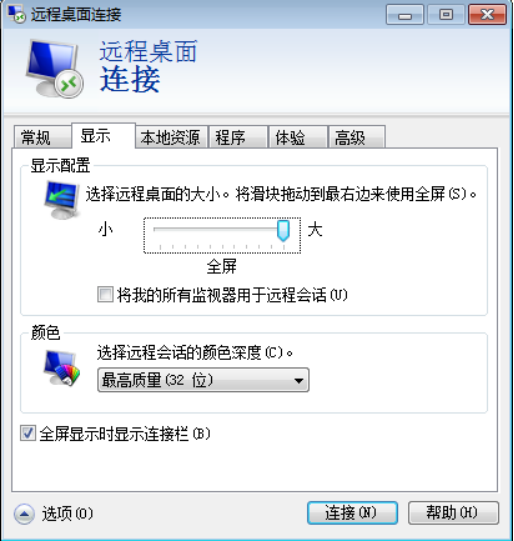
 华东-华东1。
华东-华东1。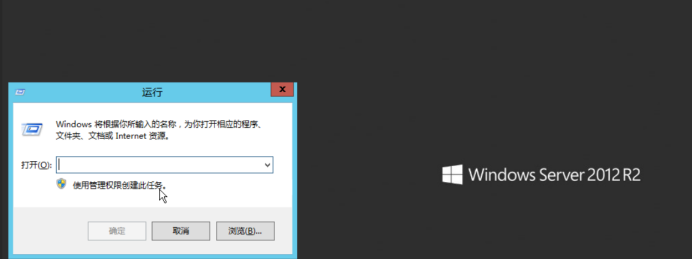
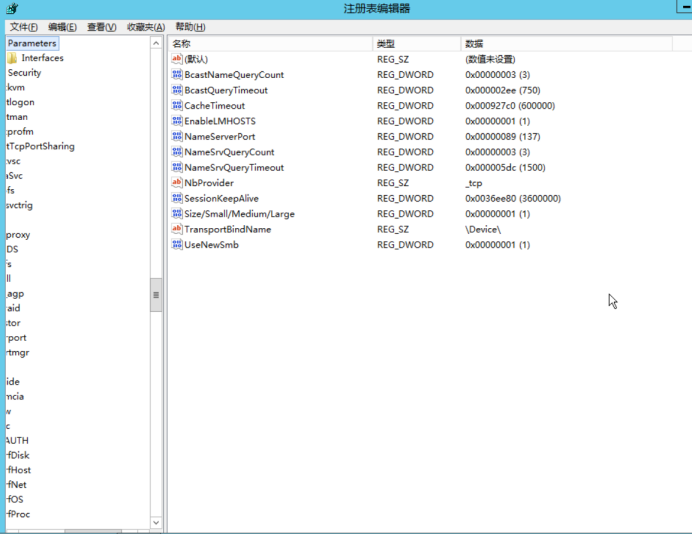
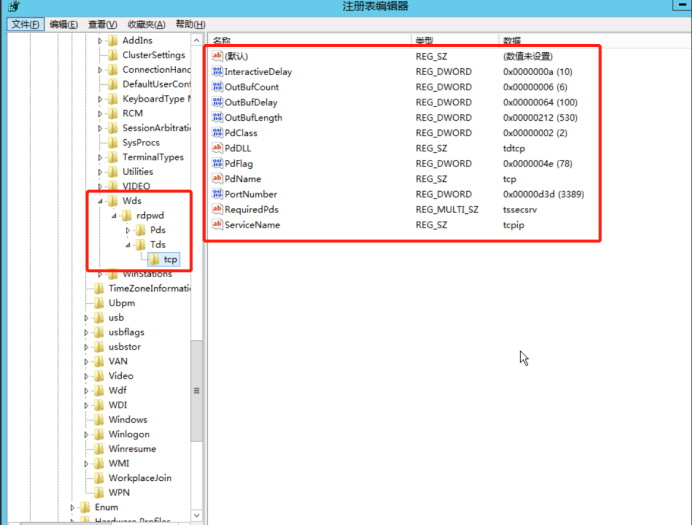
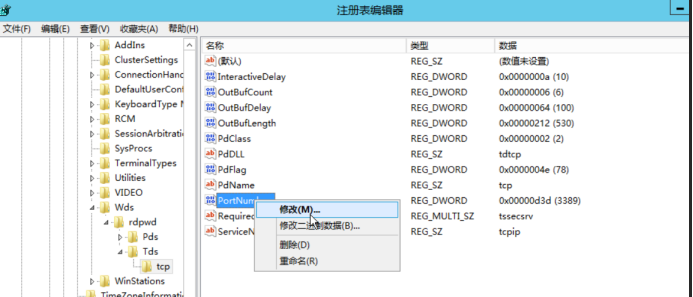
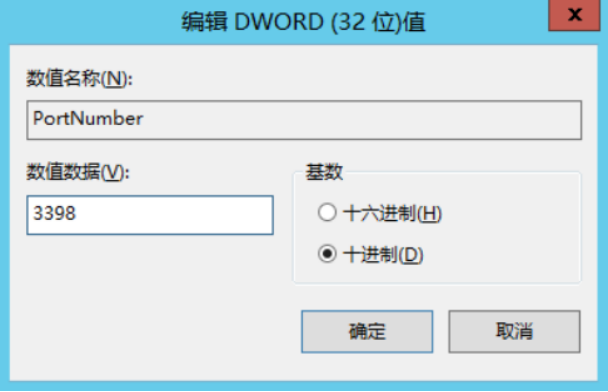
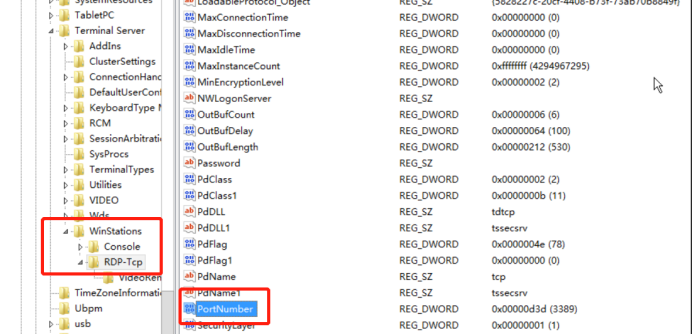
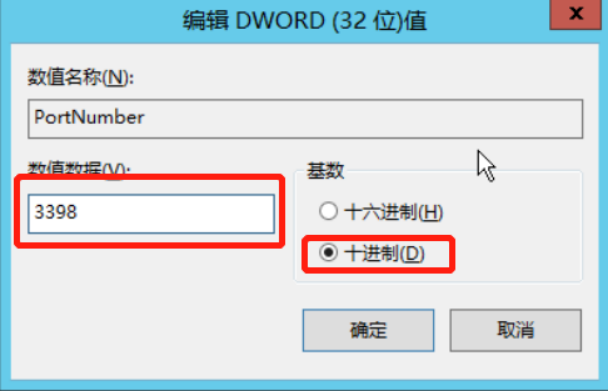
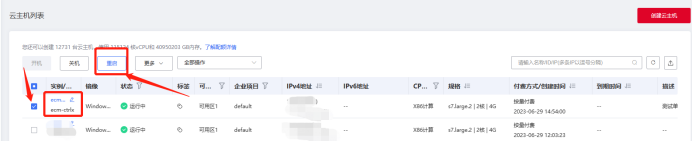
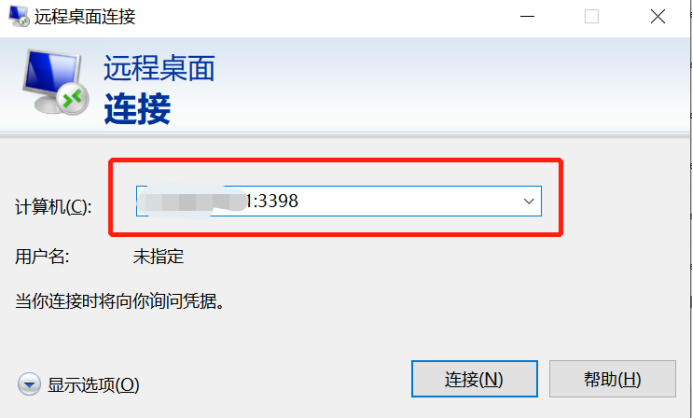
 华东-华东1。
华东-华东1。