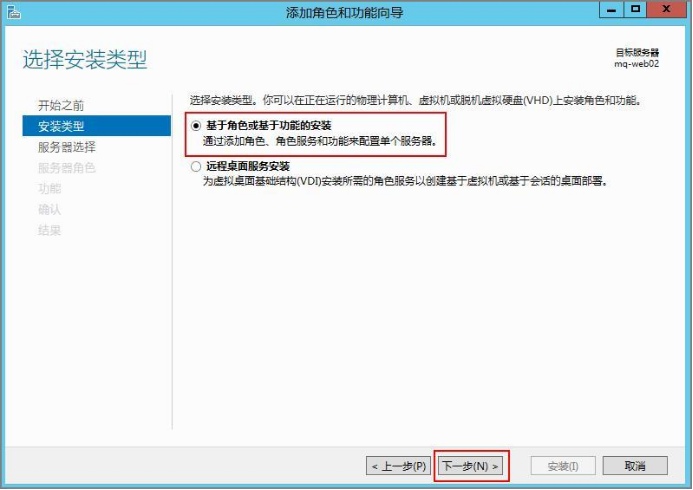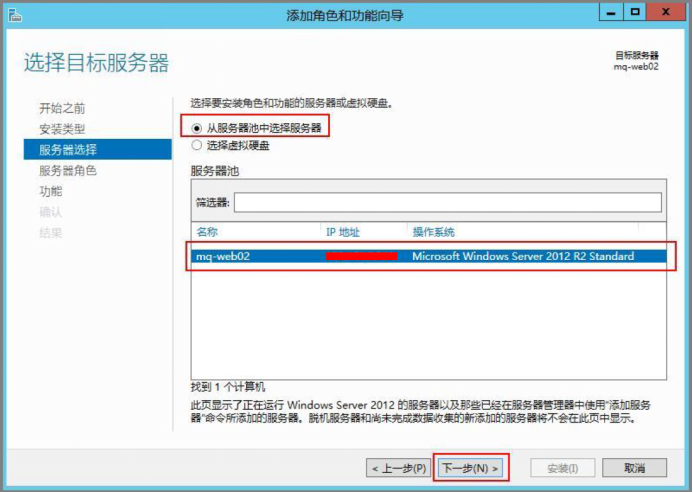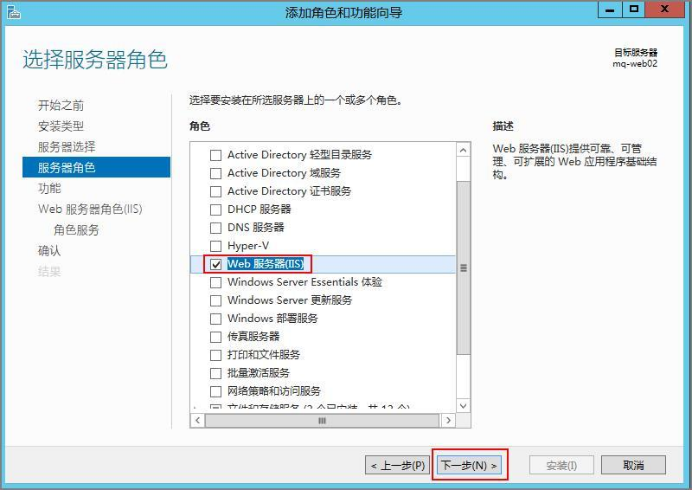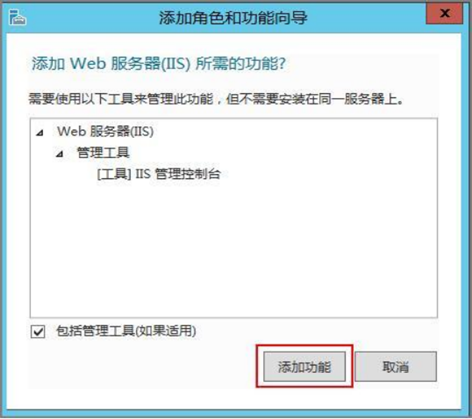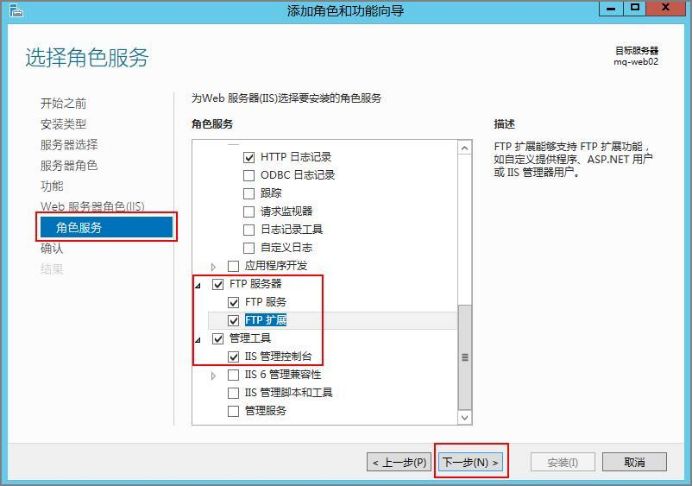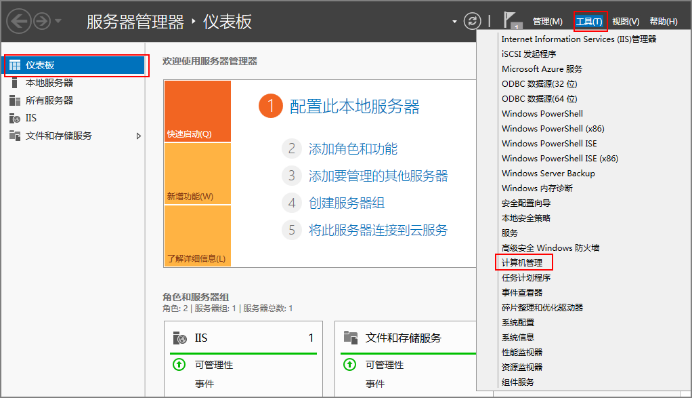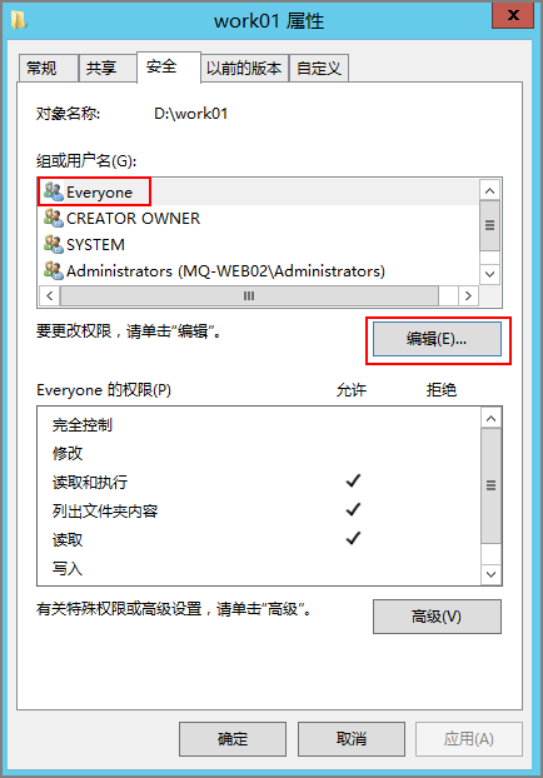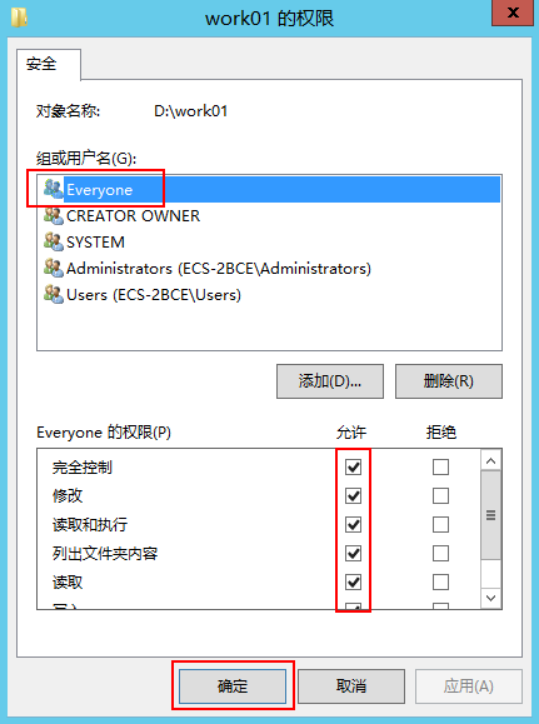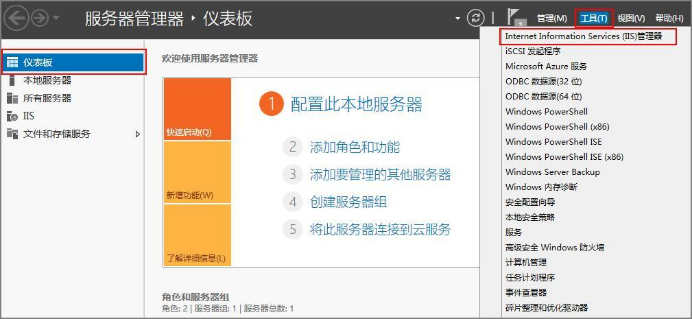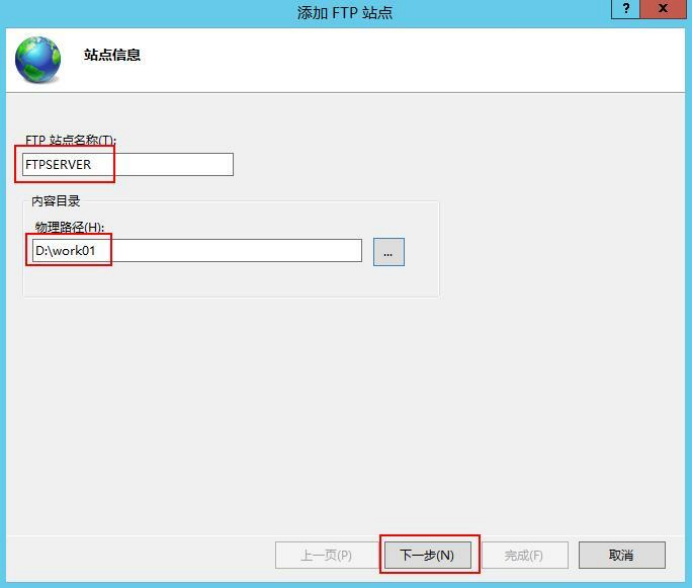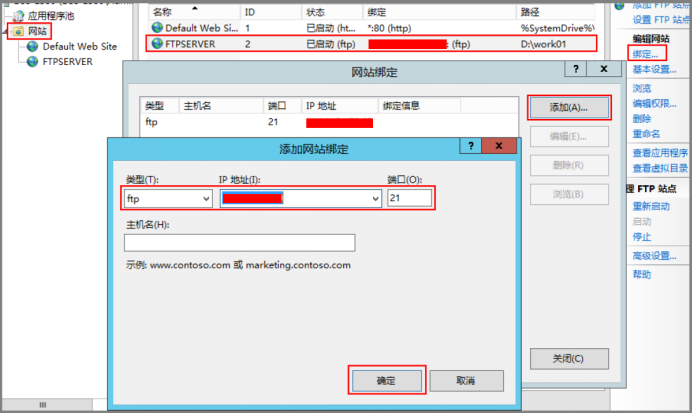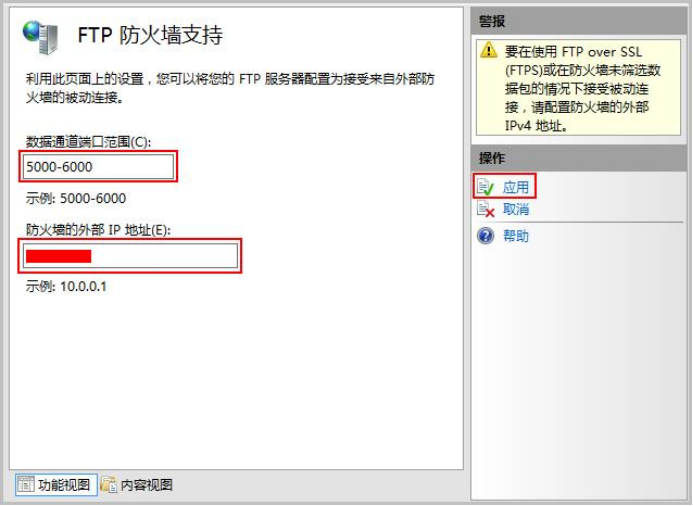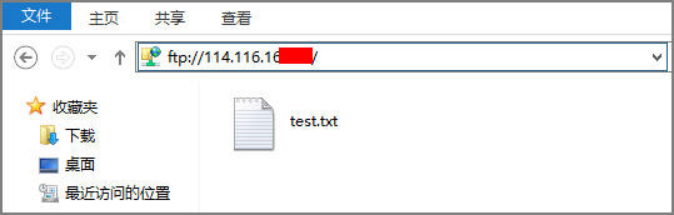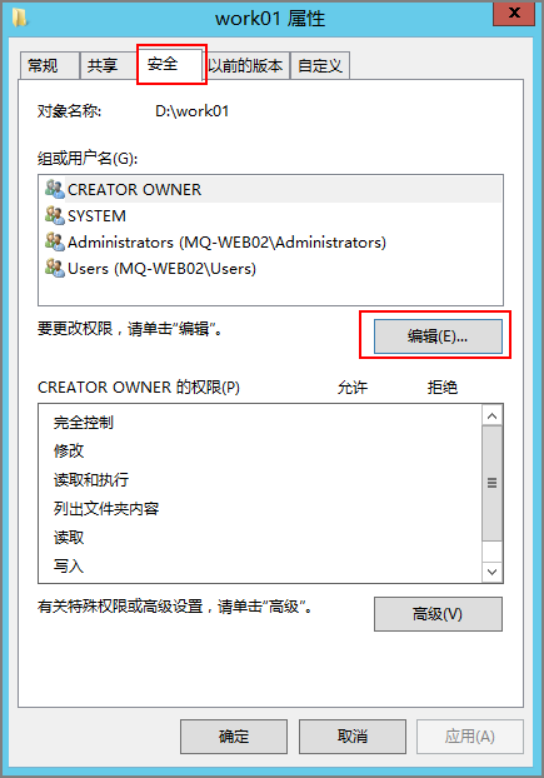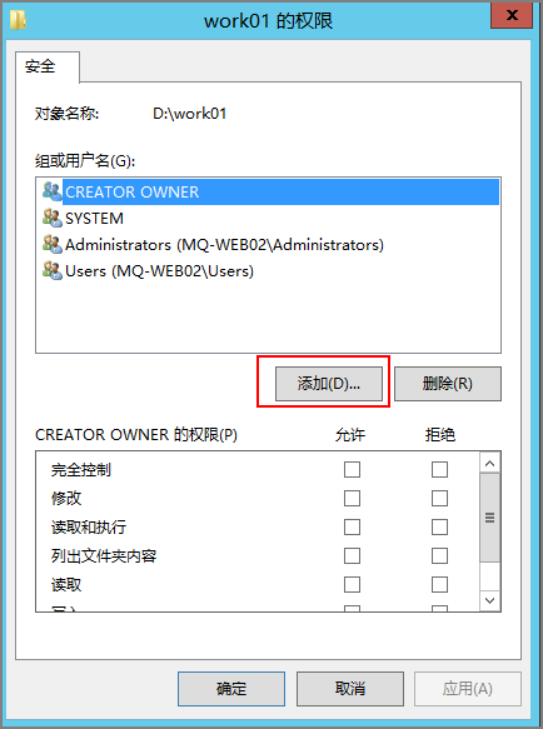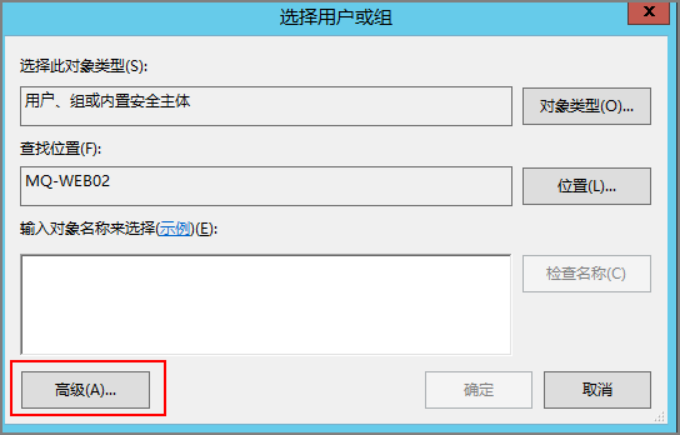| 天翼云服务器最佳实践-搭建FTP |
|
Windows云主机添加IIS以及FTP服务角色
创建FTP用户名及密码创建Windows用户名和密码,用于FTP使用。如果您希望匿名用户可以访问,可以不创建FTP用户和密码。
设置共享文件的权限需要在FTP站点为共享给用户的文件夹设置访问及修改等权限。
添加及设置FTP站点
说明 :当SSL选择“允许”和“需要”时,需要选择SSL证书。可以选择已有的SSL证书,也可以制作一个SSL证书,具体制作证书的方法请参见制作服务器证书。
可选)配置FTP防火墙支持如果需要使用FTP服务器的被动模式,则需要配置FTP防火墙支持。 如果天翼云上的服务器需要通过公网IP地址访问天翼云上的实例搭建的FTP服务器时,需要配置FTP服务器的被动模式。
数据通道端口范围:指定用于被动连接的端口范围。可指定的有效端口范围为1025-65535。请根据实际需求进行设置。 防火墙的外部IP地址:输入该弹性云主机的公网IP地址。
设置安全组及防火墙搭建好FTP站点后,需要在弹性云主机安全组的入方向添加一条放行FTP端口的规则,具体步骤参见虚拟私有云-安全组-添加安全组规则。 如果配置了“FTP防火墙支持”,需要在安全组中同时放行FTP站点使用的端口和FTP防火墙使用的数据通道端口。 服务器防火墙默认放行TCP的21端口用于FTP服务。如果选用其他端口,需要在防火墙中添加一条放行此端口的入站规则。 客户端测试打开客户端的计算机,在路径栏输入 “ftp://FTP服务器IP地址:FTP端口”(如果不填端口则默认访问21端口) 。弹出输入用户名和密码的对话框表示配置成功,正确的输入用户名和密码后,即可对 FTP 文件进行相应权限的操作。 说明: 如果没有配置“FTP防火墙支持”,客户端使用此方法访问FTP站点时,需要对IE浏览器进行设置,才能打开FTP的文件夹。打开IE浏览器,选择“设置 > Internet 选项 > 高级”。勾选“启用FTP文件夹视图”,取消勾选“使用被动FTP”。
FAQ使用Windows系统搭建FTP站点的更多信息请参见微软官方文档。 如果设置文件夹的属性时,没有“Everyone”用户可直接选择,可按照如下步骤添加“Everyone”用户。
1)在“服务器管理器”中,选择“仪表板 > 工具 > Internet Information Services (IIS)管理器 ”。
2)在左侧列表单击服务器,然后在服务器主页“IIS”区域,双击“服务器证书”,进入“服务器证书”页面。
3)单击“创建自签名证书”。 4)输入证书的名称,并选择证书存储类型,单击“确定”。 5)创建成功后会在服务器证书界面显示已经创建的证书。 Linux云主机安装vsftpd
yum install -y vsftpd 回显如下类似信息时,表示软件安装成功。
systemctl enable vsftpd.service
systemctl start vsftpd.service
netstat -antup | grep ftp 回显如下类似信息。
配置vsftpdvsftpd安装后默认开启了匿名FTP的功能,使用匿名FTP,用户无需输入用户名密码即可登录FTP 服务器,但没有权限修改或上传文件。用户如果试图使用Linux操作系统中的账号登录服务器,将会被vsftpd拒绝,但可以在vsftpd里配置用户账号和密码登录。以下操作以在vsftpd 里配置用户账号和密码登录FTP服务器为例。
useradd ftpadmin
passwd ftpadmin
mkdir /var/ftp/work01
chown -R ftpadmin:ftpadmin /var/ftp/work01
1)执行以下命令打开配置文件“vsftpd.conf”。 vi /etc/vsftpd/vsftpd.conf
修改打开的“vsftpd.conf”文件。可根据实际需求选择将FTP配置为主动模式或者被动模式。如果天翼云上的服务器需要通过公网IP地址访问天翼云上的实例搭建的FTP服务器时,需要将FTP服务器配置为被动模式。 主动模式需要配置的参数如下: #设置以下参数,不允许匿名登录FTP服务器,允许本地用户登录FTP服务器,并指定FTP本地用户使用的文件目录。 anonymous_enable=NO #不允许匿名登录FTP服务器 local_enable=YES #允许本地用户登录FTP服务器 local_root=/var/ftp/work01 #FTP本地用户使用的文件目录 #设置以下参数,限制用户只能访问自身的主目录。 chroot_local_user=YES #所有用户都被限制在其主目录 chroot_list_enable=YES #启用例外用户名单 chroot_list_file=/etc/vsftpd/chroot_list #例外用户名单 allow_writeable_chroot=YES 被动模式除了需要配置主动模式所需的所有参数外,还需要配置的参数如下: #设置以下参数,配置FTP支持被动模式。并指定FTP服务器的公网IP地址,以及可供访问的端口范围,端口范围请根据实际环境进行设置。 listen=YES listen_ipv6=NO pasv_address=xx.xx.xx.xx #FTP服务器的公网IP地址 pasv_min_port=3000 #被动模式下的最小端口 pasv_max_port=3100 #被动模式下的最大端口 III.按Esc键退出编辑模式,并输入:wq保存后退出 IV.在“/etc/vsftpd/”目录下创建“chroot_list”文件。 touch chroot_list “chroot_list”文件是限制在主目录下的例外用户名单。如果需要设置某个用户不受只可以访问其主目录的限制,可将对应的用户名写入该文件。如果没有例外也必须要有“chroot_list”文件,内容可为空。
service vsftpd restart 设置安全组搭建好FTP站点后,需要在弹性云主机安全组的入方向添加一条放行FTP端口的规则,具体步骤参见虚拟私有云-安全组-添加安全组规则。 根据FTP的不同模式需要放通的端口如下:
客户端测试打开客户端的计算机,在路径栏输入“ftp://FTP服务器IP地址:FTP端口”(如果不填端口则默认访问21端口) 。弹出输入用户名和密码的对话框表示配置成功,正确的输入用户名和密码后,即可对FTP文件进行相应权限的操作。 说明: 如果FTP服务器配置为主动模式,客户端使用此方法访问FTP站点时,需要对IE浏览器进行设置,才能打开FTP的文件夹。打开IE浏览器,选择“工具 > Internet 选项 > 高级”。勾选“启用FTP文件夹视图”,取消勾选“使用被动FTP”。 使用浏览器访问 FTP 服务器出错时,建议您清除浏览器缓存后再尝试。 |
169
新用户注册立享888元代金券大礼包!
免费注册
- 100倍故障赔偿
- 3天无理由退款
- 7x24小时服务
- 0元快速备案
- 1V1专席秘书
Copyright © 2023 版权所有:湖南尊托云数科技有限公司  工信部ICP备案号:湘ICP备2022009064号-1
工信部ICP备案号:湘ICP备2022009064号-1  湘公网安备 43019002001723号
湘公网安备 43019002001723号  统一社会信用代码:91430100MA7AWBEL41 本站为小鸟云代理商:
统一社会信用代码:91430100MA7AWBEL41 本站为小鸟云代理商: 《增值电信业务经营许可证》B1-20160477
《增值电信业务经营许可证》B1-20160477