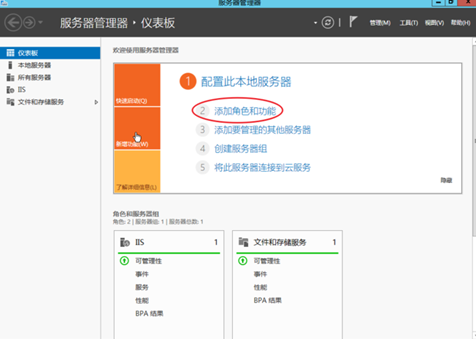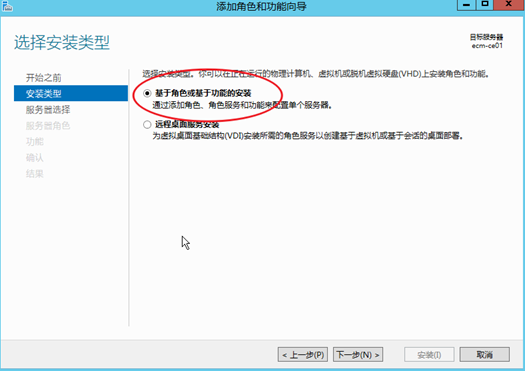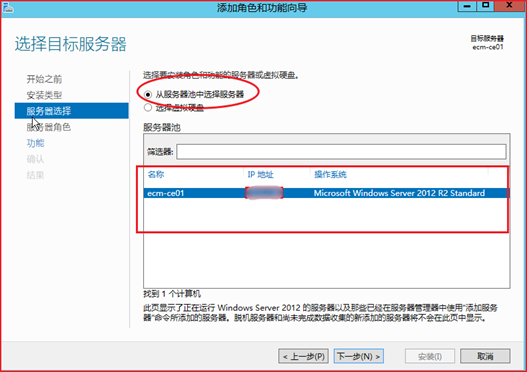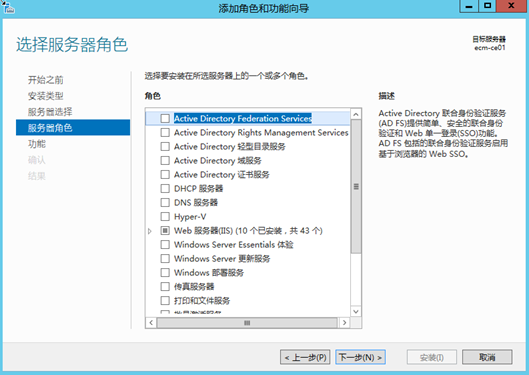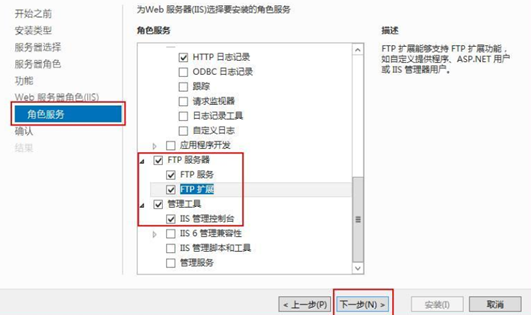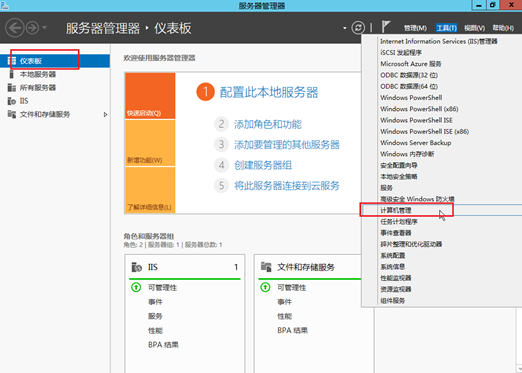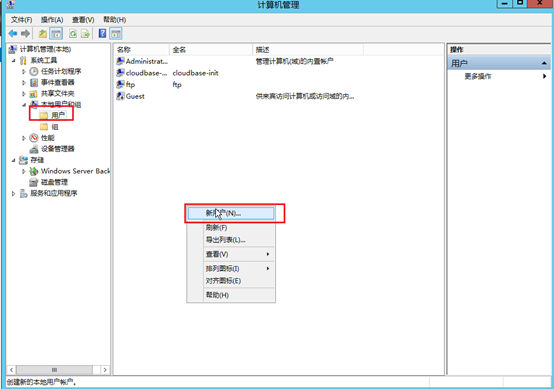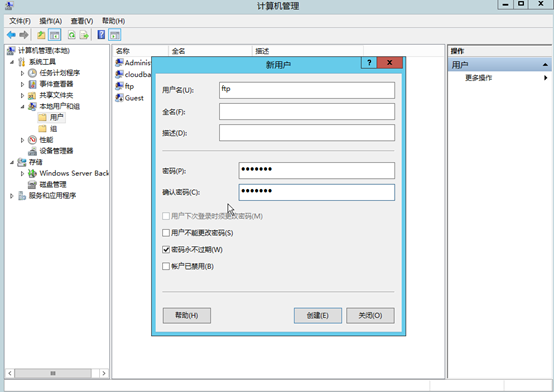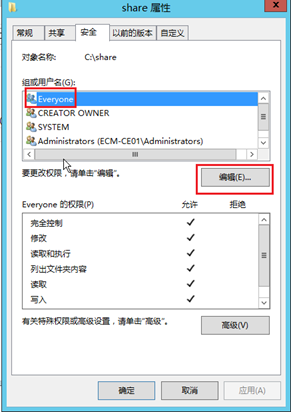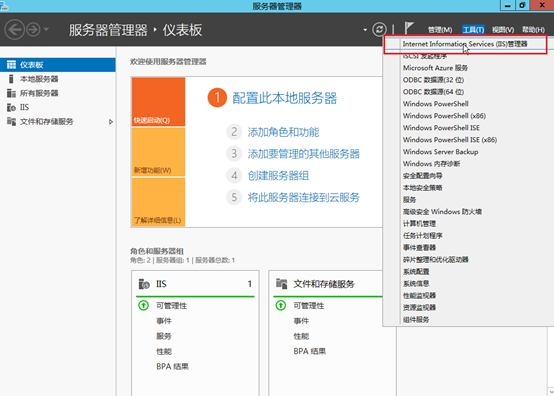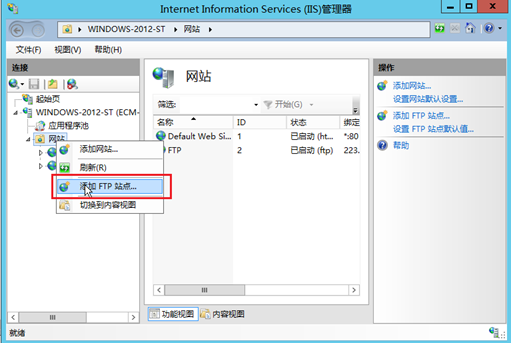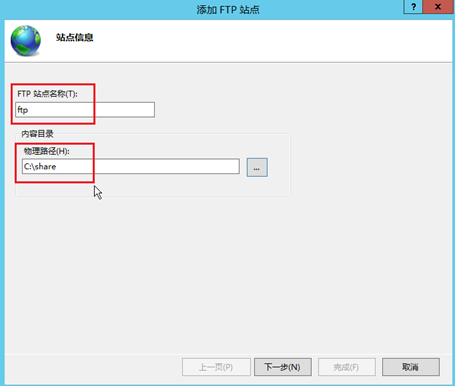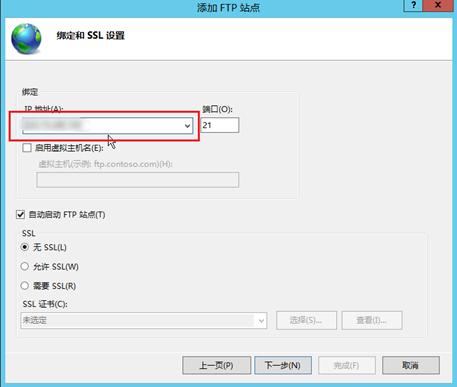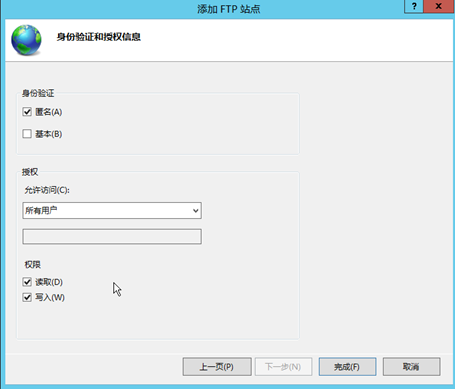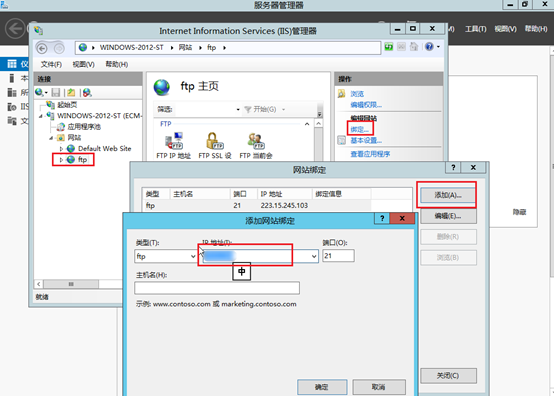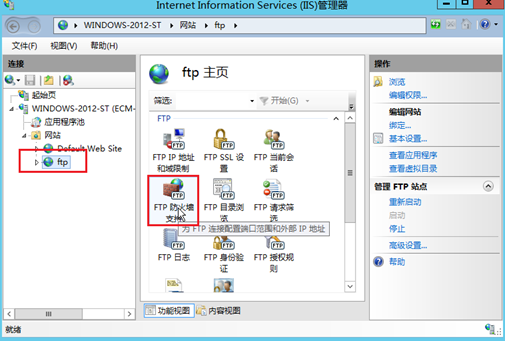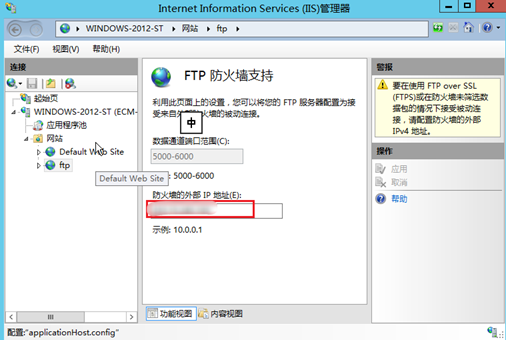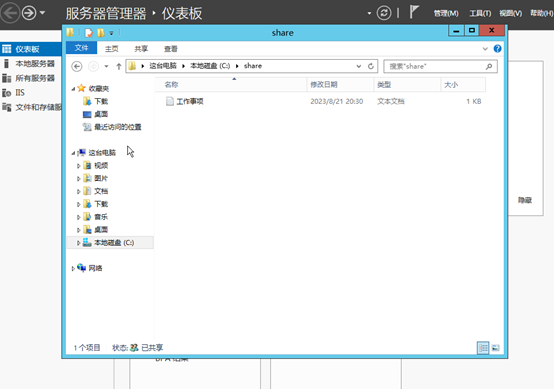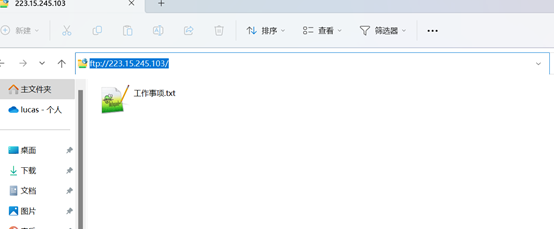| 天翼云服务器最佳实践-快速构建FTP站点(Windows) | |||||||||||||||
|
Windows实例搭建FTP站点具体操作步骤
示例环境实例类型:s3.large.2 | 2核 | 4G 通用型云主机 所在区域:山西 系统盘:40GB 操作系统:Windows 2012 Standard R2 64位中文版 公网弹性IP带宽:1Mbps 操作步骤
|
169
新用户注册立享888元代金券大礼包!
免费注册
- 100倍故障赔偿
- 3天无理由退款
- 7x24小时服务
- 0元快速备案
- 1V1专席秘书
Copyright © 2023 版权所有:湖南尊托云数科技有限公司  工信部ICP备案号:湘ICP备2022009064号-1
工信部ICP备案号:湘ICP备2022009064号-1  湘公网安备 43019002001723号
湘公网安备 43019002001723号  统一社会信用代码:91430100MA7AWBEL41 本站为小鸟云代理商:
统一社会信用代码:91430100MA7AWBEL41 本站为小鸟云代理商: 《增值电信业务经营许可证》B1-20160477
《增值电信业务经营许可证》B1-20160477