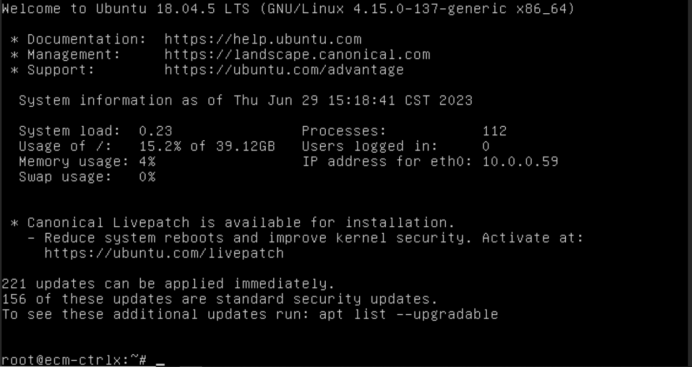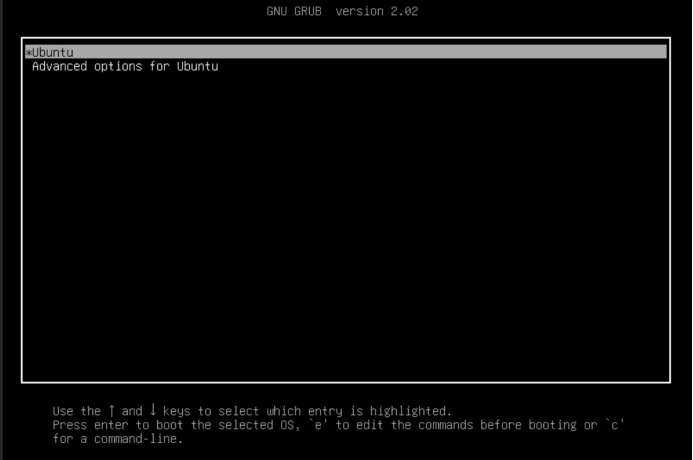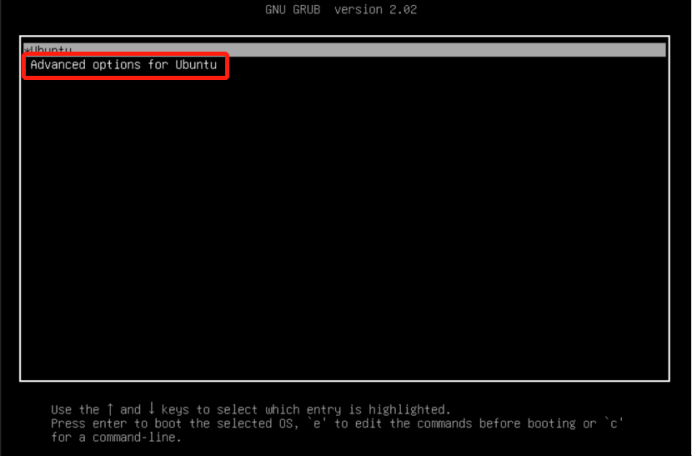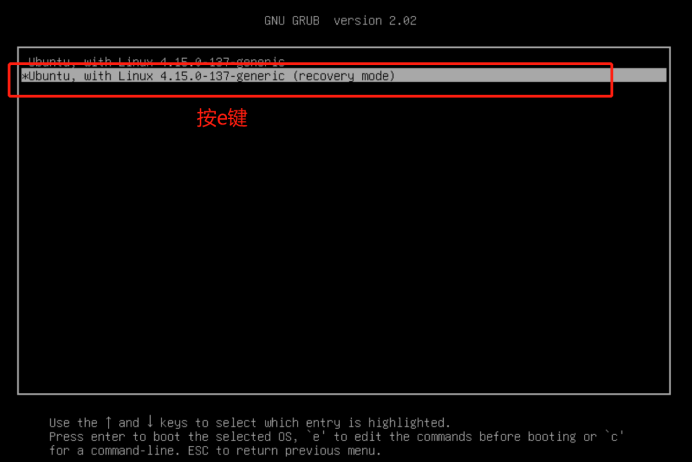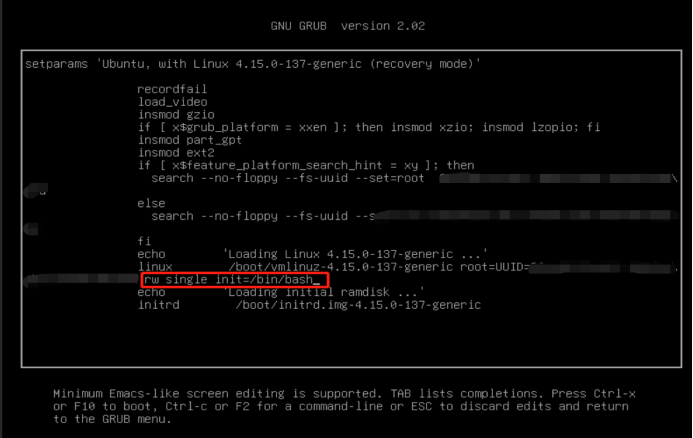| 天翼云服务器最佳实践-Linux系统进入单用户模式 |
|
背景介绍用户模式介绍Linux操作系统有两种重要的用户模式,一种是多用户模式,一种是单用户模式,具体介绍如下:
单用户模式应用场景单用户模式通常应用于以下场景:
前提条件要进入Linux系统的单用户模式,通常需要满足以下前提条件:
约束与限制
操作步骤不同的Linux发行版使用不同的引导加载程序,如GRUB(Grand Unified Bootloader)或LILO(Linux Loader)。本文将通过系统引导器(GRUB)进入单用户模式。 CentOS操作系统进入单用户模式本示例将会对一台操作系统为CentOS8.0 64位镜像的弹性云主机实例进行单用户模式进入操作。
至此,一台操作系统为CentOS8.0 64位的弹性云主机实例就进入到了单用户模式。 Ubuntu操作系统进入单用户模式本示例将会对一台操作系统为Ubuntu18.04 64位镜像的弹性云主机实例进行单用户模式进入操作。
至此,一台操作系统为Ubuntu18.04 64位的弹性云主机实例就进入到了单用户模式。 |
169
新用户注册立享888元代金券大礼包!
免费注册
- 100倍故障赔偿
- 3天无理由退款
- 7x24小时服务
- 0元快速备案
- 1V1专席秘书
Copyright © 2023 版权所有:湖南尊托云数科技有限公司  工信部ICP备案号:湘ICP备2022009064号-1
工信部ICP备案号:湘ICP备2022009064号-1  湘公网安备 43019002001723号
湘公网安备 43019002001723号  统一社会信用代码:91430100MA7AWBEL41 本站为小鸟云代理商:
统一社会信用代码:91430100MA7AWBEL41 本站为小鸟云代理商: 《增值电信业务经营许可证》B1-20160477
《增值电信业务经营许可证》B1-20160477


 华东-华东1。
华东-华东1。
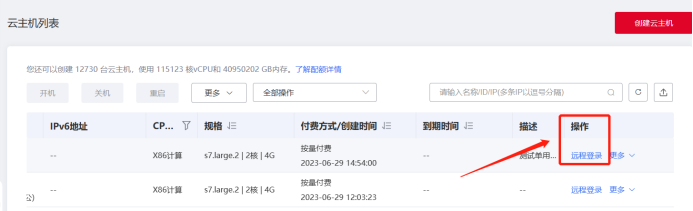
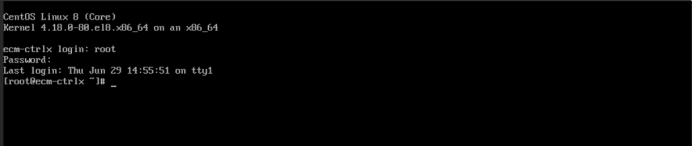
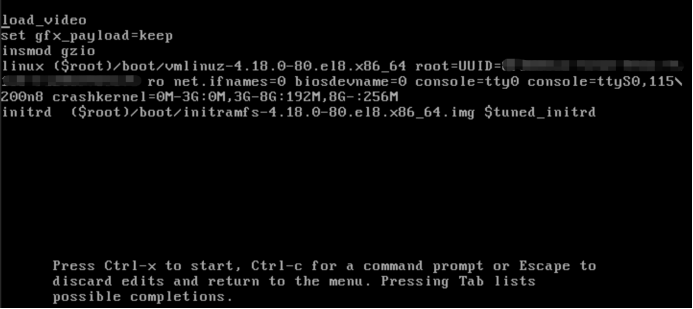
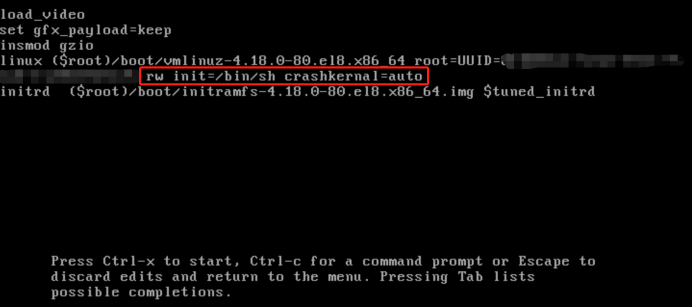

 华东-华东1。
华东-华东1。