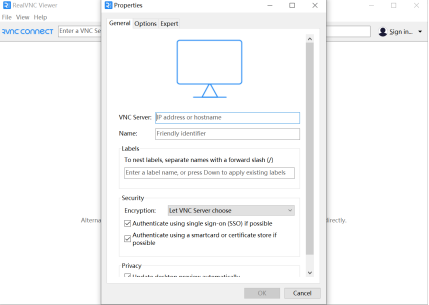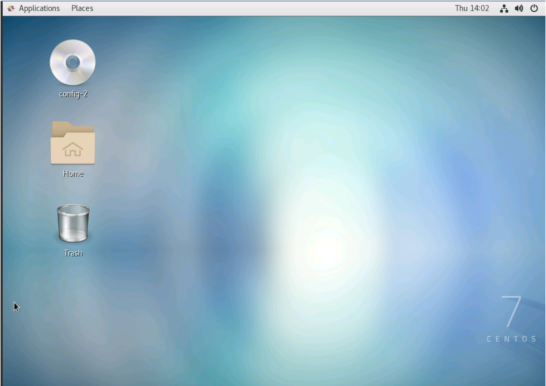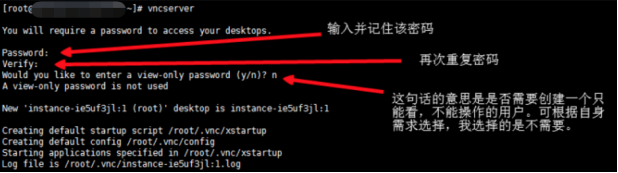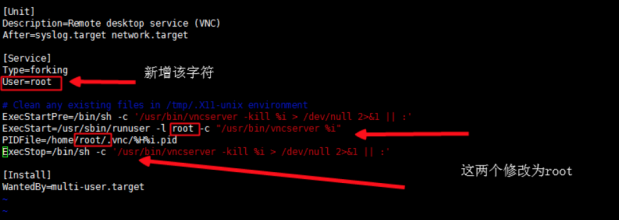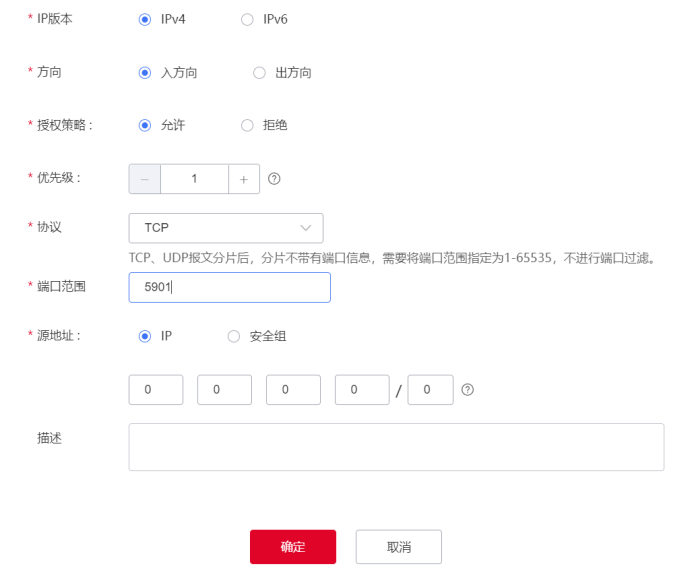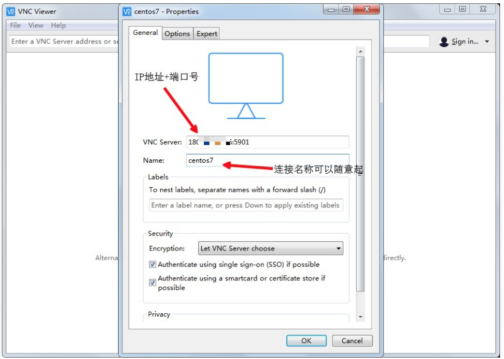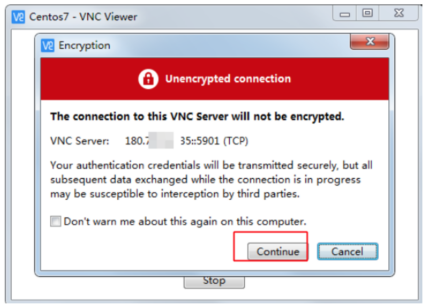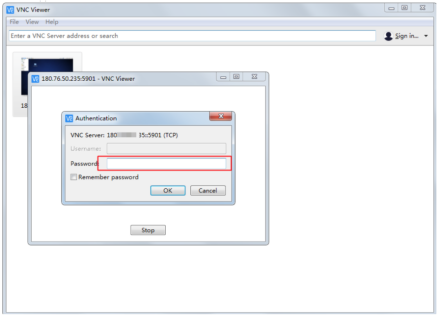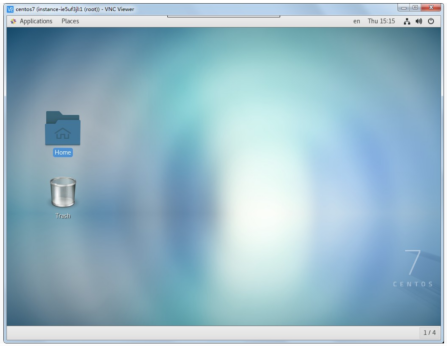| 天翼云服务器最佳实践-使用VNC Viewer连接Linux云主机 |
|
背景介绍Linux云主机一般采用SSH连接方式,使用密钥对进行安全地无密码访问。但是SSH连接一般都是字符界面,有时我们需要使用图形界面进行一些复杂操作。 VNC Viewer是一款免费,并且开源的远程控制软件,可以实现批量管理,远程监控,批量打开链接,操作一台等于同时操作N台,使用起来十分便捷。 准备工作
VNC Viewer下载地址:https://www.realvnc.com/en/connect/download/viewer/ 给CentOS 7.6云主机安装gnome桌面环境
yum groupinstall "GNOME Desktop" "Graphical Administration Tools" -y
ln -sf /lib/systemd/system/runlevel5.target /etc/systemd/system/default.targ
reboot
安装VNC Server实现本地远程图形化访问
yum install -y tigervnc-server
vncserver You will require a password to access your desktop. Password:(输入并记住该密码) Verify:(重复输入并记住该密码)
执行以下命令,生成并编辑配置文件。 cp -p /lib/systemd/system/vncserver@.service /lib/systemd/system/vncserver@:1.service 执行如下命令修改配置: vim /lib/systemd/system/vncserver@:1.service
按Esc键退出编辑模式,再输入:wq保存并退出。
systemctl daemon-reload
systemctl enable vncserver@:1.service
systemctl start vncserver@:1.service
更改安全组规则
使用viewer客户端连接软件连接该(CentOS7.6)实例
|
169
新用户注册立享888元代金券大礼包!
免费注册
- 100倍故障赔偿
- 3天无理由退款
- 7x24小时服务
- 0元快速备案
- 1V1专席秘书
Copyright © 2023 版权所有:湖南尊托云数科技有限公司  工信部ICP备案号:湘ICP备2022009064号-1
工信部ICP备案号:湘ICP备2022009064号-1  湘公网安备 43019002001723号
湘公网安备 43019002001723号  统一社会信用代码:91430100MA7AWBEL41 本站为小鸟云代理商:
统一社会信用代码:91430100MA7AWBEL41 本站为小鸟云代理商: 《增值电信业务经营许可证》B1-20160477
《增值电信业务经营许可证》B1-20160477