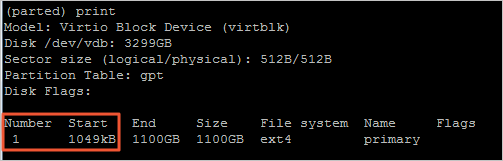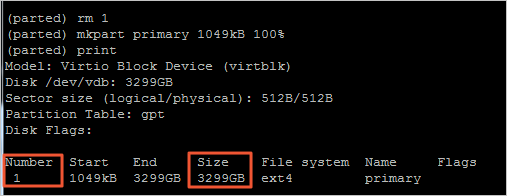| 阿里云服务器ECS使用教程-离线扩容分区和文件系统(Linux数据盘) | ||||||||||
|
由于部分Linux操作系统版本较旧,云盘无法在操作系统内使用growpart等工具在线(云盘是mount状态)扩容,这种情况需要采用离线(云盘是umount状态)扩容的方式才能使云盘扩容生效。本文主要针对Linux数据盘的离线扩容方式进行介绍。 为防止操作失误导致数据丢失,建议您操作前使用快照备份数据。具体操作,请参见创建一个云盘快照。 具体操作,请参见步骤一:扩容云盘容量。 关于连接方式的介绍,请参见连接方式概述。 若您使用的操作系统和数据盘设备名与本文示例不同,请根据实际情况调整命令或参数配置。 根据您查询到的分区格式和文件系统情况确定操作选项。 如果新增空间用于扩容已有的MBR分区,按照以下步骤在实例中完成扩容: 调整ext*文件系统大小。 分区挂载到/mnt。 分区挂载到/mnt。 调整xfs文件系统大小。 如果新增空间用于增加新的MBR分区,按照以下步骤在实例中完成扩容: 以下为新建分区的命令行交互示例。本示例中,为新增的20GiB新建分区,作为/dev/vdb2使用。 示例结果如下所示。 如果新增空间用于扩容已有的GPT分区,按照以下步骤在实例中完成扩容: 示例结果如下所示。 示例结果如下所示。 如果新增空间用于增加新的分区并希望使用GPT分区格式,按照以下步骤在实例中完成扩容。示例采用一块32 TiB的数据盘,已有一个4.8TiB的分区/dev/vdb1,此次新建了一个/dev/vdb2分区。 示例结果如下所示。 示例结果如下所示。 示例结果如下所示。 当数据盘没有创建分区,并且在裸设备上创建了文件系统时,您可以参见以下步骤直接扩容文件系统。 |
206
新用户注册立享888元代金券大礼包!
免费注册
- 100倍故障赔偿
- 3天无理由退款
- 7x24小时服务
- 0元快速备案
- 1V1专席秘书
Copyright © 2023 版权所有:湖南尊托云数科技有限公司  工信部ICP备案号:湘ICP备2022009064号-1
工信部ICP备案号:湘ICP备2022009064号-1  湘公网安备 43019002001723号
湘公网安备 43019002001723号  统一社会信用代码:91430100MA7AWBEL41 本站为小鸟云代理商:
统一社会信用代码:91430100MA7AWBEL41 本站为小鸟云代理商: 《增值电信业务经营许可证》B1-20160477
《增值电信业务经营许可证》B1-20160477