-
火山引擎文档
-
天翼云文档
-
百度智能云文档
-
腾讯云文档
-
阿里云文档
-
华为云文档
-
帐号服务
-
云计算
-
云安全
-
企业服务
-
备案服务
- 程序员百科
- Python
| 阿里云服务器ECS使用教程-部署LAMP环境(CentOS 7) |
|
阿里云服务器ECS使用教程-部署LAMP环境(CentOS 7) 本文介绍如何使用云服务器ECS实例搭建LAMP平台,其中LAMP分别代表Linux、Apache、MySQL和PHP。 前提条件
本文主要说明手动安装LAMP平台的操作步骤,您也可以在云市场购买LAMP镜像直接启动ECS,以便快速建站。 安全性的配置包含以下五个方面: phpMyAdmin是一个MySQL数据库管理工具,通过Web接口管理数据库方便快捷。 |






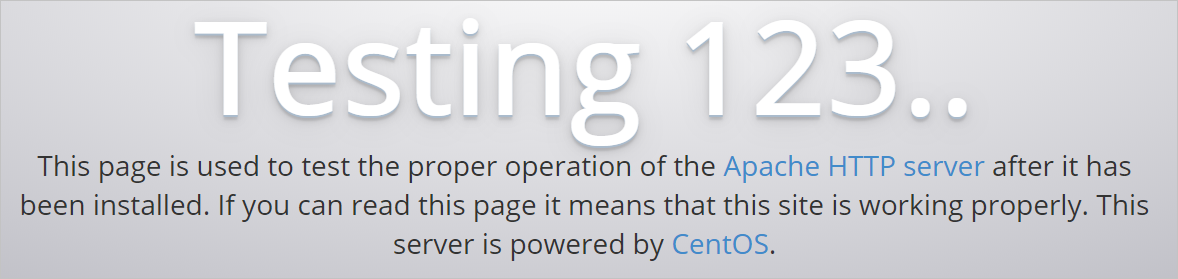
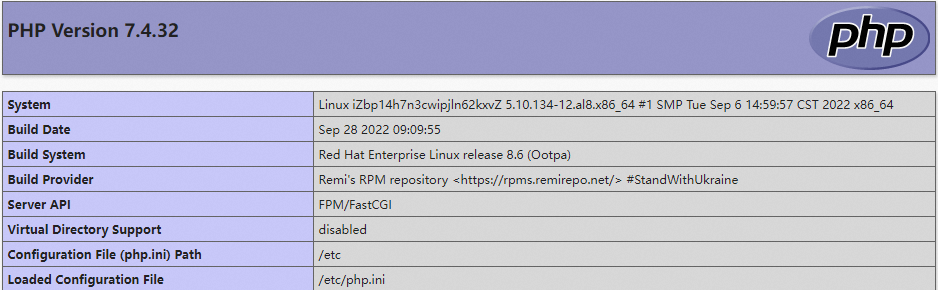
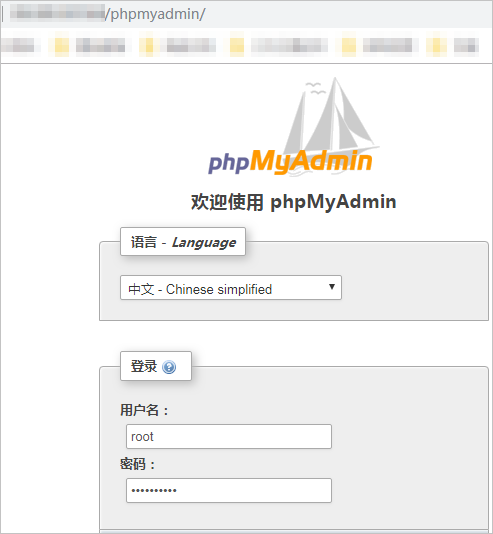
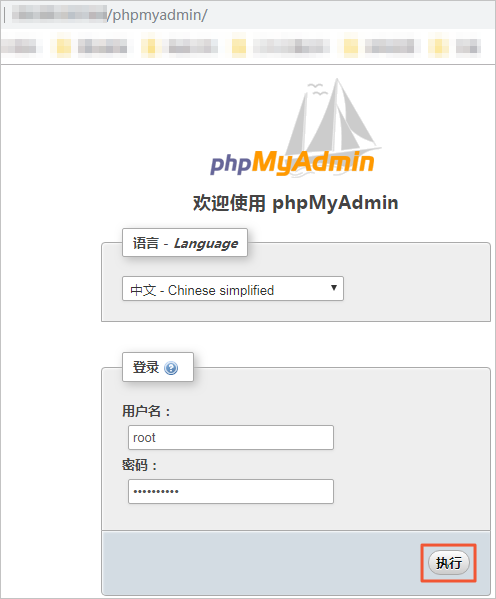
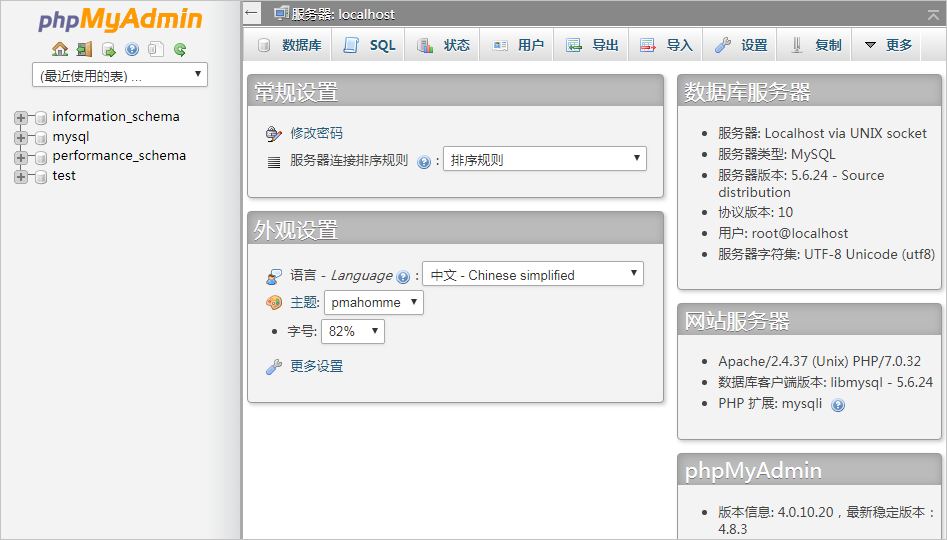


 工信部ICP备案号:湘ICP备2022009064号-1
工信部ICP备案号:湘ICP备2022009064号-1 湘公网安备 43019002001723号
湘公网安备 43019002001723号 统一社会信用代码:91430100MA7AWBEL41
统一社会信用代码:91430100MA7AWBEL41 《增值电信业务经营许可证》B1-20160477
《增值电信业务经营许可证》B1-20160477