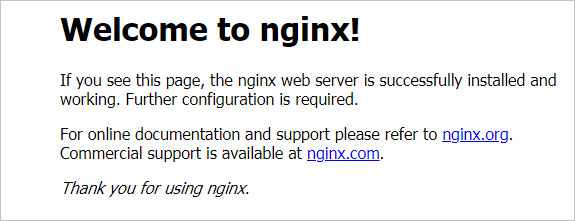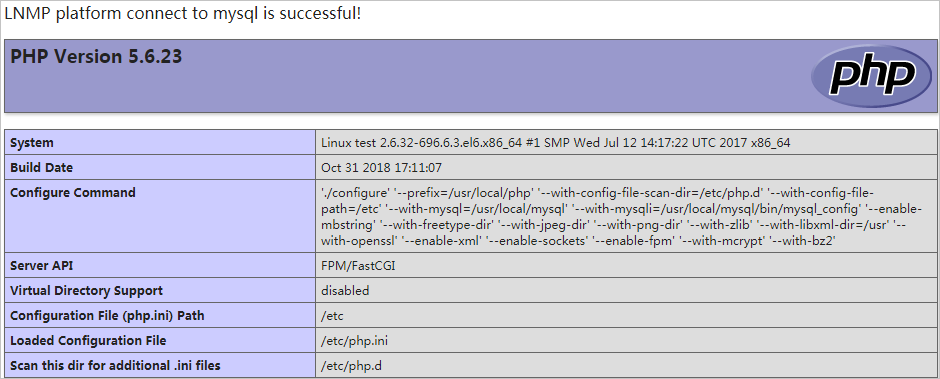| 阿里云服务器ECS使用教程-手动部署LNMP环境(CentOS 6) |
|
阿里云服务器ECS使用教程-手动部署LNMP环境(CentOS 6) 本教程介绍如何手动在ECS实例上搭建LNMP环境(CentOS 6),其中LNMP分别代表Linux、Nginx、MySQL和PHP。 前提条件
背景信息本教程适用于熟悉Linux操作系统,刚开始使用阿里云进行建站的个人用户。 本教程主要说明手动安装LNMP平台的操作步骤,您也可以在云市场购买LNMP镜像直接启动ECS,以便快速建站。 本教程示例步骤适用于以下ECS实例配置及软件版本。
当您使用不同软件版本时,可能需要根据实际情况调整命令和参数配置。 步骤一:安装并配置Nginx
步骤二:安装并配置MySQL
步骤三:安装PHP-FPMNginx作为Web服务器,当它接收到请求后,不支持对外部程序的直接调用或者解析,必须通过FastCGI进行调用。如果是PHP请求,则交给PHP解释器处理,并把结果返回给客户端。PHP-FPM是支持解析PHP的一个FastCGI进程管理器,提供了更好管理PHP进程的方式,可以有效控制内存和进程、可以平滑重载PHP配置。
步骤四:测试访问
|
206
新用户注册立享888元代金券大礼包!
免费注册
- 100倍故障赔偿
- 3天无理由退款
- 7x24小时服务
- 0元快速备案
- 1V1专席秘书
Copyright © 2023 版权所有:湖南尊托云数科技有限公司  工信部ICP备案号:湘ICP备2022009064号-1
工信部ICP备案号:湘ICP备2022009064号-1  湘公网安备 43019002001723号
湘公网安备 43019002001723号  统一社会信用代码:91430100MA7AWBEL41 本站为小鸟云代理商:
统一社会信用代码:91430100MA7AWBEL41 本站为小鸟云代理商: 《增值电信业务经营许可证》B1-20160477
《增值电信业务经营许可证》B1-20160477