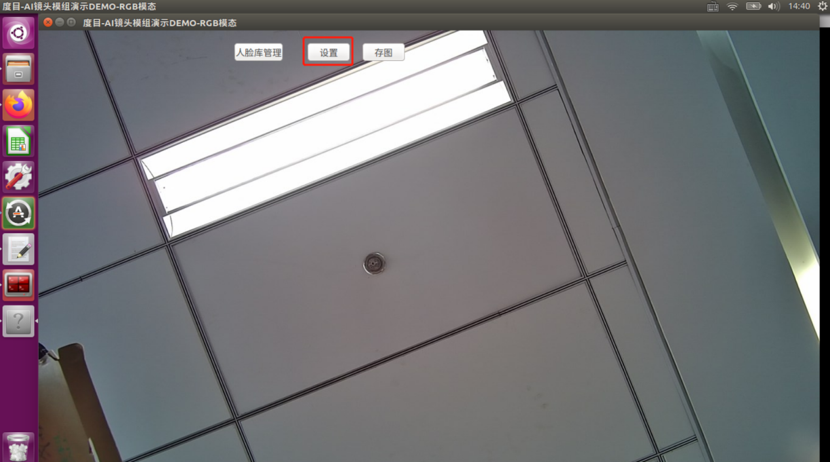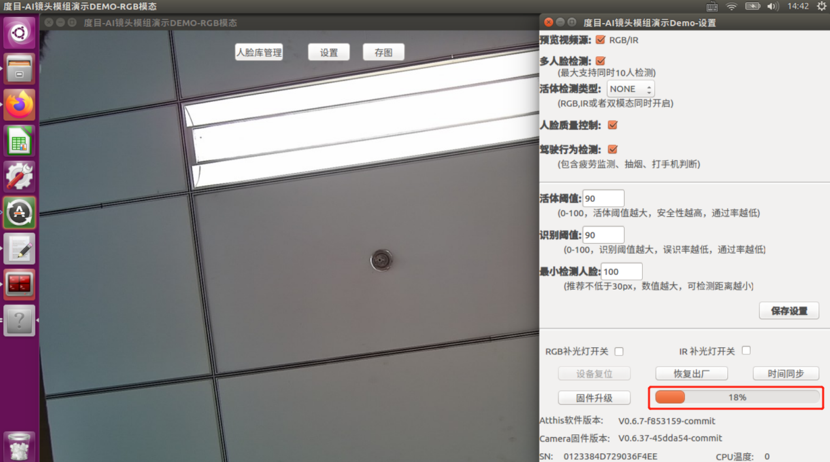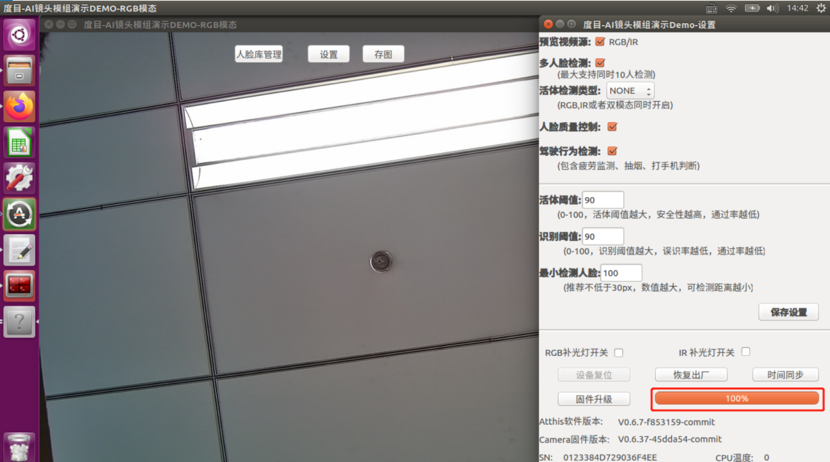| 百度人脸识别使用指南-度目硬件AI镜头模组软件说明文档 | ||||||||||||||||||||||||
|
百度人脸识别使用指南-度目硬件AI镜头模组软件说明文档 功能
具体参数
操作说明Windows使用说明设备上电模组采用Micro USB线连接, Host 端usb接口供电(usb2.0/usb3.0均可)
快速配置指南
注意:当设备连接windows系统的同一个usb口时,仅第一次需配置ip,后续可被自动配置;当设备切换至其它usb口时,则需要重新配置ip
启动说明使用说明
4.在设置页面可以进行直接设置,AI镜头模组的一些参数,例如:活体检测类、人脸质 量控制、活体阈值、识别阈值、最小人脸size等,如图 升级步骤
注意:双击后(双击一次),进度条显示为0,大约等待20~30s,进度条会持续增长。
Linux使用说明快速配置指南
sudo apt-get update sudo apt-get install gstreamer0.10-* sudo apt-get install libqt5multimedia5-plugins
./pack.sh启动说明使用说明
sudo ./QTcamera.sh
升级步骤
|
209
新用户注册立享888元代金券大礼包!
免费注册
- 100倍故障赔偿
- 3天无理由退款
- 7x24小时服务
- 0元快速备案
- 1V1专席秘书
Copyright © 2023 版权所有:湖南尊托云数科技有限公司  工信部ICP备案号:湘ICP备2022009064号-1
工信部ICP备案号:湘ICP备2022009064号-1  湘公网安备 43019002001723号
湘公网安备 43019002001723号  统一社会信用代码:91430100MA7AWBEL41 本站为小鸟云代理商:
统一社会信用代码:91430100MA7AWBEL41 本站为小鸟云代理商: 《增值电信业务经营许可证》B1-20160477
《增值电信业务经营许可证》B1-20160477




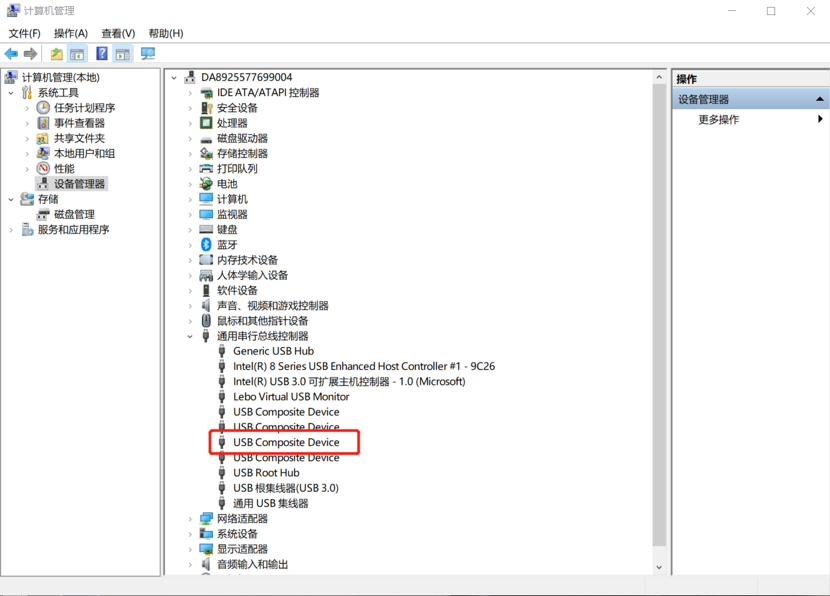
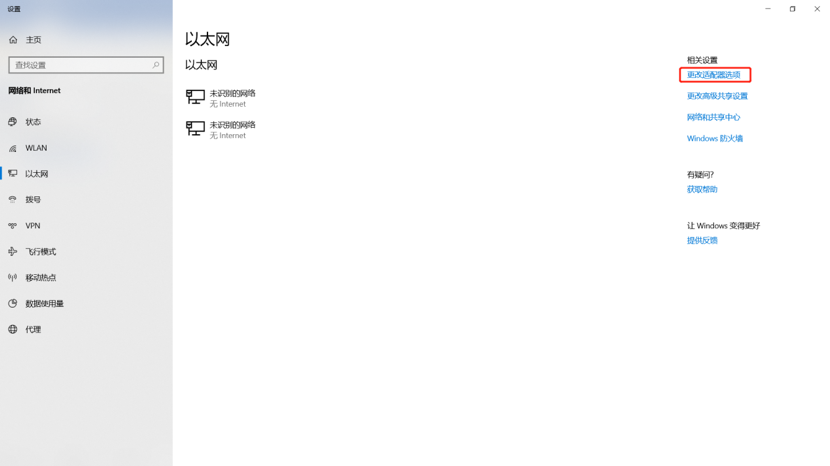
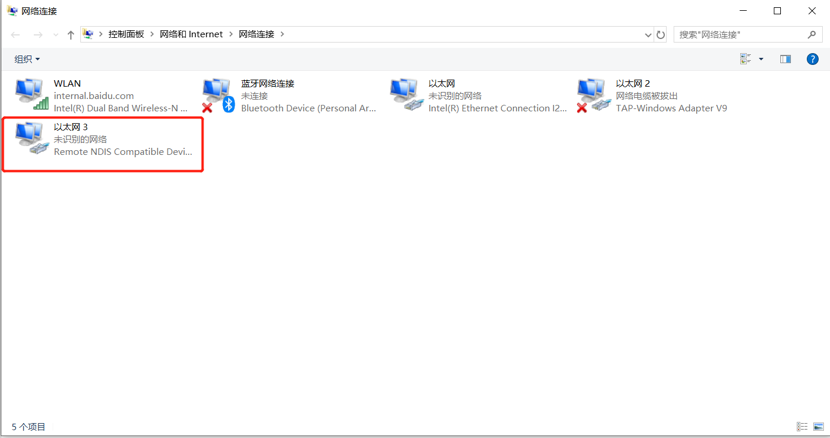
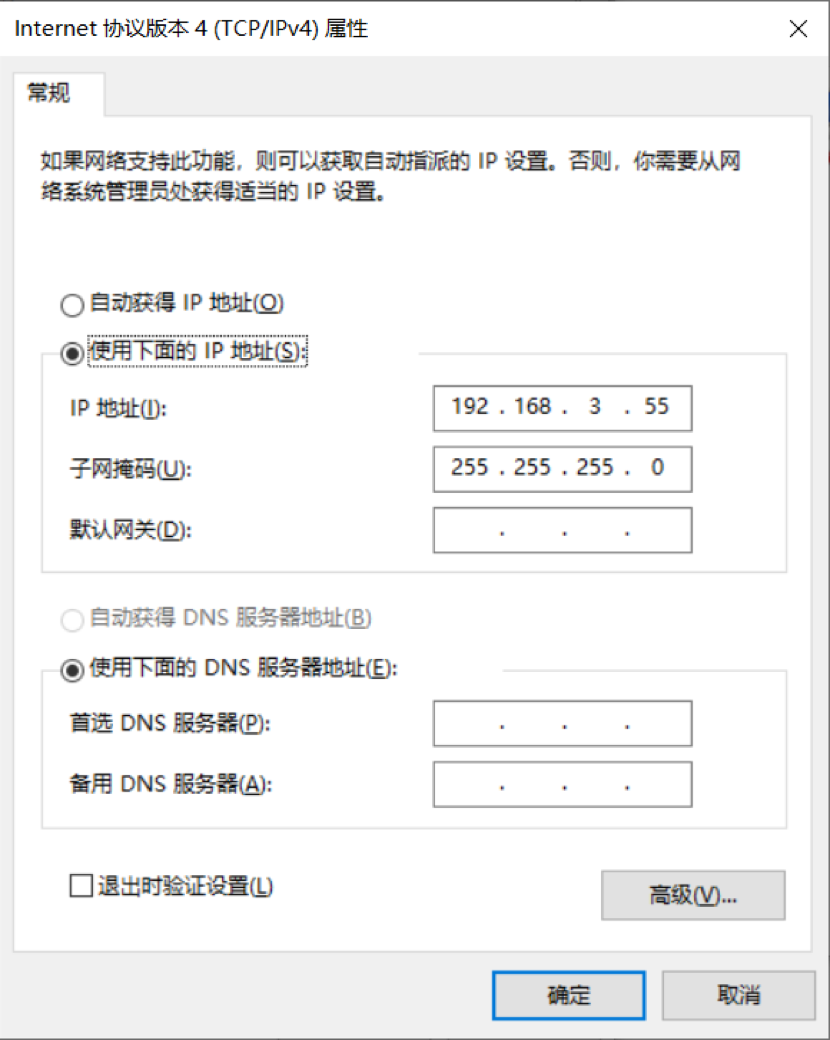
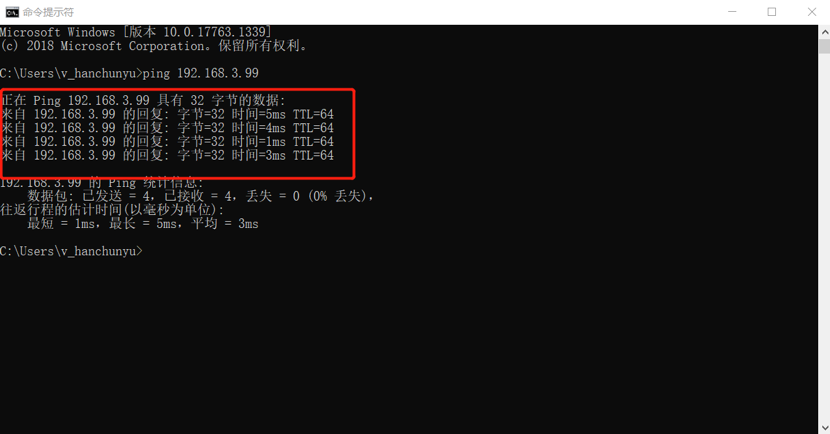

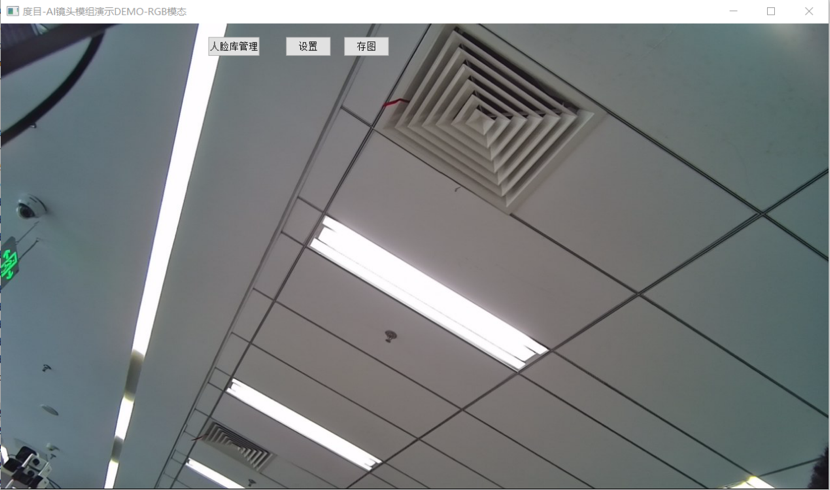

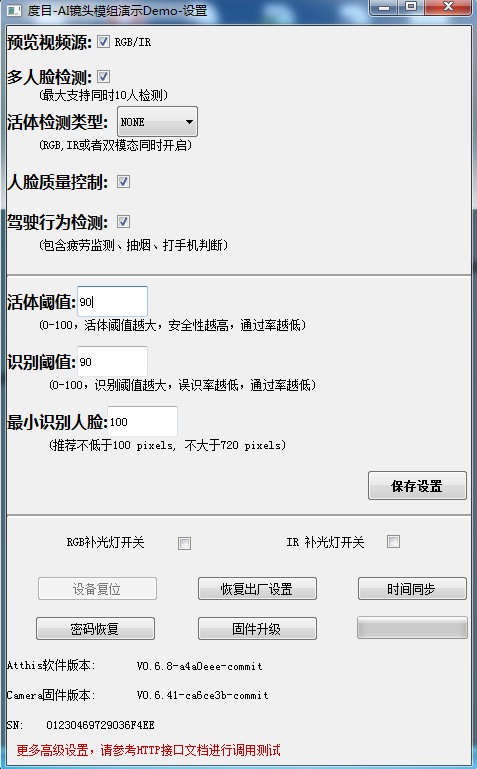
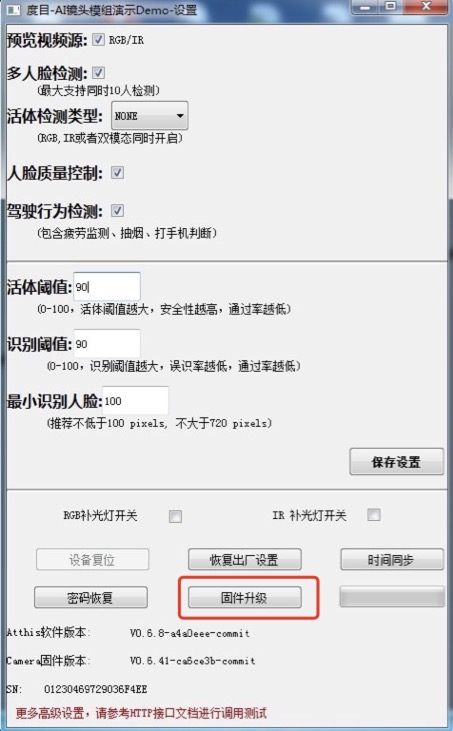

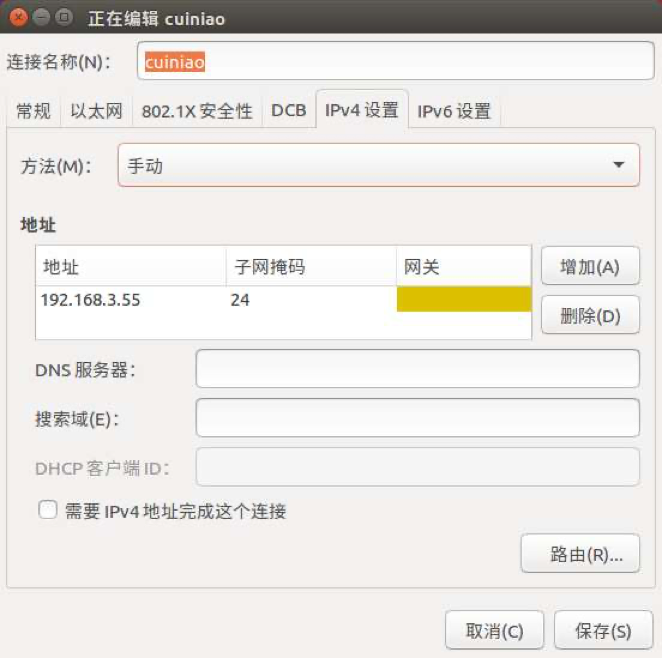
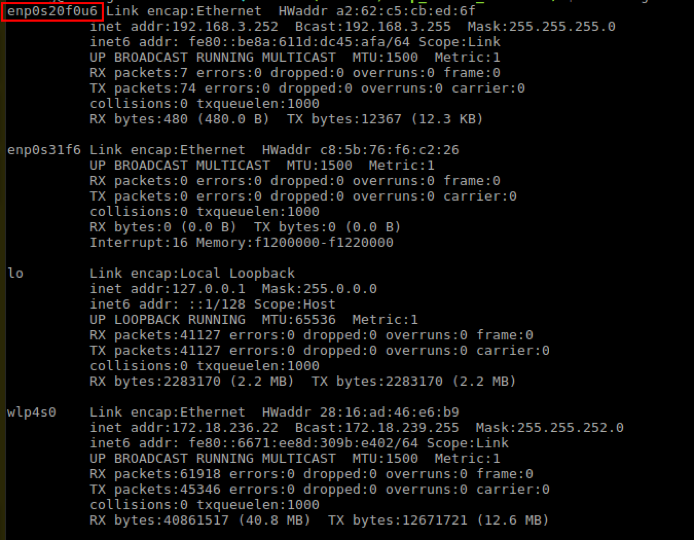
 启动成功后即可预览到视频画面,包括人脸检测框,识别结果,活体检测结果,以及DMS检测结果
启动成功后即可预览到视频画面,包括人脸检测框,识别结果,活体检测结果,以及DMS检测结果