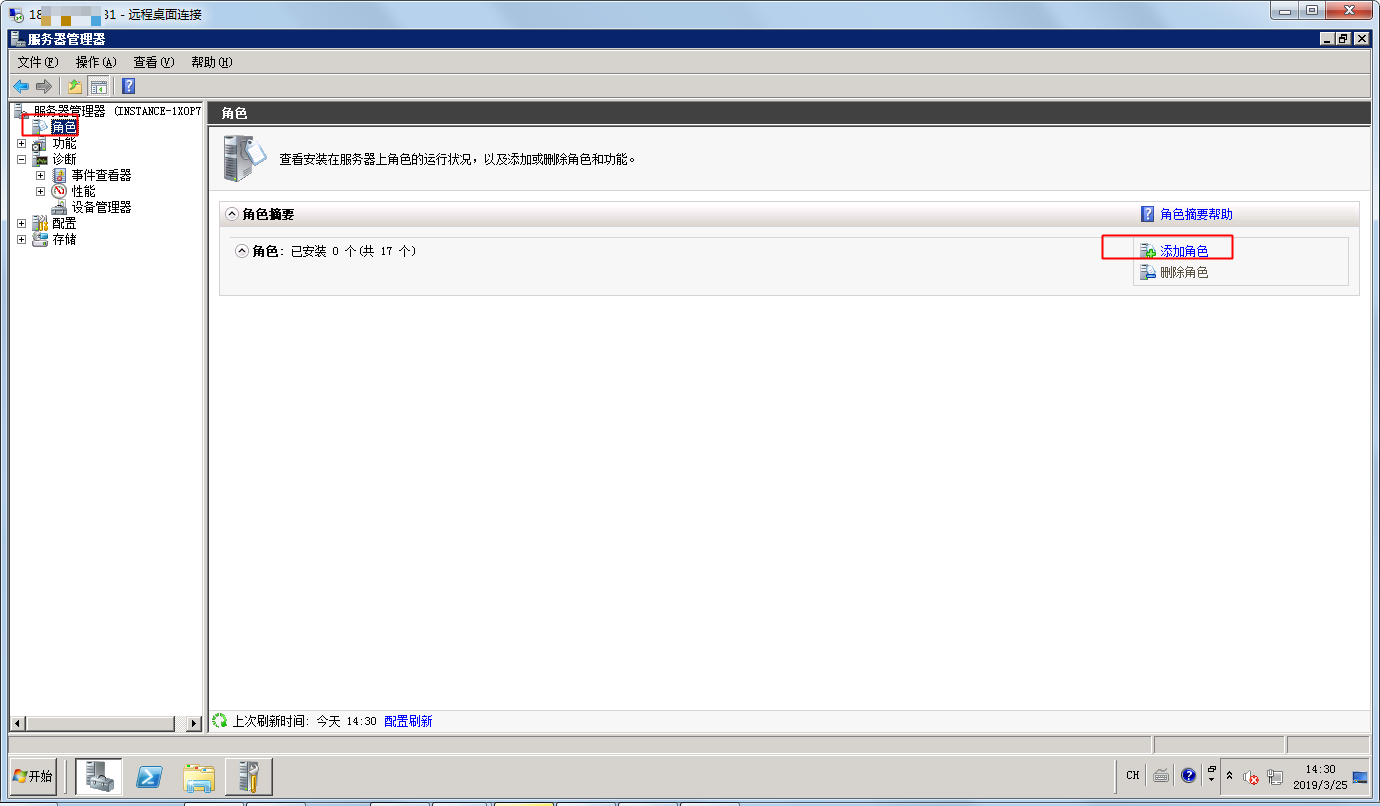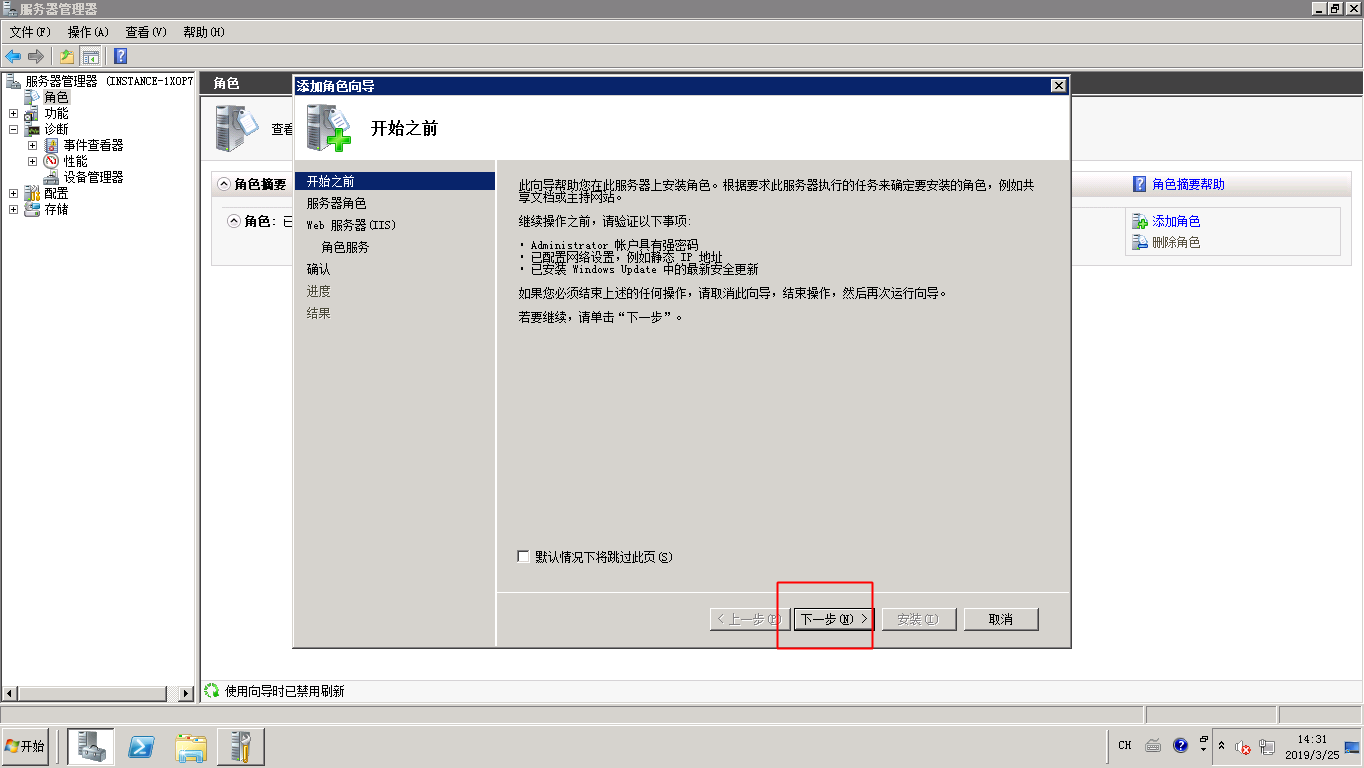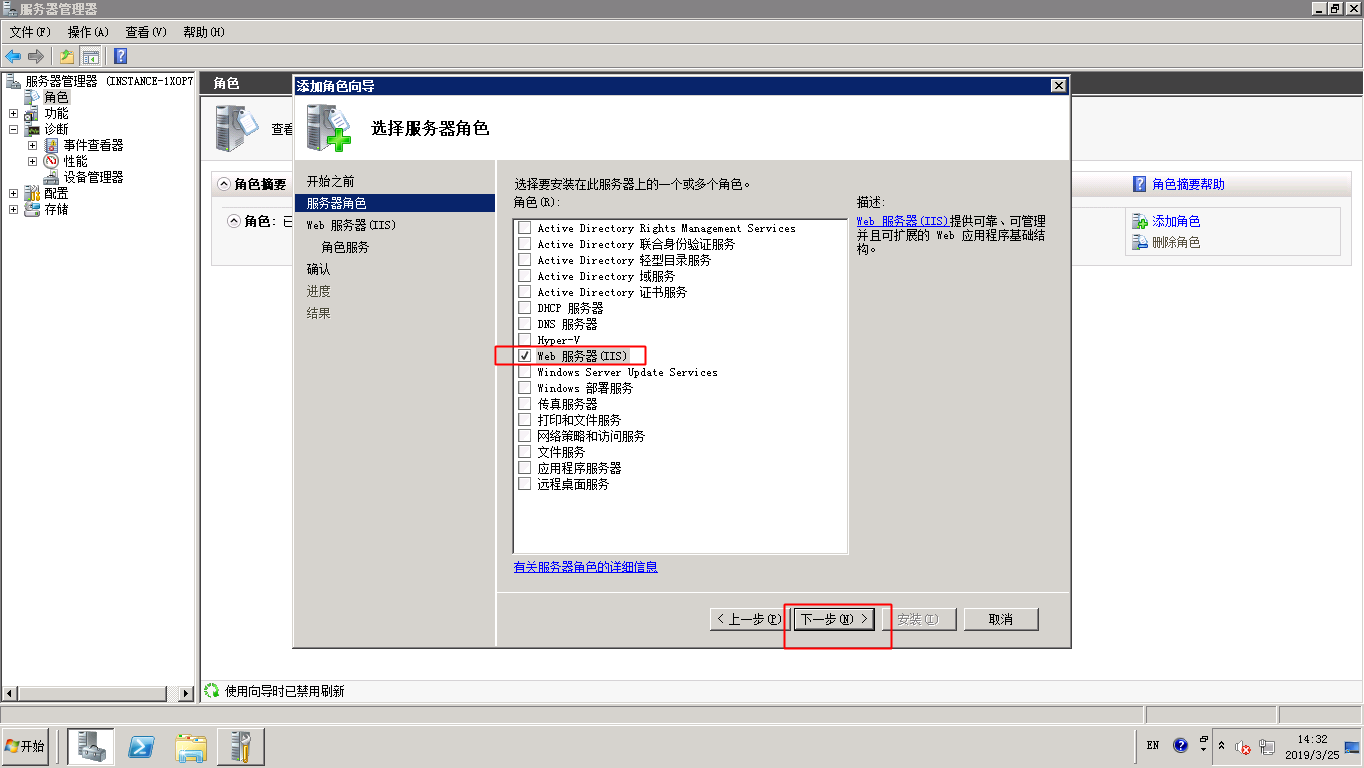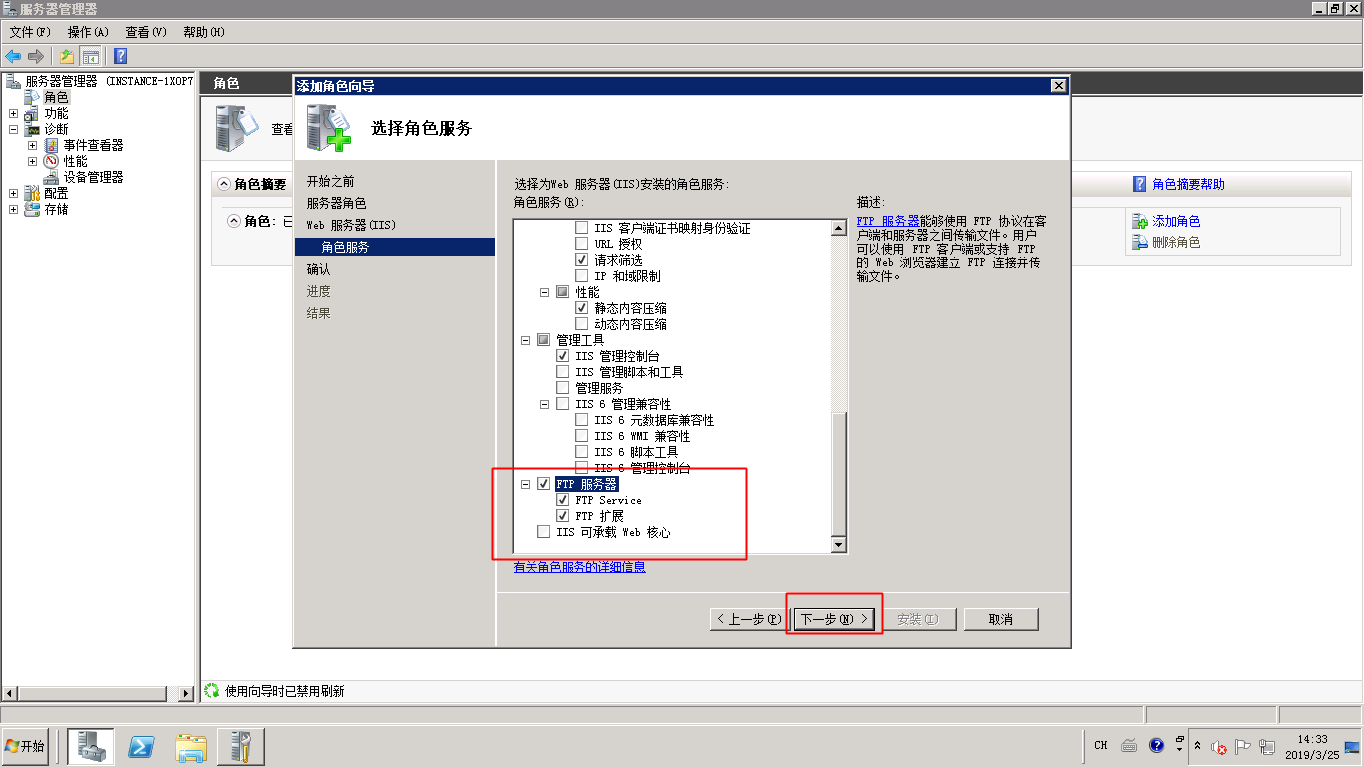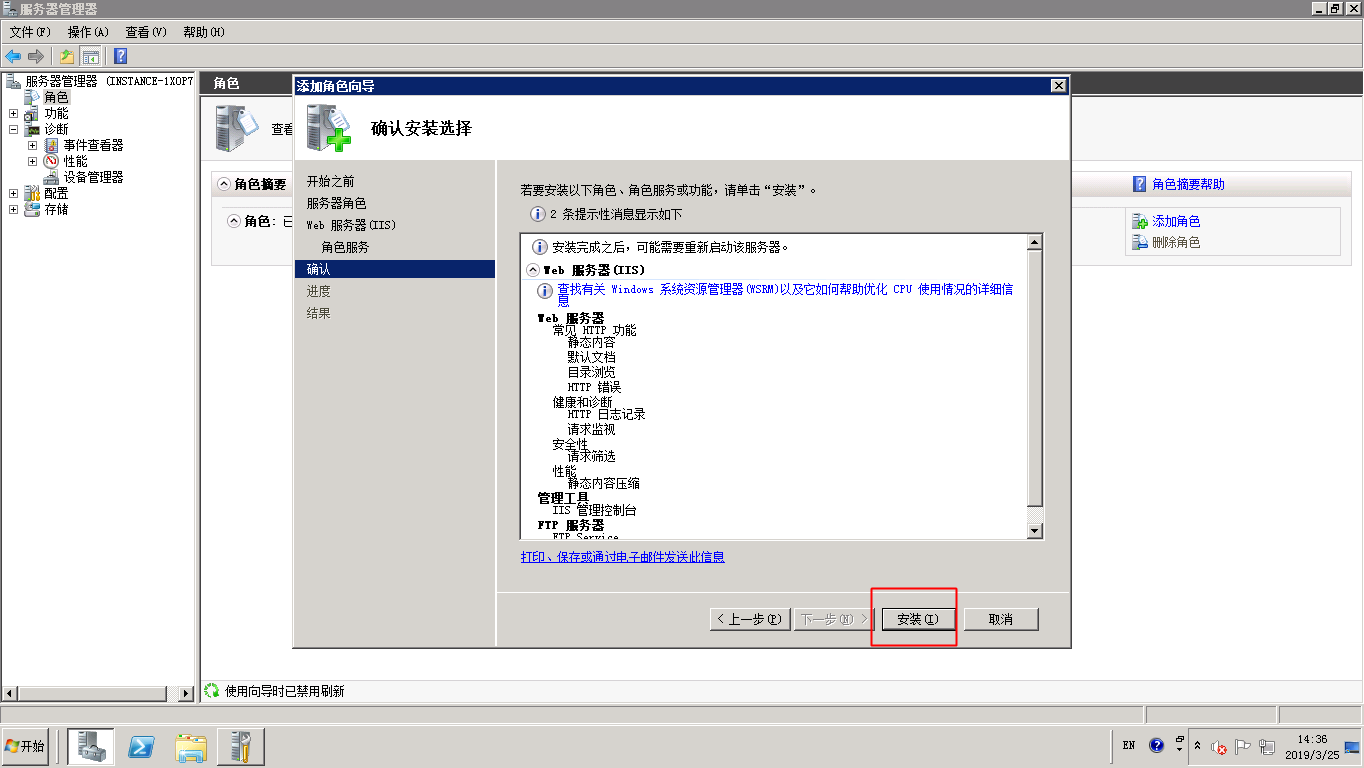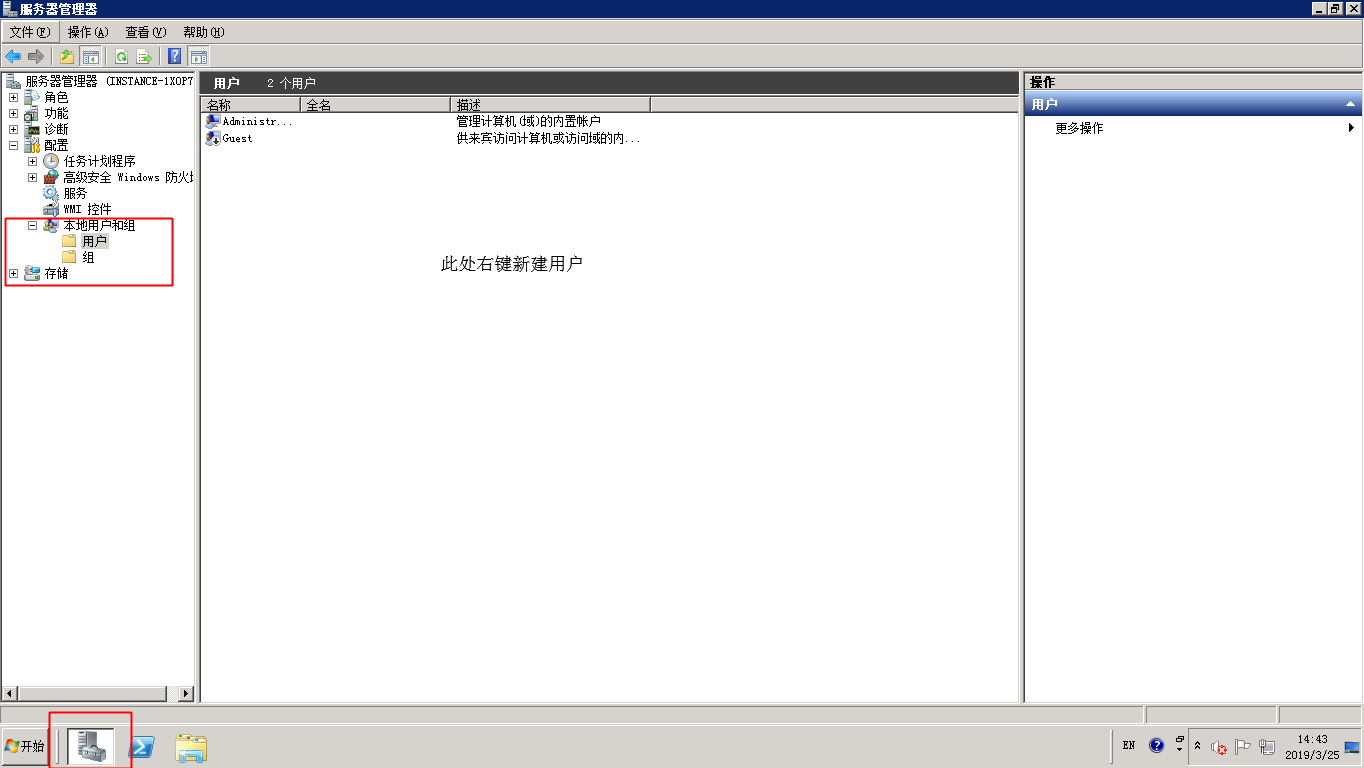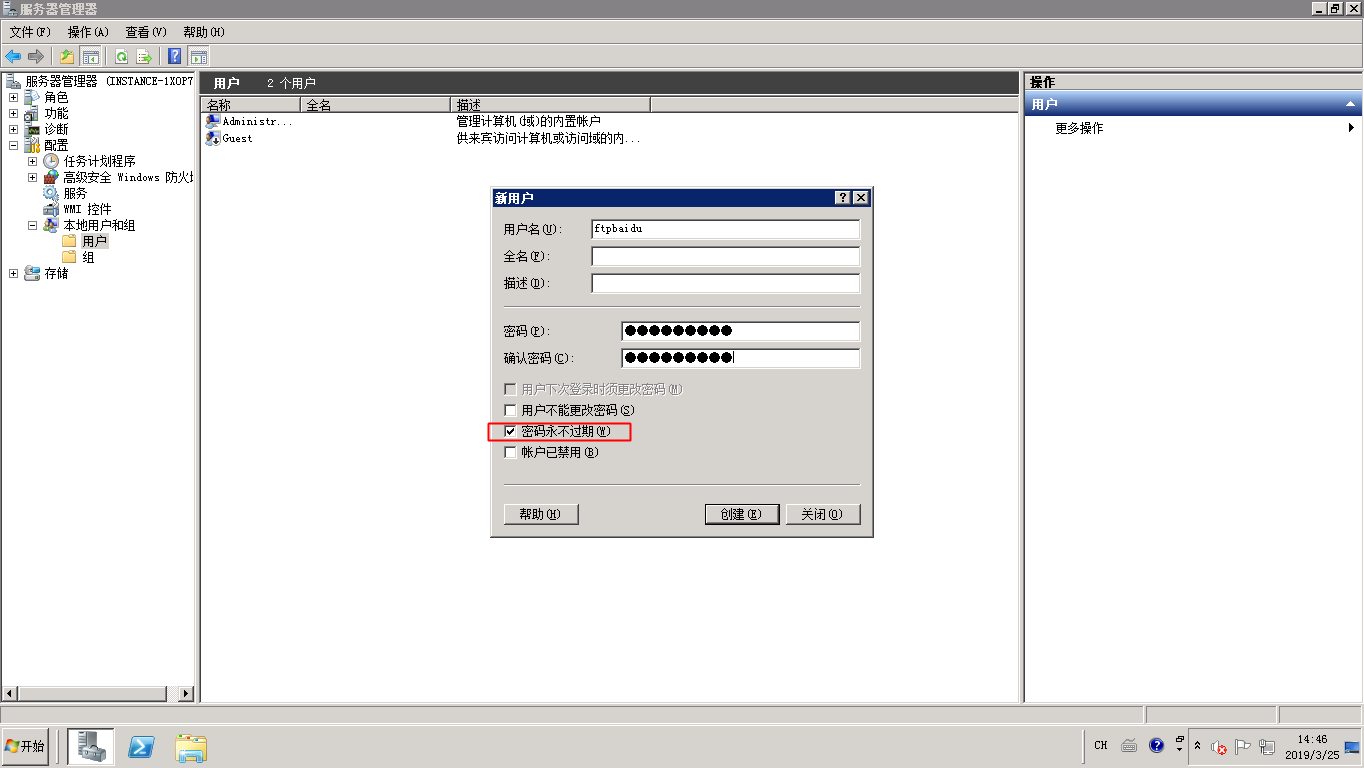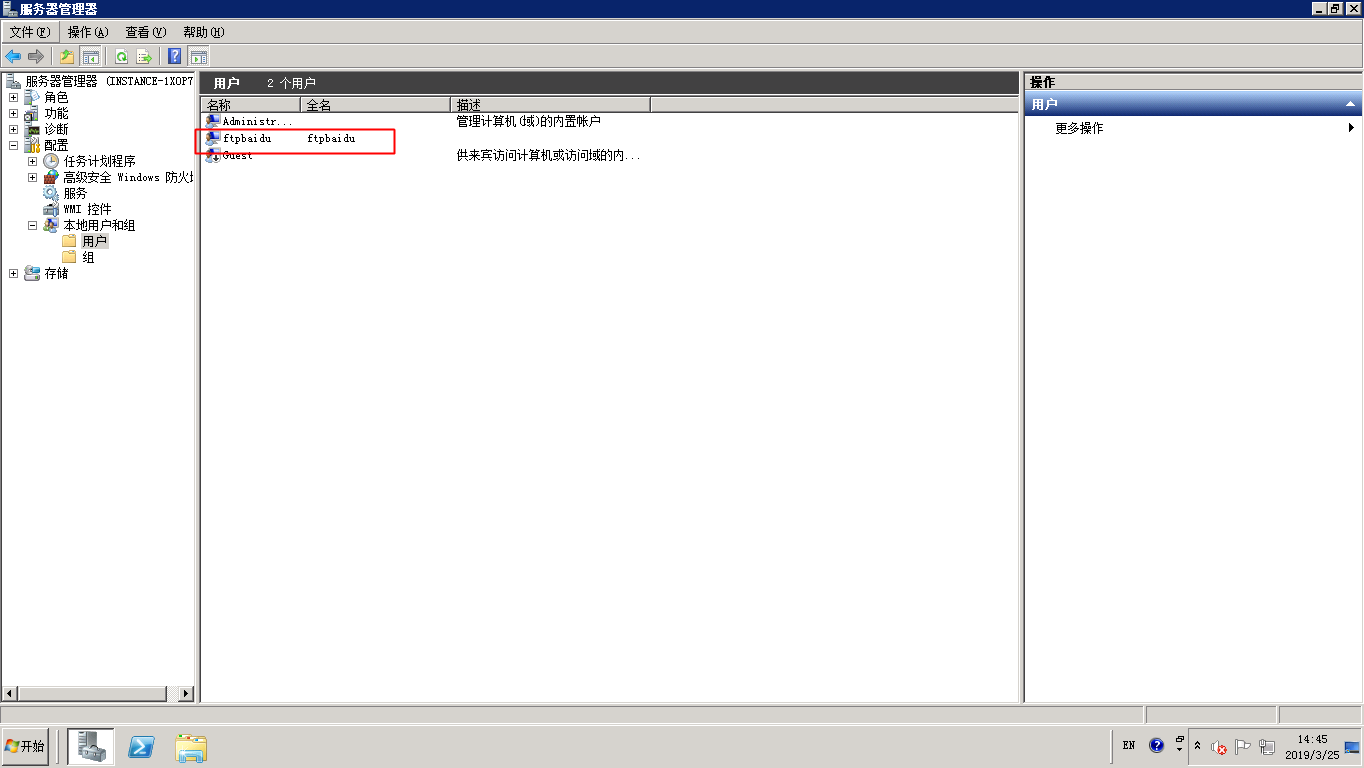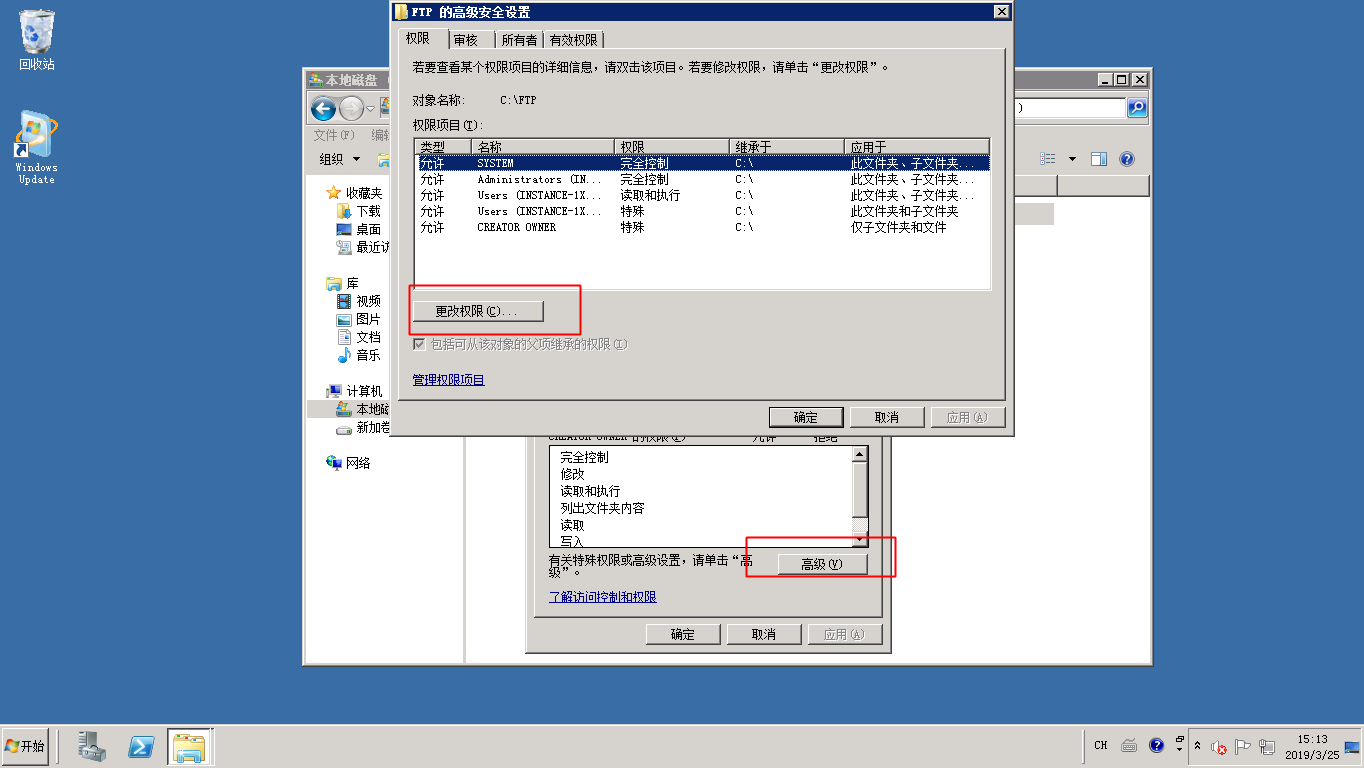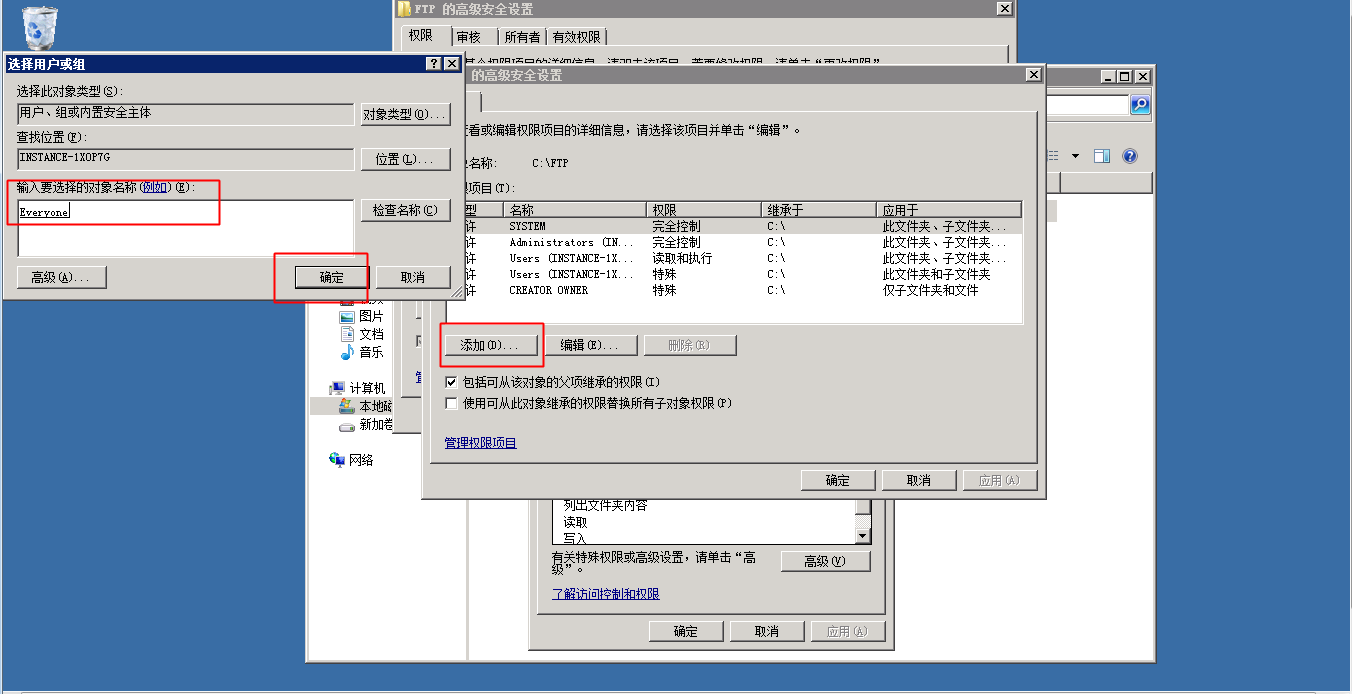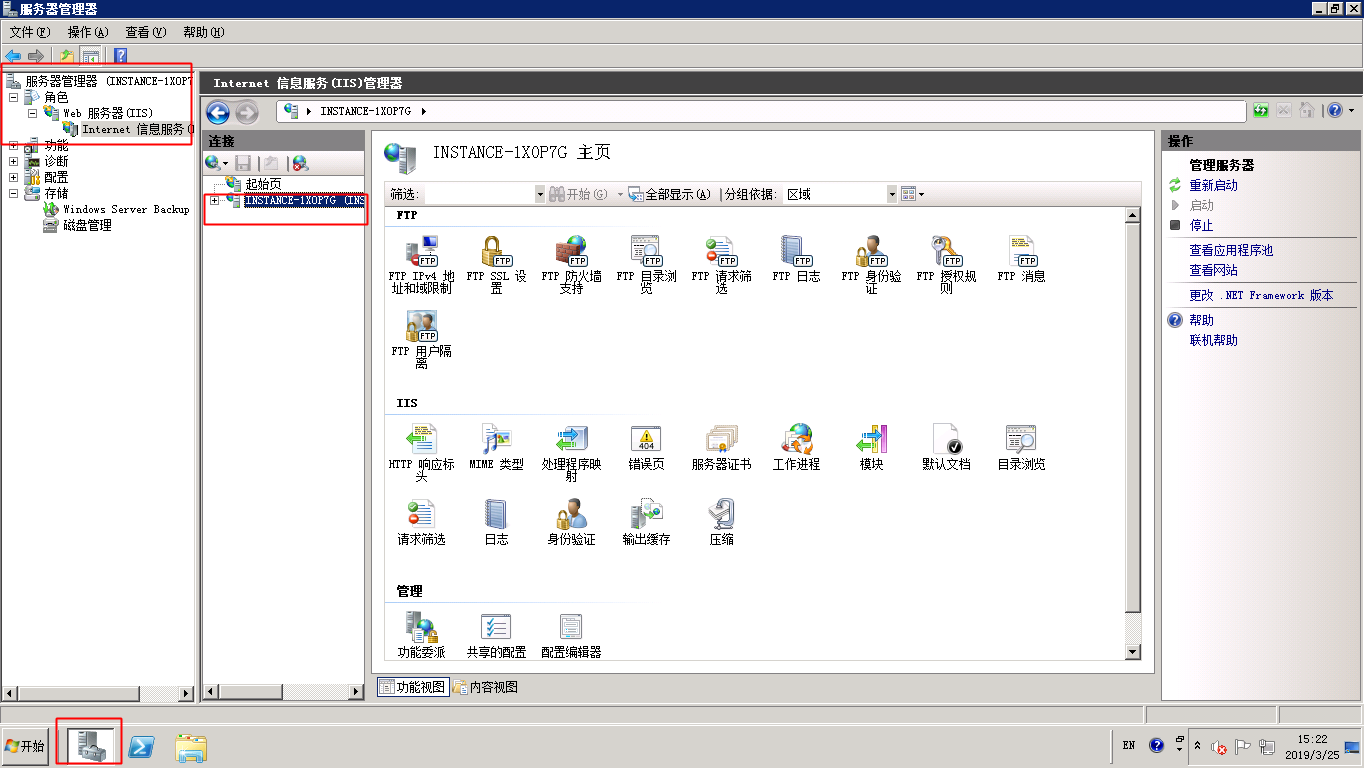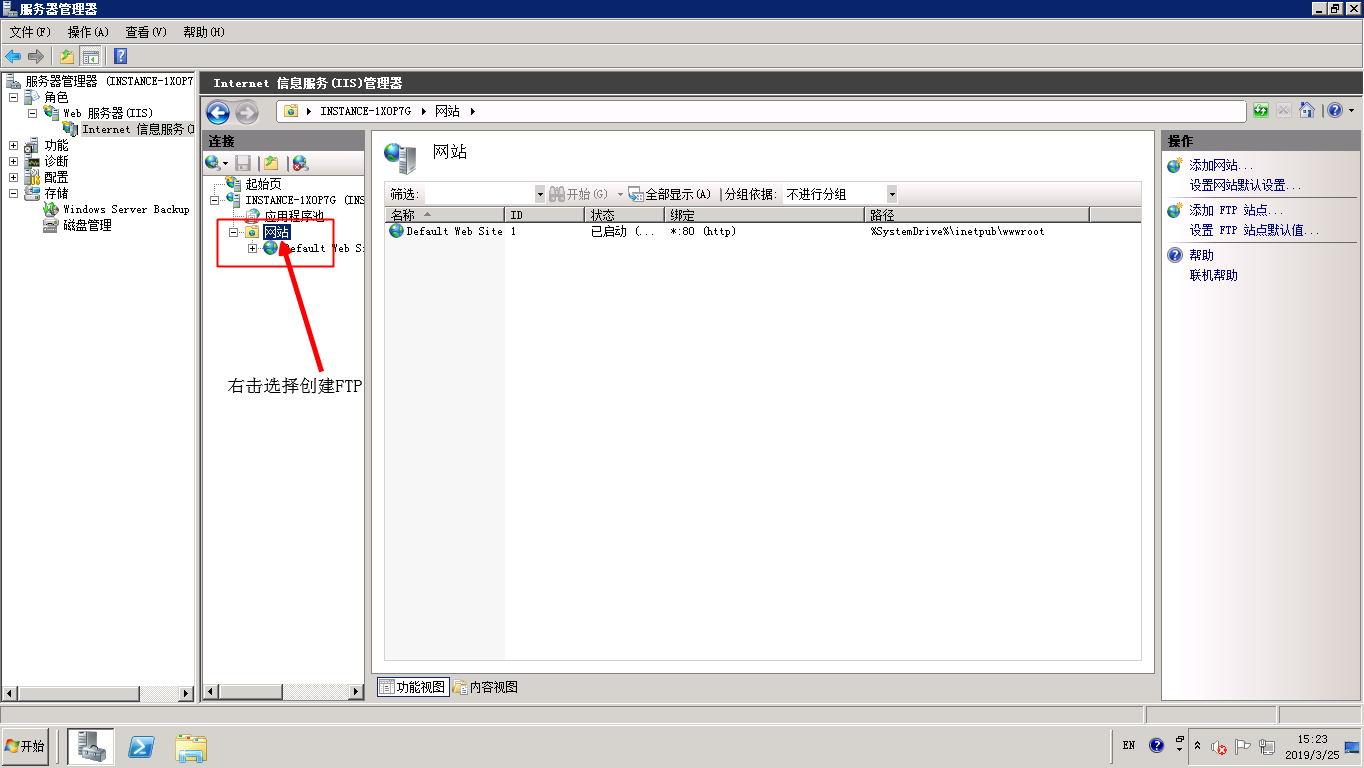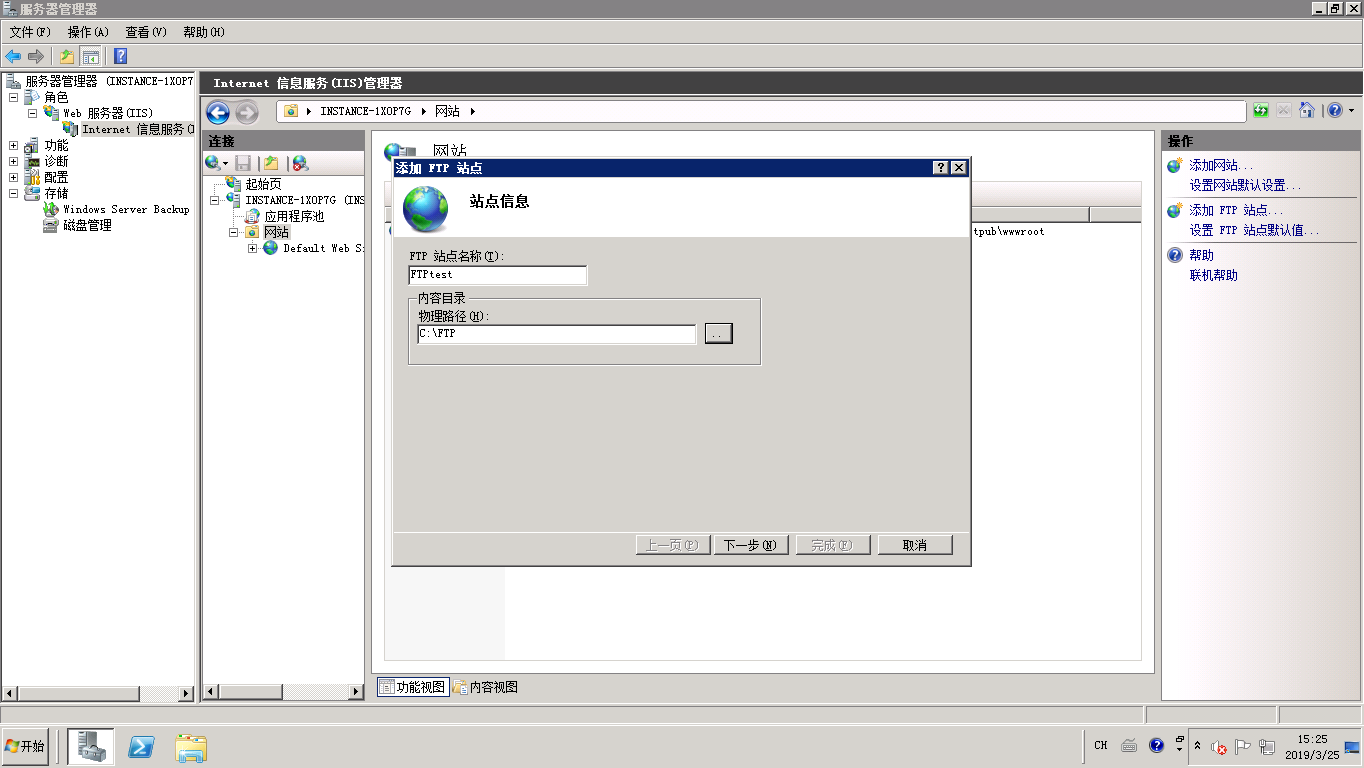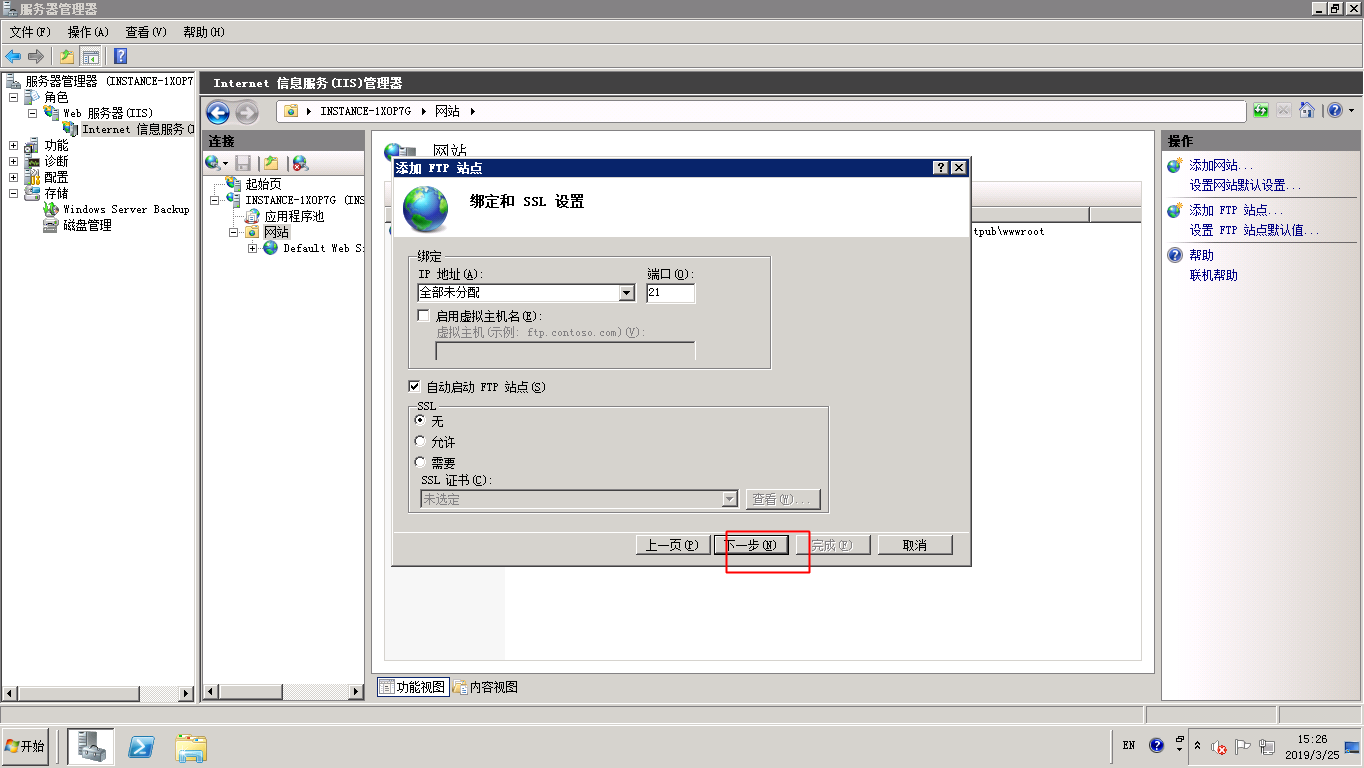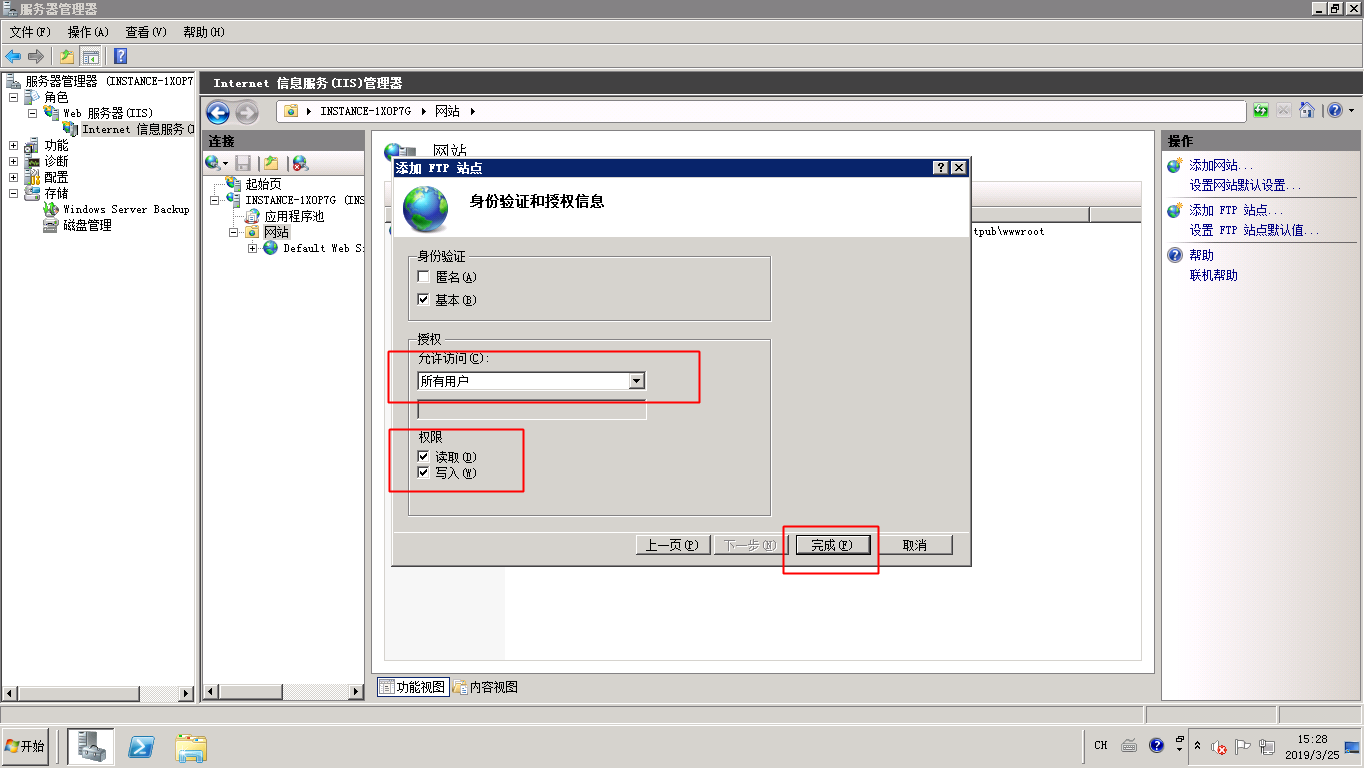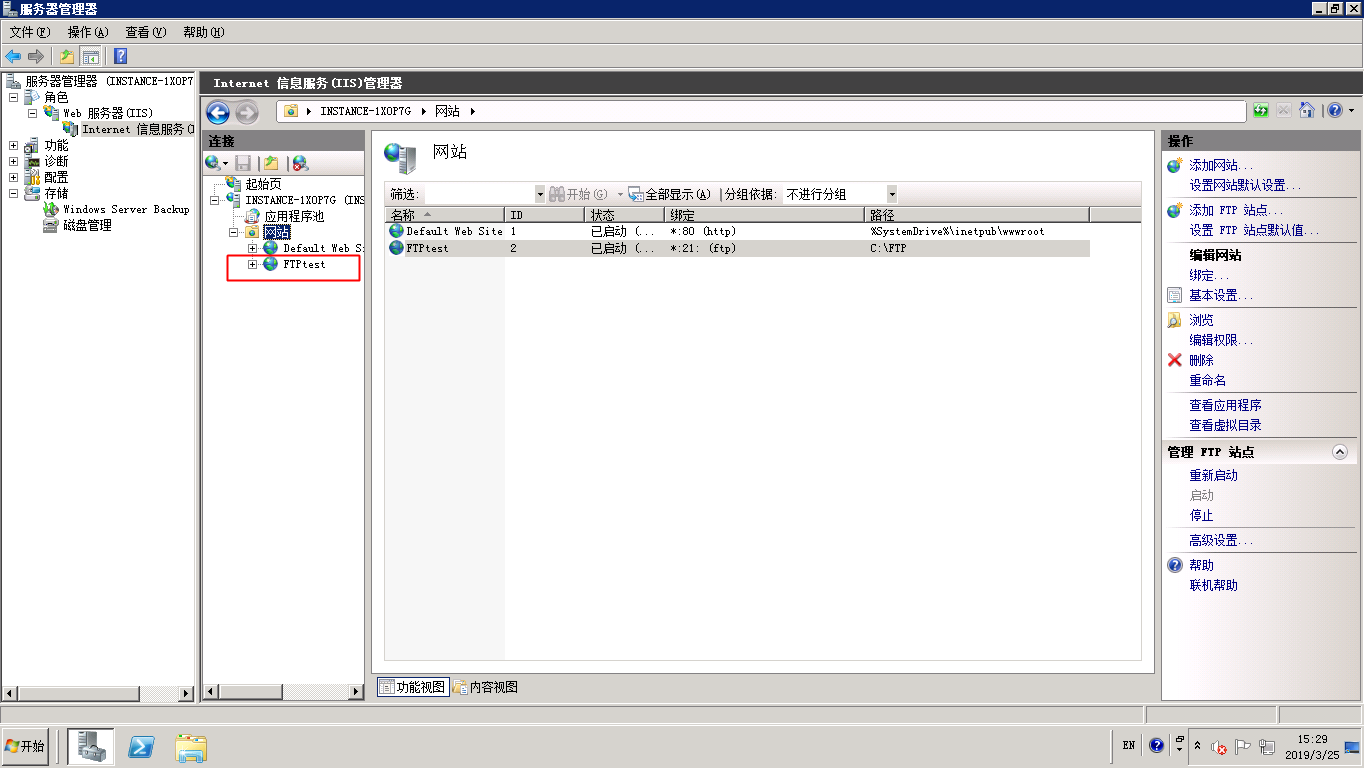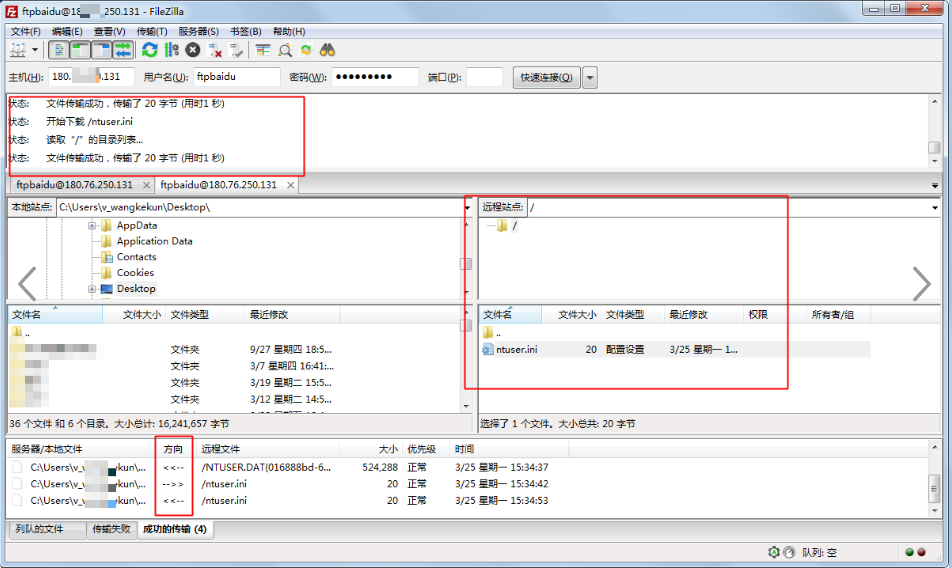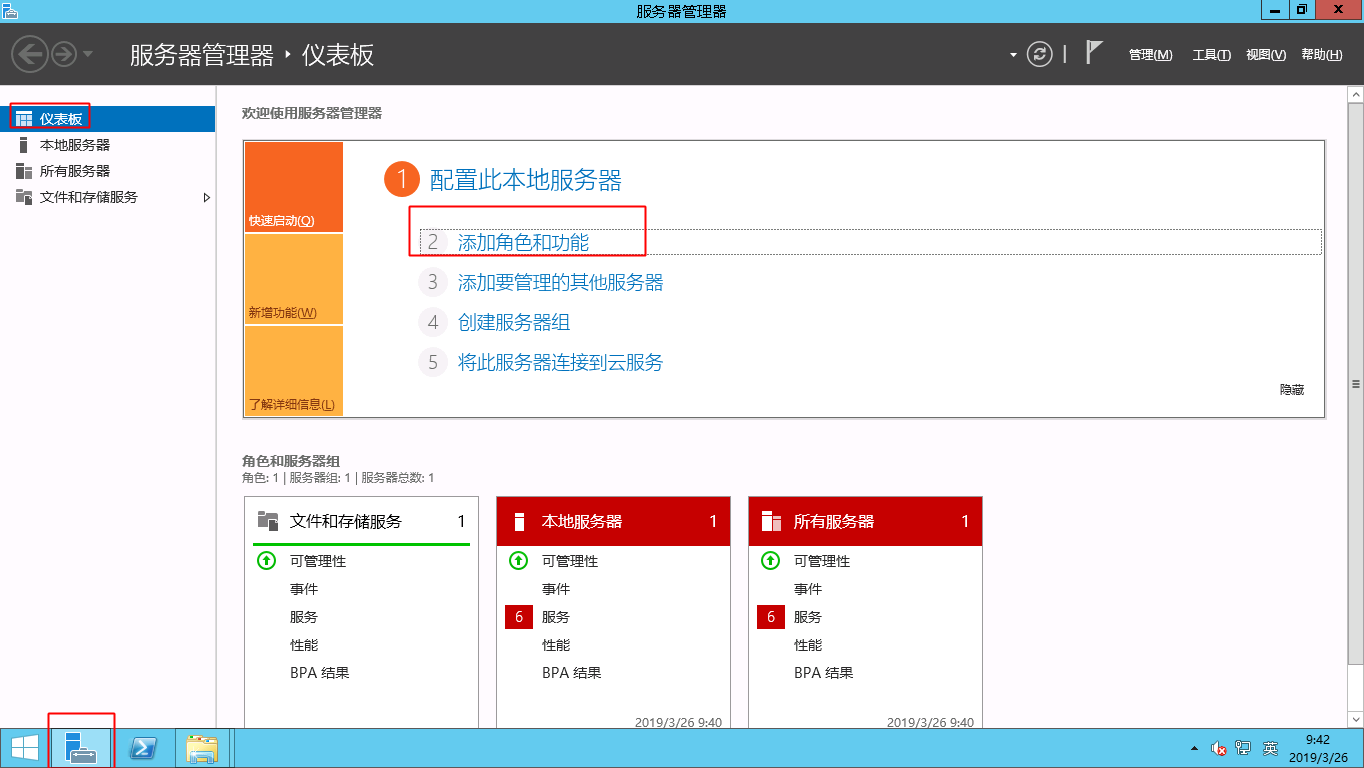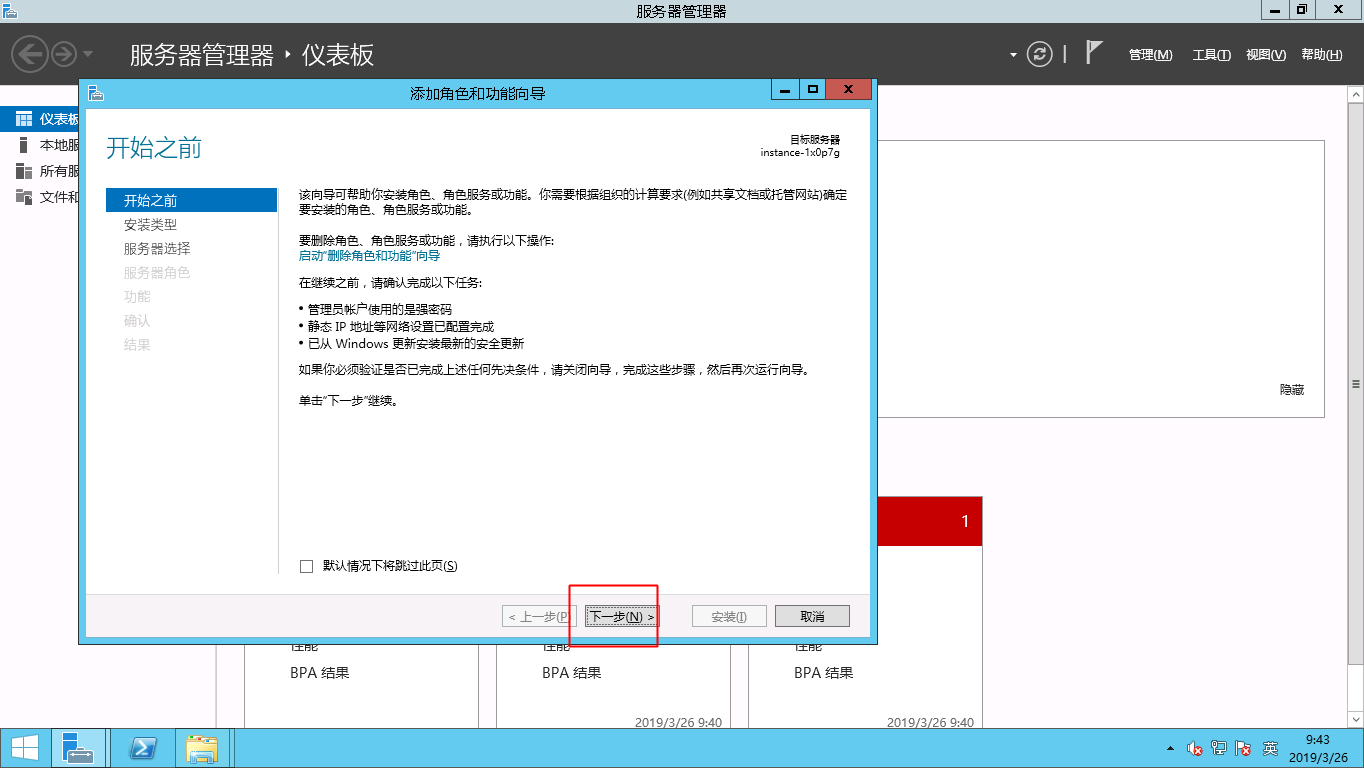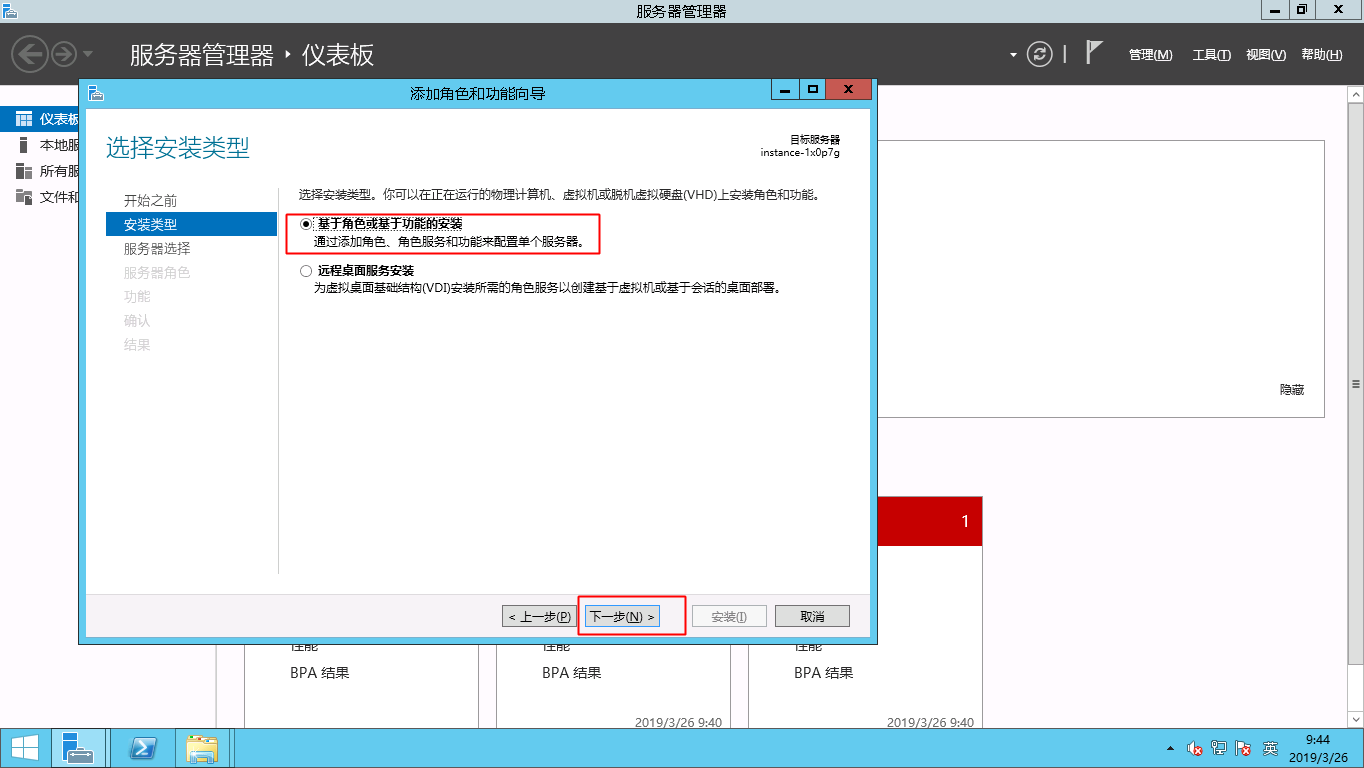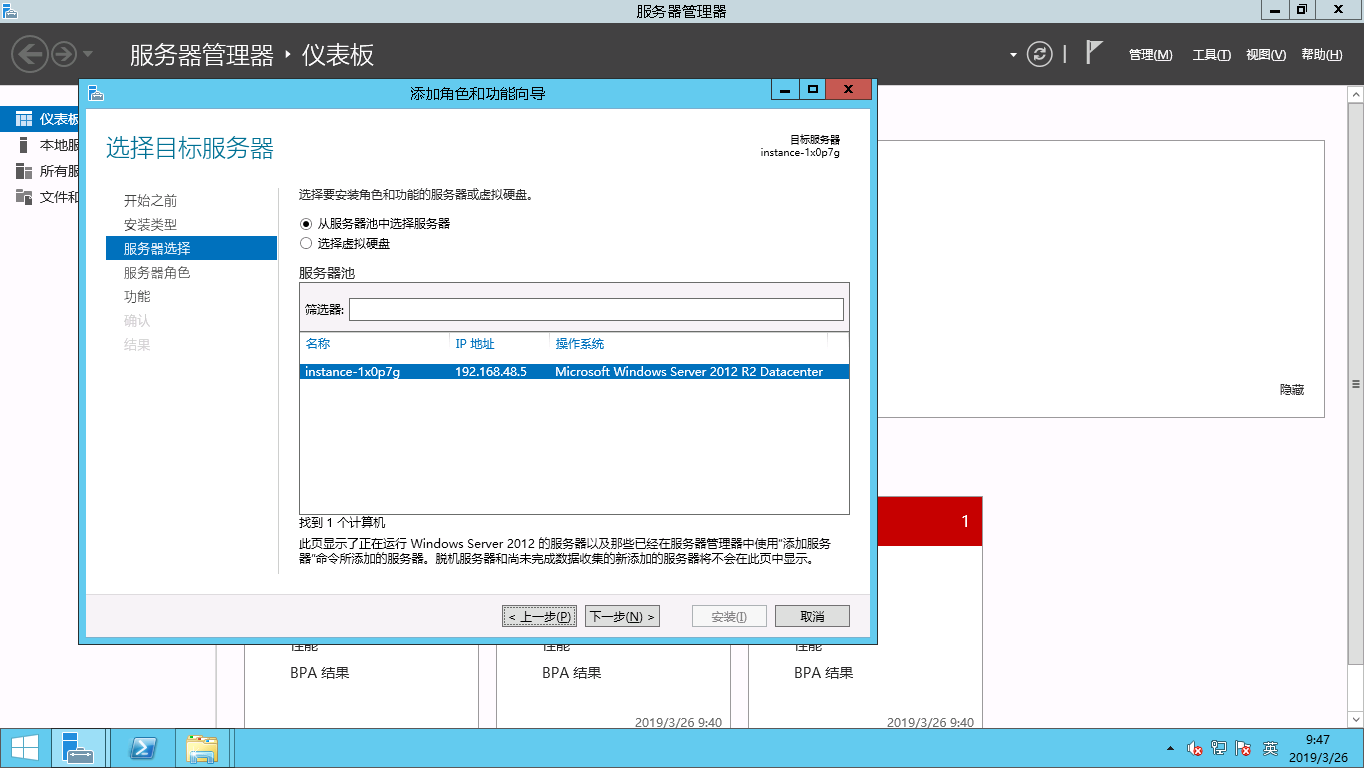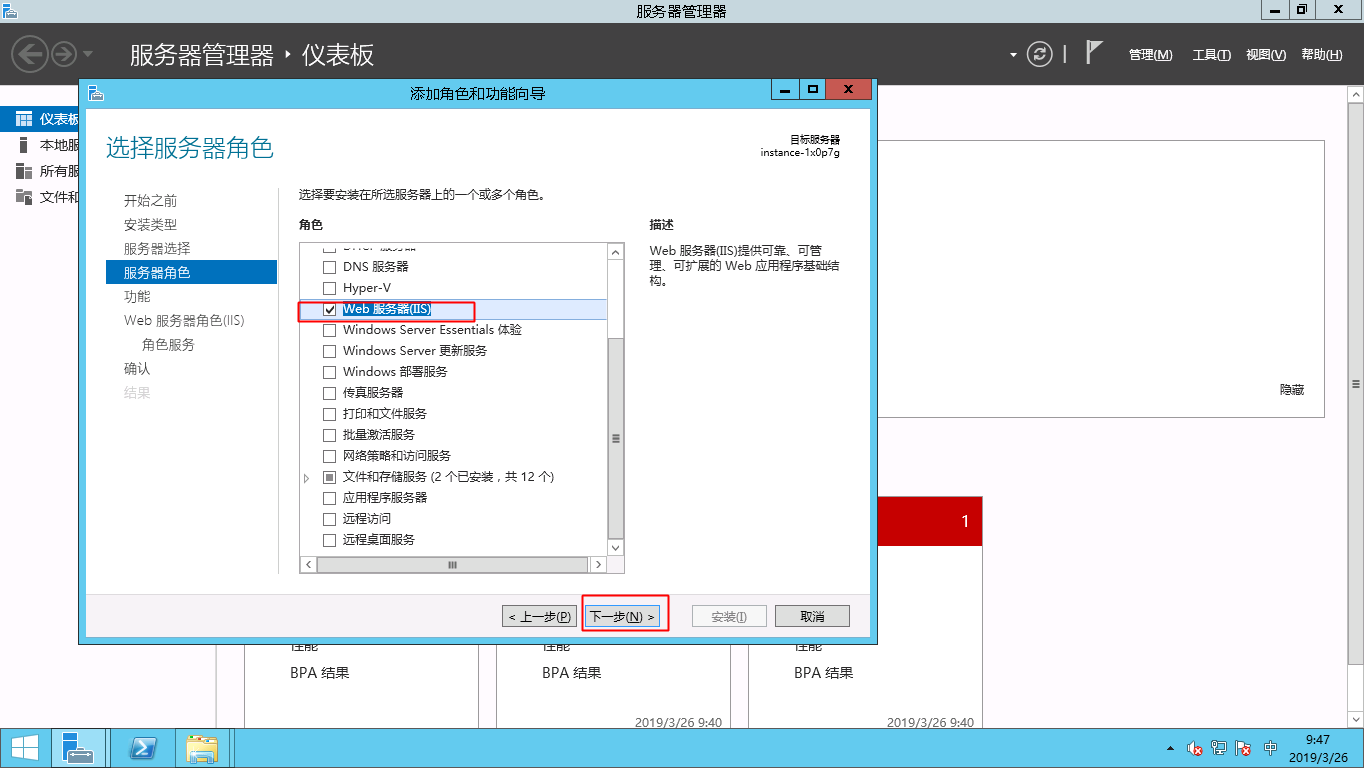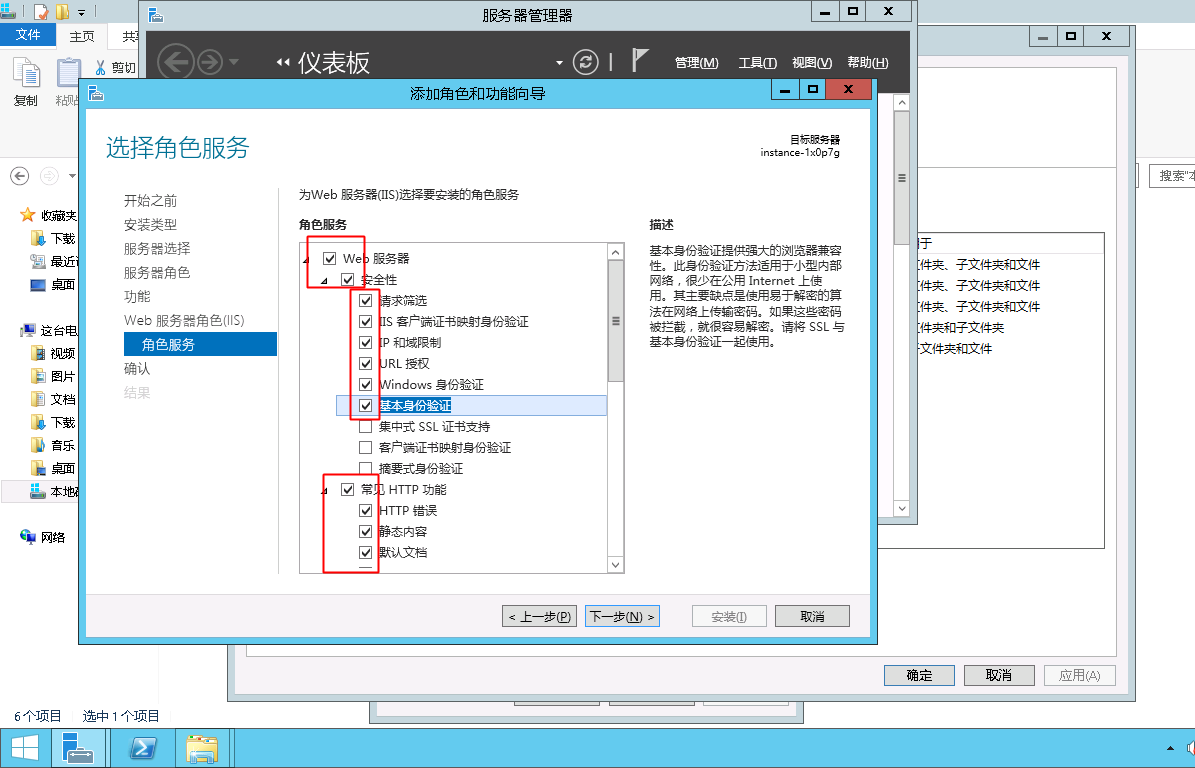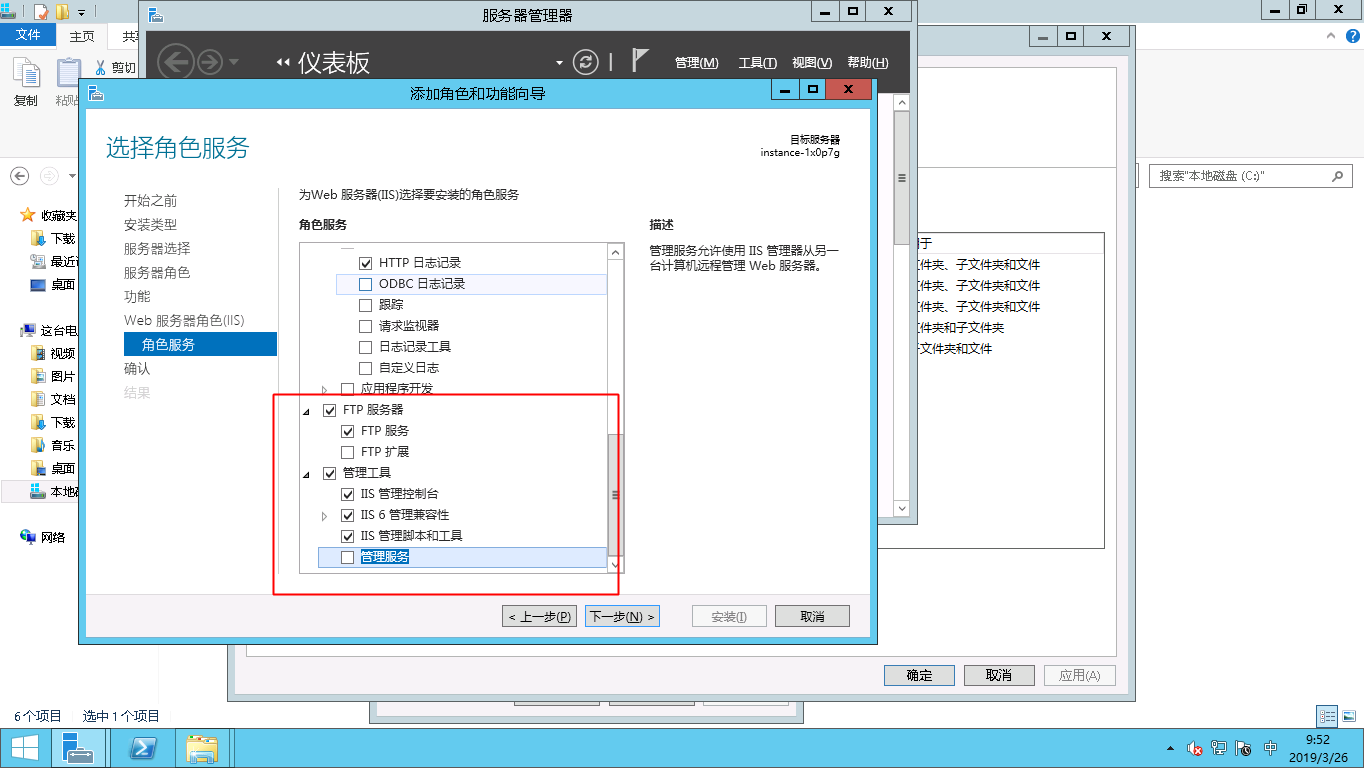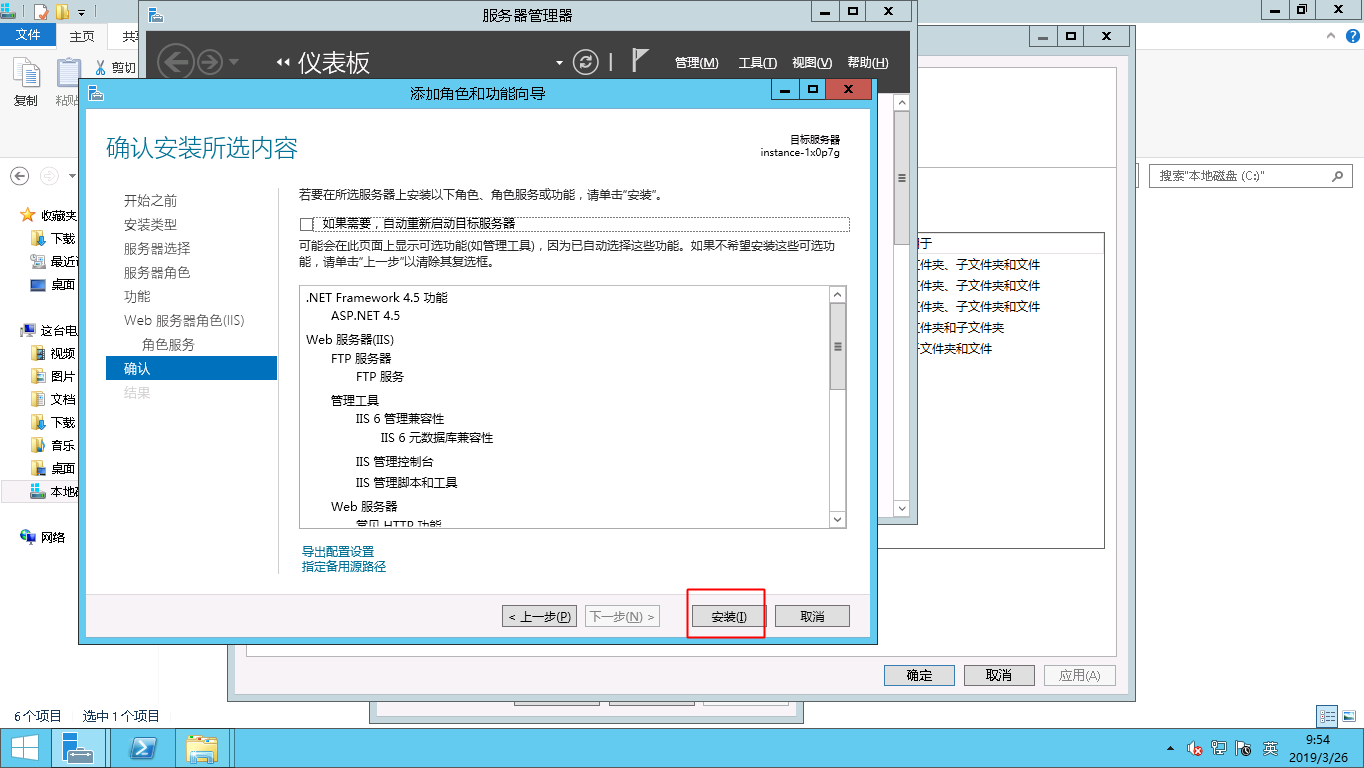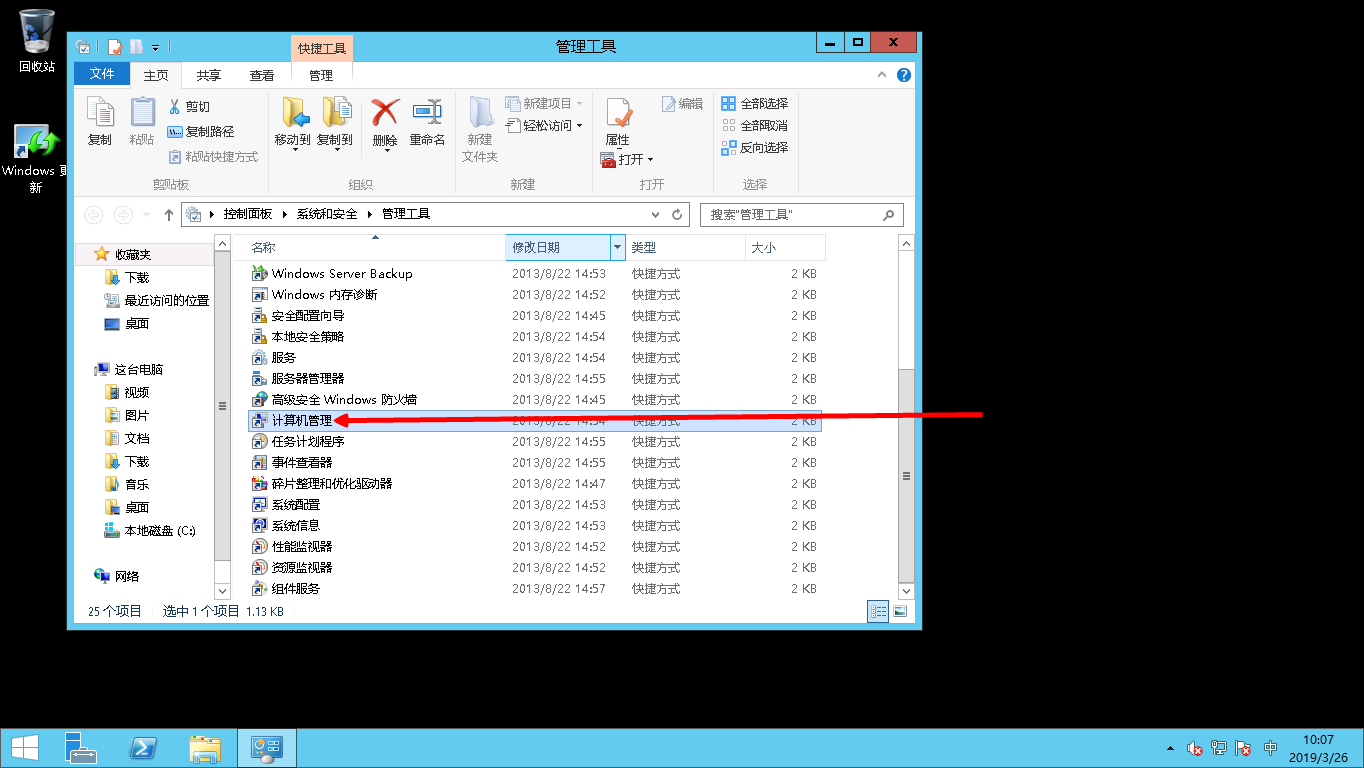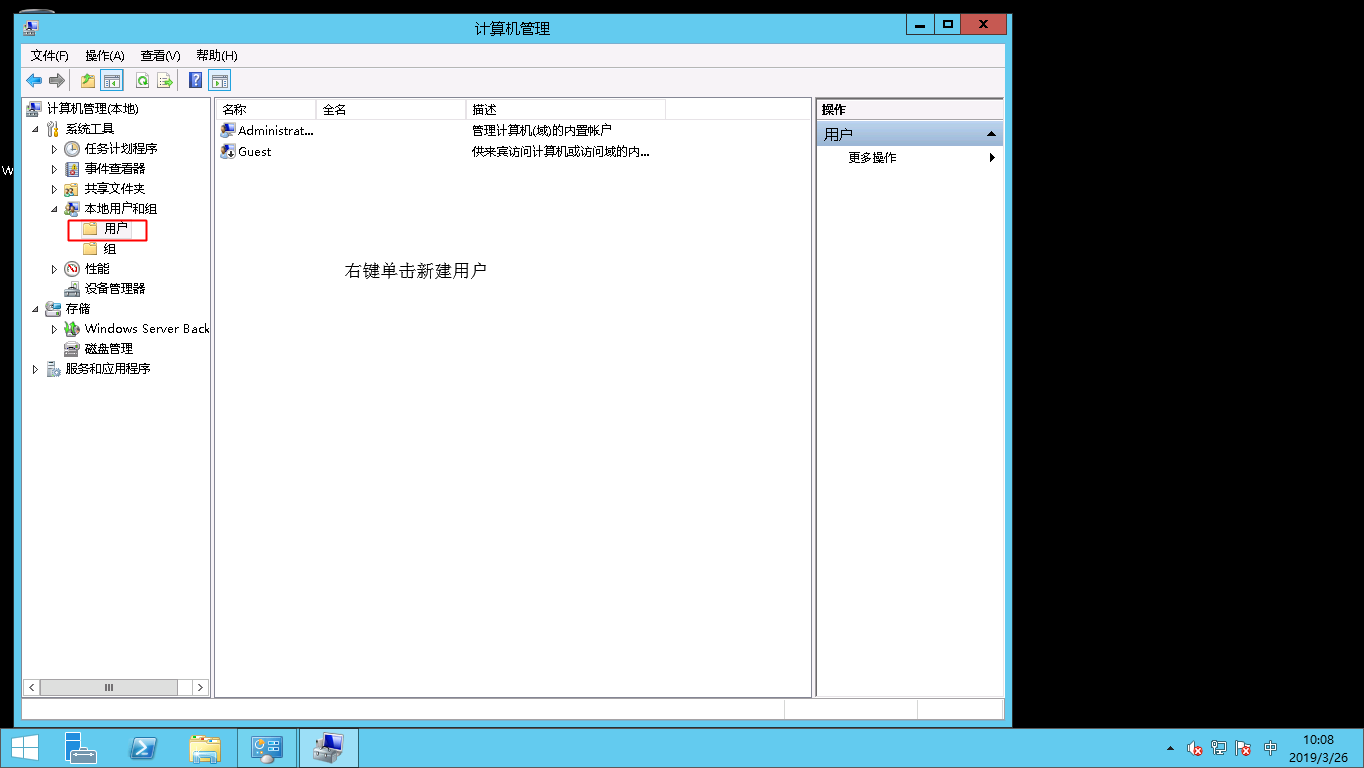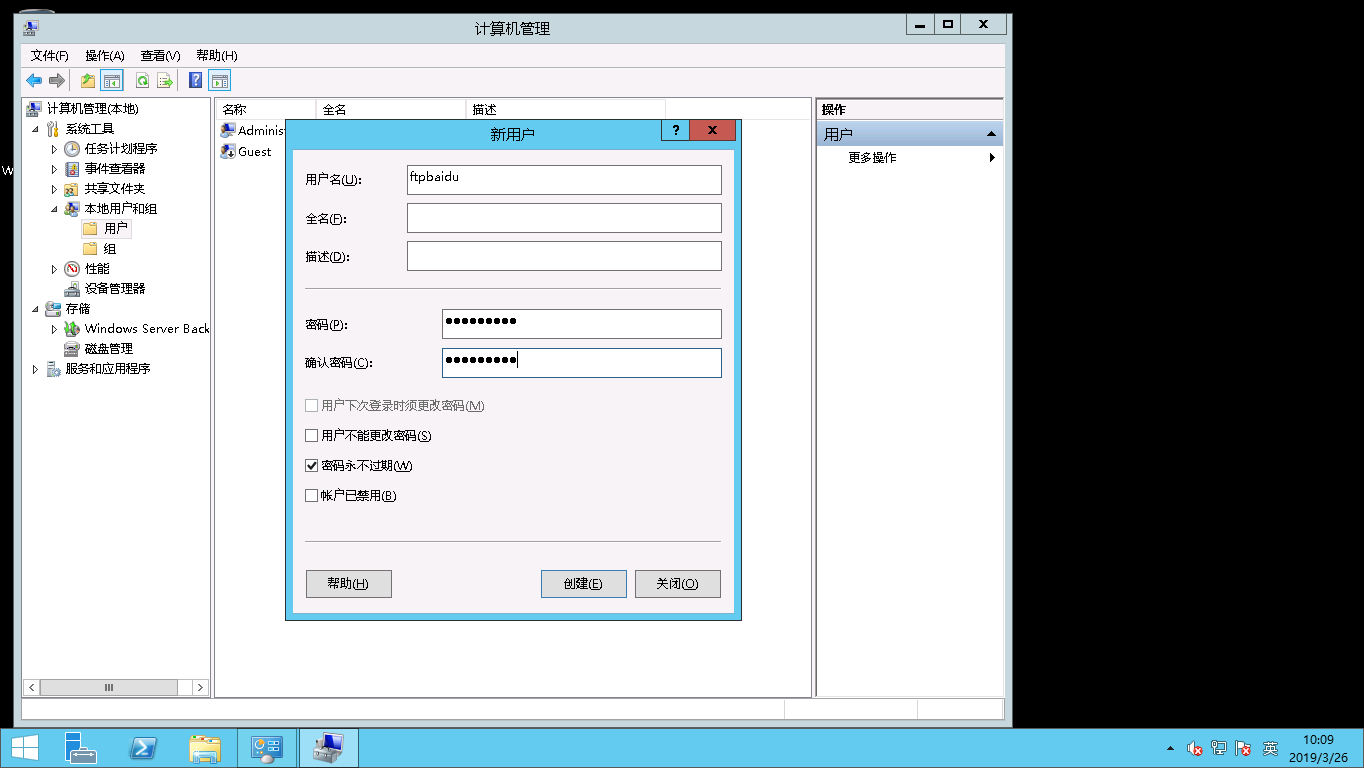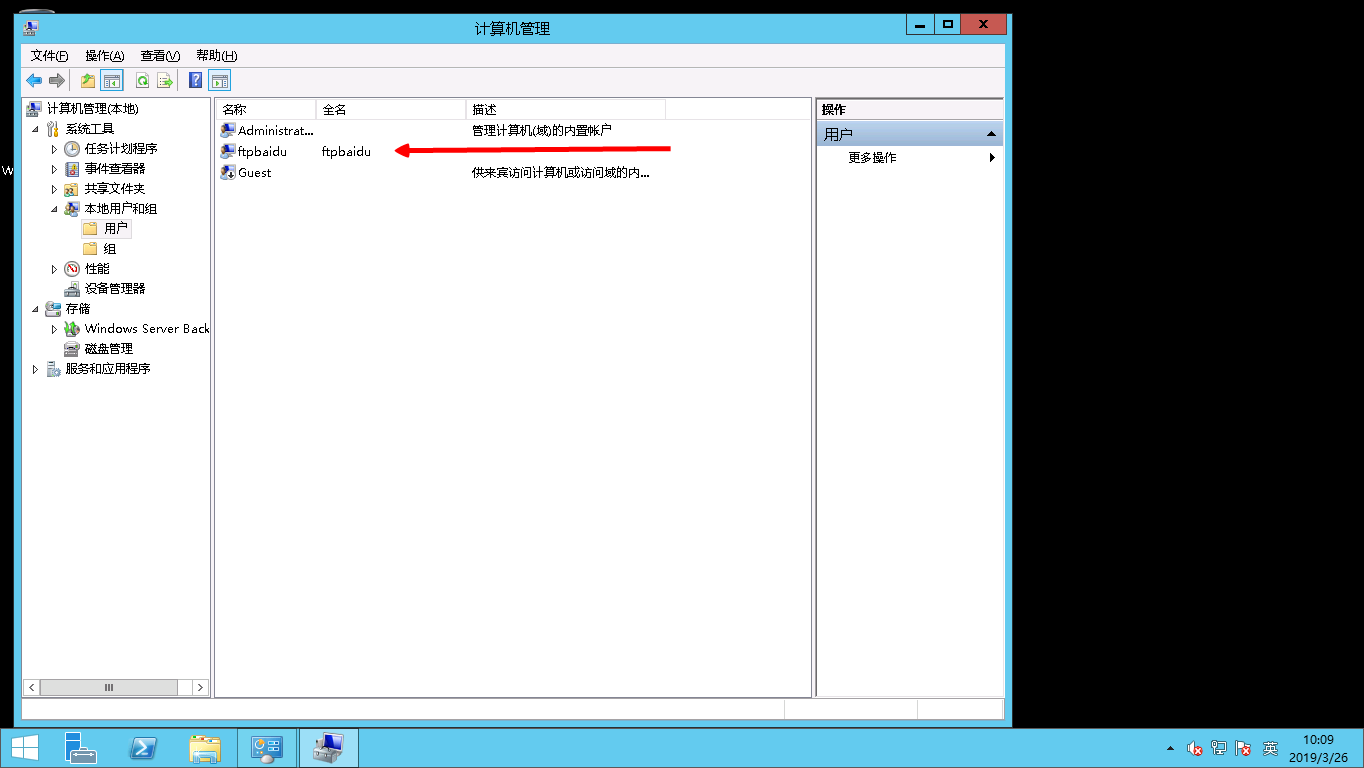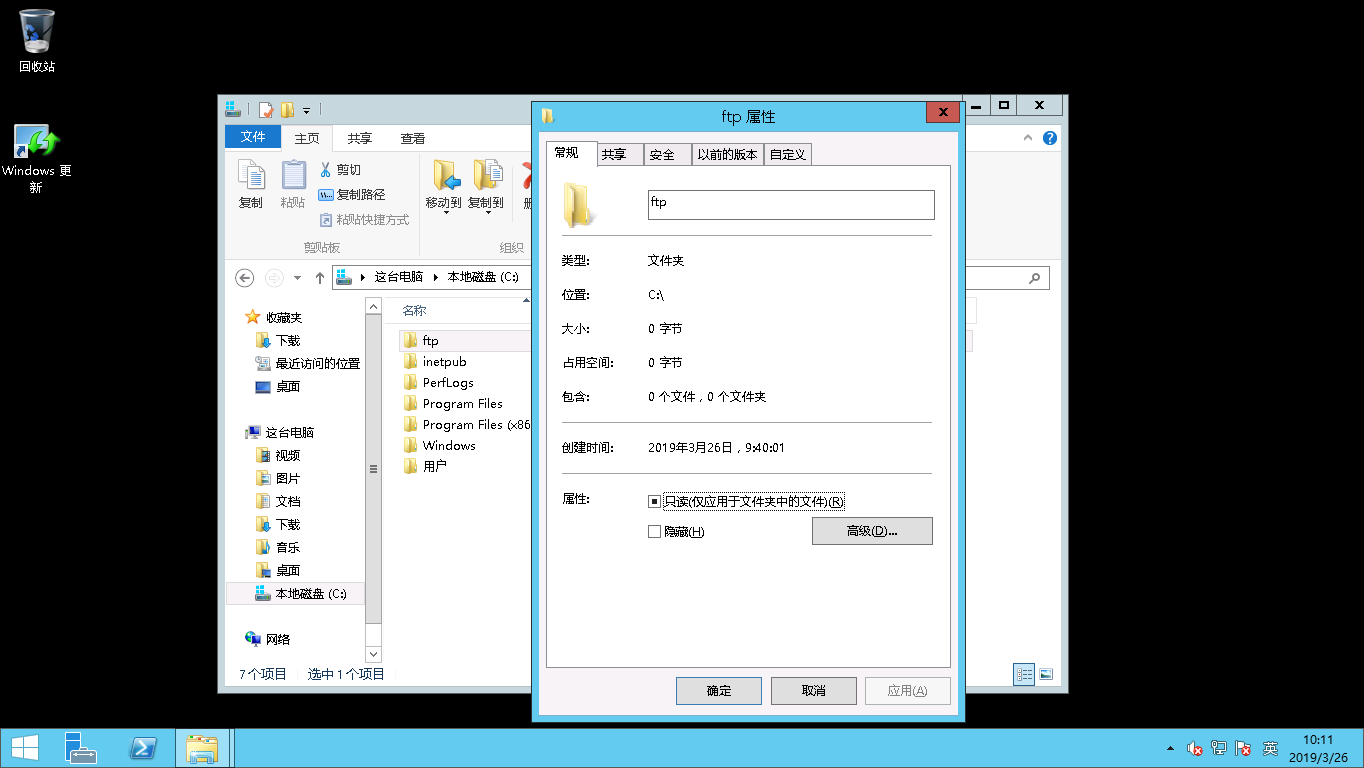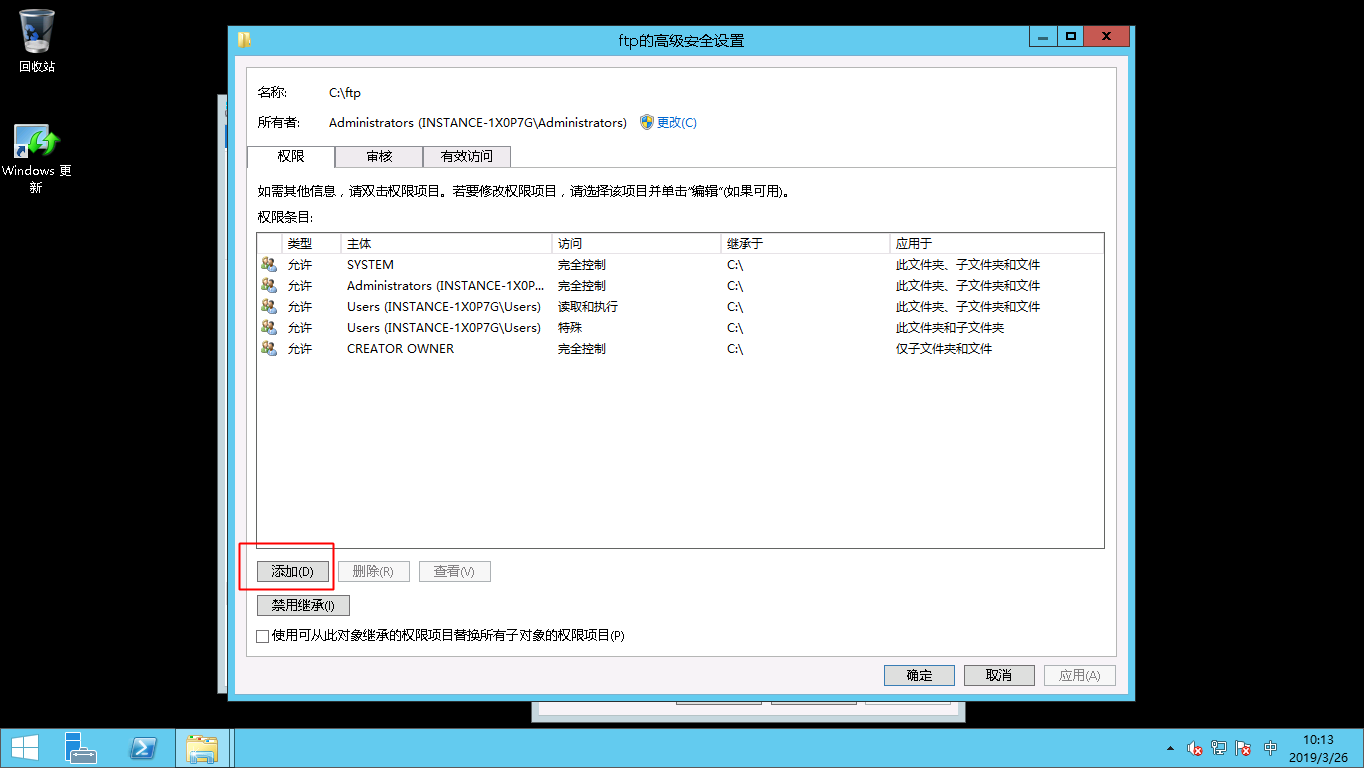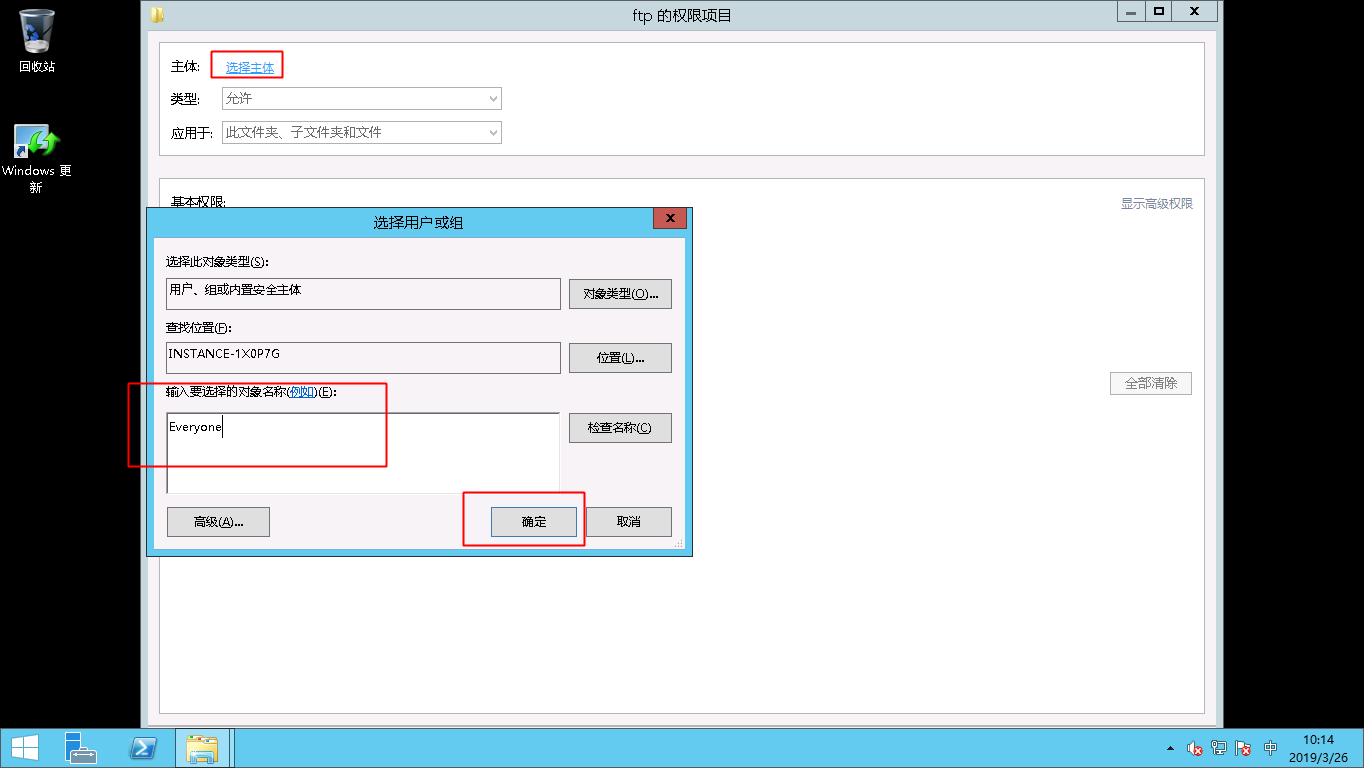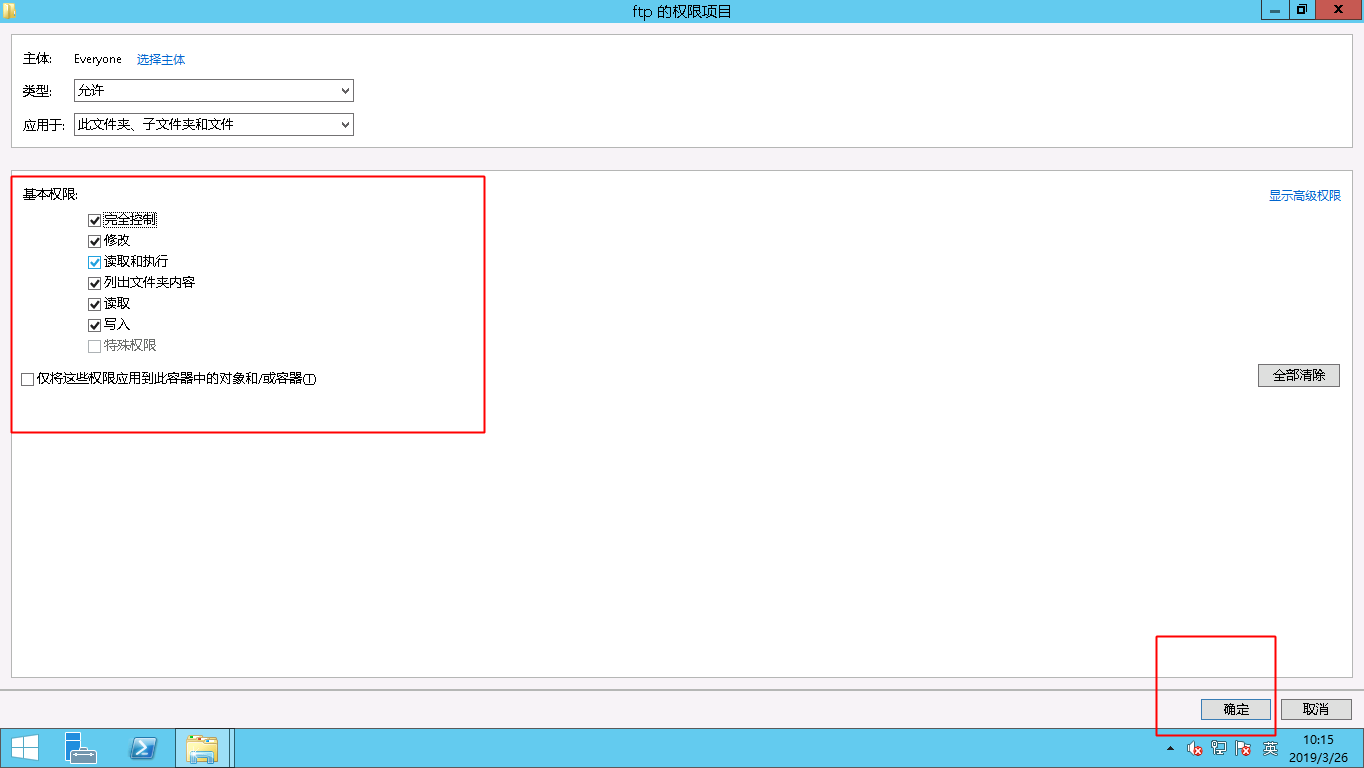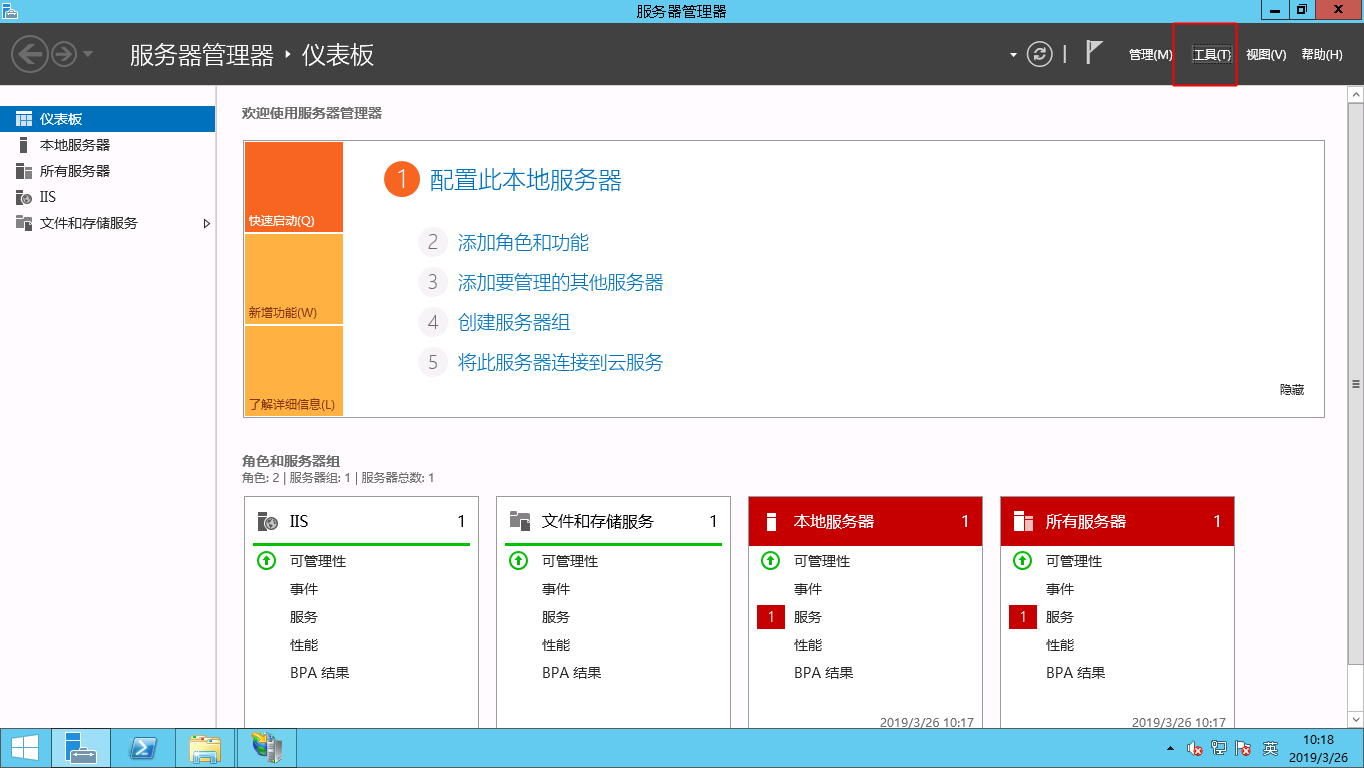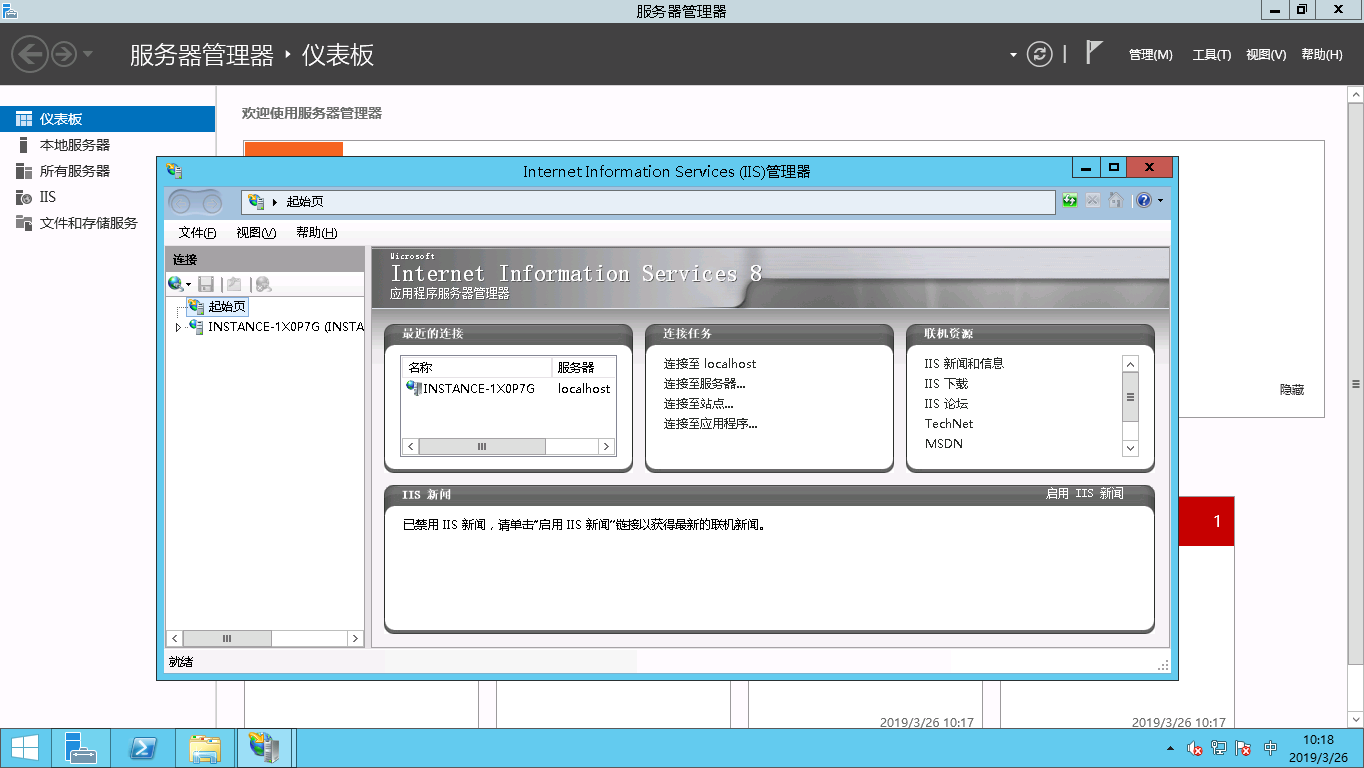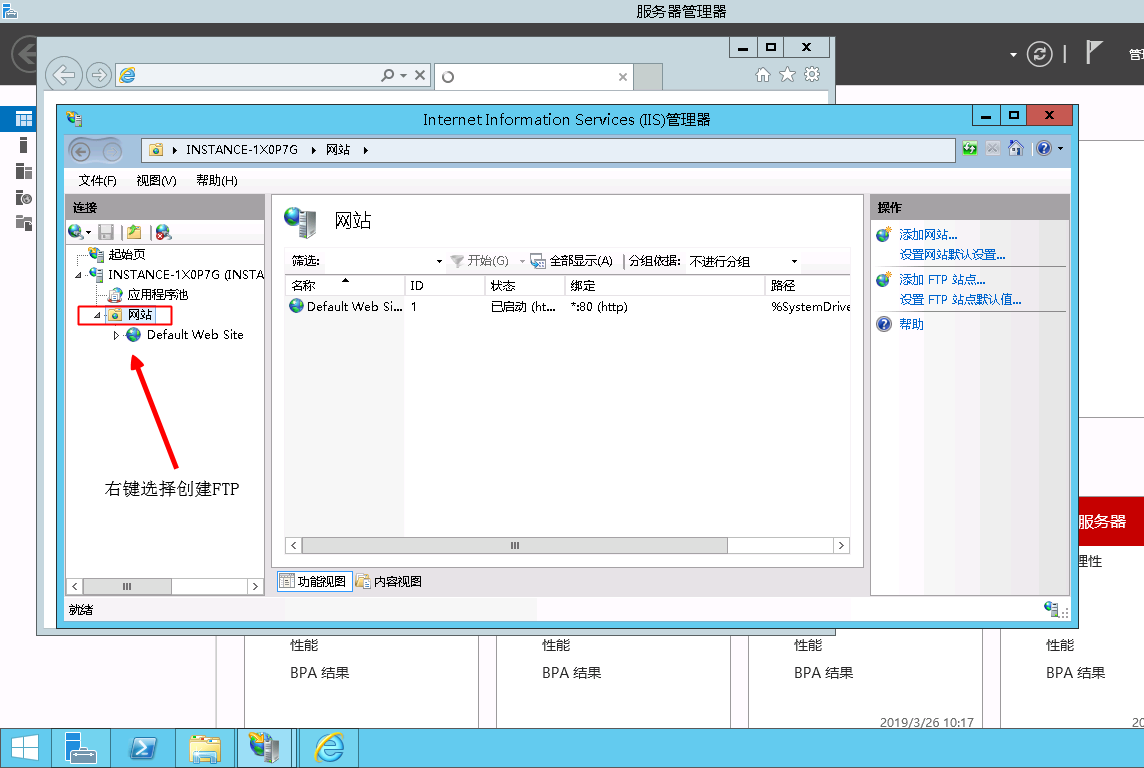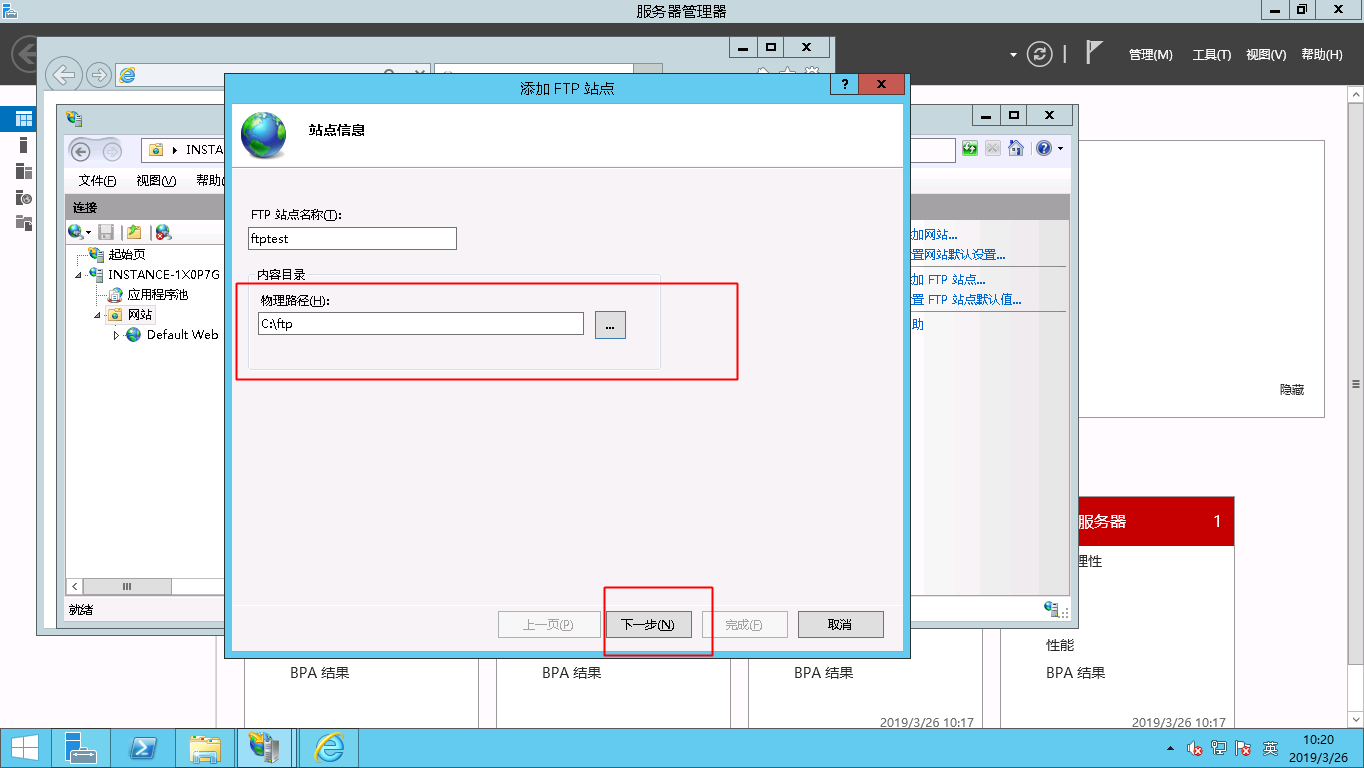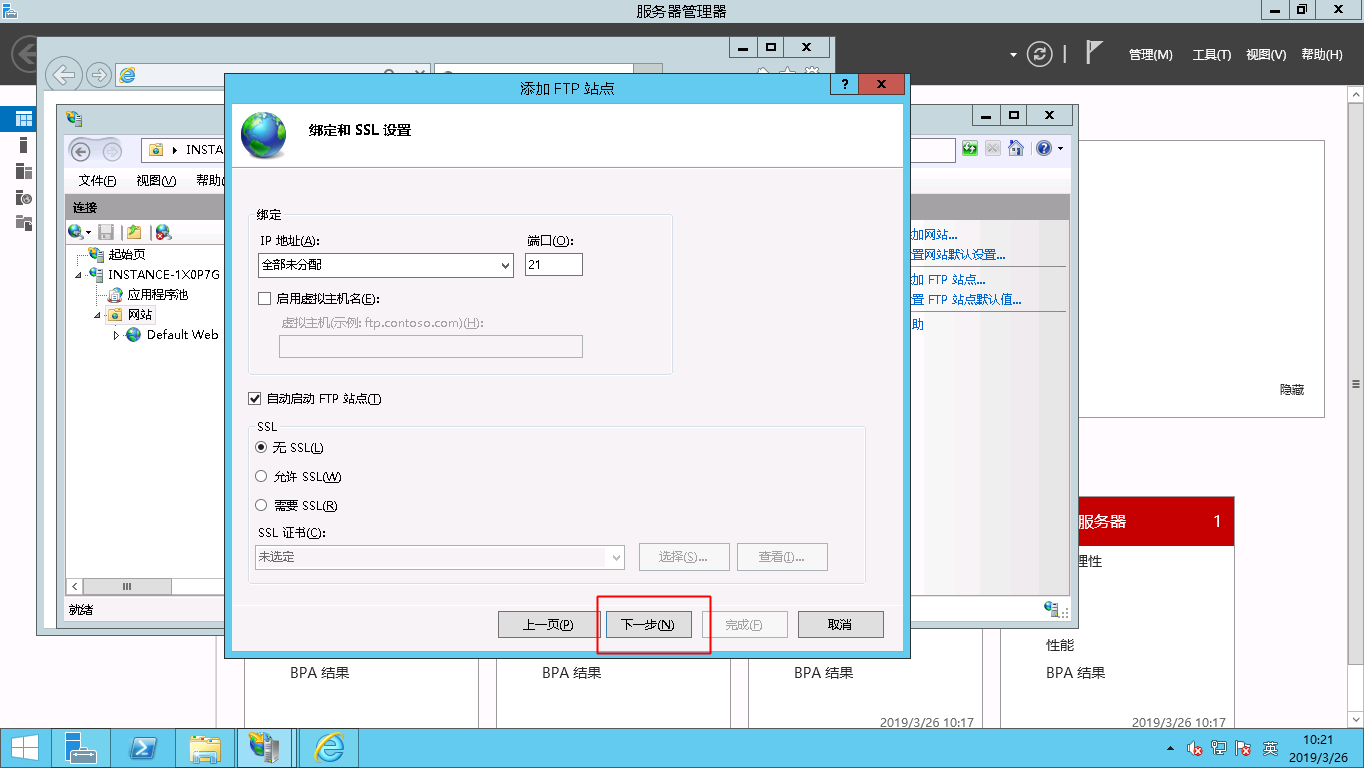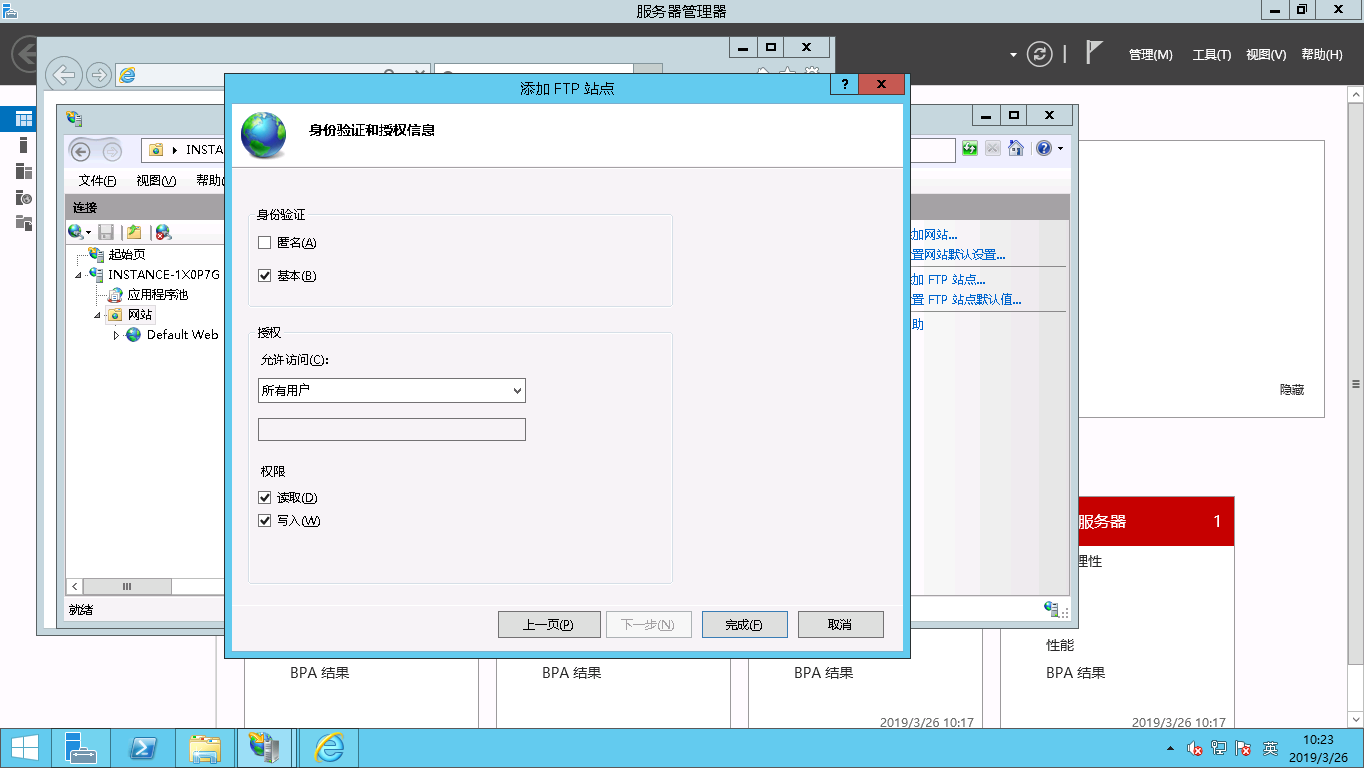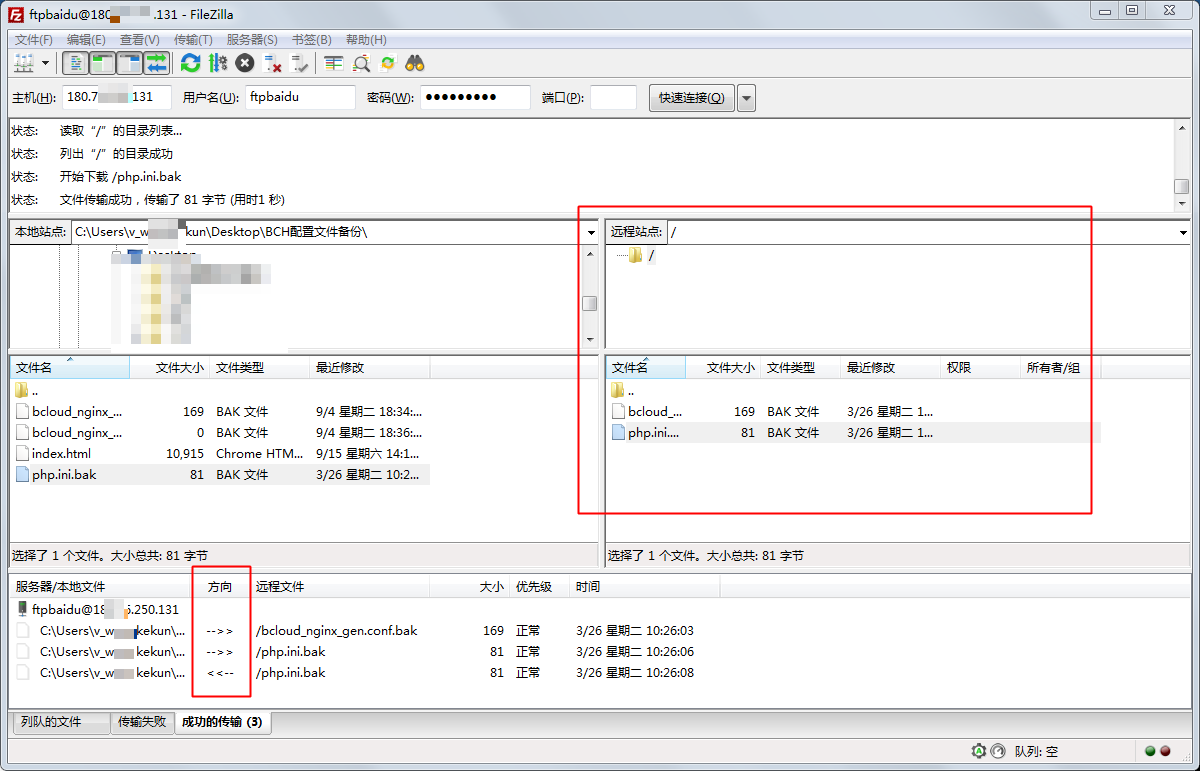| 百度智能云服务器BCC使用教程-windows搭建IIS和FTP教程 |
|
百度智能云服务器BCC使用教程-windows搭建IIS和FTP教程 windows2008搭建IIS和FTP教程本文介绍了如何使用 Windows 实例搭建 FTP 站点,本文以 Windows Server 2008 R2 为例。 Windows 实例搭建 FTP 站点具体操作步骤如下:
步骤一:添加IIS以及FTP服务角色在创建 FTP 站点前,首先需要安装 IIS 及 FTP 服务。 1.远程连接 并登录到 Windows 实例。 2.选择 开始 > 所有程序 > 管理工具 > 服务管理器。 3.单击 角色,然后单击 添加角色。
4.在弹出的对话框中,选择 下一步。
5.选择 Web 服务器(IIS),然后单击 下一步。
6.选择 IIS管理控制台 以及 FTP 服务器,选择 下一步,单击 安装。
此时IIS与FTP均搭建完毕 步骤二:创建FTP用户名及密码创建 Windows 用户名和密码,用于 FTP 使用。(默认可以匿名登录,此步骤可以不操作,此步骤为设置FTP需要用账号密码登录) 1.选择 开始 > 管理工具 > 服务器管理器。 2.单击 配置 > 本地用户和组 > 用户,并在右侧空白处单击右键,再选择 添加用户,本文例子中 用户名 使用 ftpbaidu。
注意: 密码必须包括大写字母、小写字母和数字。否则会显示无法通过密码策略。
步骤三:设置共享文件的权限您需要为在 FTP 站点共享给用户的文件夹设置访问以及修改等权限。 1.在服务器磁盘上创建一个供 FTP 使用的文件夹,右键单击文件夹,选择 属性。
2.单击安全,选择高级-更改权限
3.选择添加-输入 Everyone点击确定。
4.点击完全控制(本文例子中允许所有权限。您可根据自己的需求设置)--之后点击确定,点击后所有的选项都选择确定。
步骤四:添加及设置FTP站点安装 FTP,设置好共享文件夹权限后,您需要创建 FTP 站点。 1.选择 开始 > 所有程序 > 管理工具 > Internet 信息服务(IIS)管理器。
2.右键单击 网站,选择 添加 FTP 站点。
3.在弹出的窗口,填写 FTP 站点名称与共享文件夹的物理路径(之前创建的FTP的文件夹的路径),然后单击 下一步。
4.IP 地址默认选择 全部未分配。端口号可自行设置,FTP 默认端口号为 21。选择 SSL 设置。这边实例选择不需要,您可以根据您的需求选择。
6.完成后可以看到搭建的 FTP 站点。
步骤五: 设置安全组及防火墙搭建好 FTP 站点后,您需要在实例安全组的入方向添加一条放行 FTP 端口的规则,具体步骤参见添加安全组规则 服务器防火墙需要设置放行 TCP 21 端口用于 FTP 服务。(可自行百度防火墙放行端口教程,或可以暂时关闭防火墙) 其他防火墙设置参见微软官方文档。 步骤六: 客户端测试这边使用FTP工具filezilla进行测试可正常连接和上传下载文件。
windows2012搭建IIS和FTP教程本文介绍了如何使用 Windows 实例搭建 FTP 站点,本文以 Windows Server 2012 R2 为例。 Windows 实例搭建 FTP 站点具体操作步骤如下:
步骤一:添加IIS以及FTP服务角色在创建 FTP 站点前,首先需要安装 IIS 及 FTP 服务。 1.远程连接 并登录到 Windows 实例。 2.选择 开始 > 服务管理器>仪表盘。 3.单击 添加角色和功能。
4.在弹出的对话框中,选择 下一步。
5.选择“基于角色或基于功能的安装”点击下一步。
6.服务器选择界面无需操作,直接下一步。
7.进入 添加角色和功能向导,选择 “Web服务器(IIS)”。
8.功能界面单击下一步。
9.安装角色服务,选择对应的安全性选项,如图。
10.选择“FTP服务器”,以及开设主机必须要用的“管理工具”。
11.点击安装即可,时间较长,请耐心等待。
此时IIS与FTP均搭建完毕 步骤二:创建FTP用户名及密码创建 Windows 用户名和密码,用于 FTP 使用。(默认可以匿名登录,此步骤可以不操作,此步骤为设置FTP需要用账号密码登录) 1.选择 开始 > 管理工具 > 计算机管理。
2.单击 置 本地用户和组 > 用户,并在右侧空白处单击右键,再选择 添加用户,本文例子中 用户名 使用 ftpbaidu。
注意: 密码必须包括大写字母、小写字母和数字。否则会显示无法通过密码策略。
步骤三: 设置共享文件的权限您需要为在 FTP 站点共享给用户的文件夹设置访问以及修改等权限。 1.在服务器磁盘上创建一个供 FTP 使用的文件夹,右键单击文件夹,选择 属性。
2.单击 安全,选择 高级-更改权限-添加
3.点击选择主体,之后在框中输入Everyone点击确定。
4.点击完全控制(本文例子中允许所有权限。您可根据自己的需求设置)–之后点击确定,点击后所有的选项都选择确定。
步骤四: 添加及设置 FTP 站点安装 FTP,设置好共享文件夹权限后,您需要创建 FTP 站点。 1.选择 开始 >服务器管理器> 工具 > Internet information Service(IIS)管理器。
2.右键单击 网站,选择 添加 FTP 站点。
3.在弹出的窗口,填写 FTP 站点名称与共享文件夹的物理路径(之前创建的FTP的文件夹的路径),然后单击 下一步。
4.IP 地址默认选择 全部未分配。端口号可自行设置,FTP 默认端口号为 21。 选择 SSL 设置。这边实例选择不需要,您可以根据您的需求选择。
6.完成后可以看到搭建的 FTP 站点。
步骤五: 设置安全组及防火墙搭建好 FTP 站点后,您需要在实例安全组的入站方向添加一条放行 FTP 端口的规则,具体步骤参见 添加安全组规则 服务器防火墙需要设置放行 TCP 21 端口用于 FTP 服务。(可自行百度防火墙放行端口教程,或可以暂时关闭防火墙) 其他防火墙设置参见 微软官方文档。 步骤六: 客户端测试这边使用FTP工具filezilla进行测试可正常连接和上传下载文件。
至此教程结束,感谢您对于百度智能云的支持谢谢 |
200
新用户注册立享888元代金券大礼包!
免费注册
- 100倍故障赔偿
- 3天无理由退款
- 7x24小时服务
- 0元快速备案
- 1V1专席秘书
Copyright © 2023 版权所有:湖南尊托云数科技有限公司  工信部ICP备案号:湘ICP备2022009064号-1
工信部ICP备案号:湘ICP备2022009064号-1  湘公网安备 43019002001723号
湘公网安备 43019002001723号  统一社会信用代码:91430100MA7AWBEL41 本站为小鸟云代理商:
统一社会信用代码:91430100MA7AWBEL41 本站为小鸟云代理商: 《增值电信业务经营许可证》B1-20160477
《增值电信业务经营许可证》B1-20160477