上传文件
用户需要上传文件时,登录用户界面,进入目标文件夹目录下并点击“上传”按钮,在文件弹框中选择待上传的文件,点击“打开”即可。等待上传完成后,即可在目标文件夹下查看到此前上传的文件。
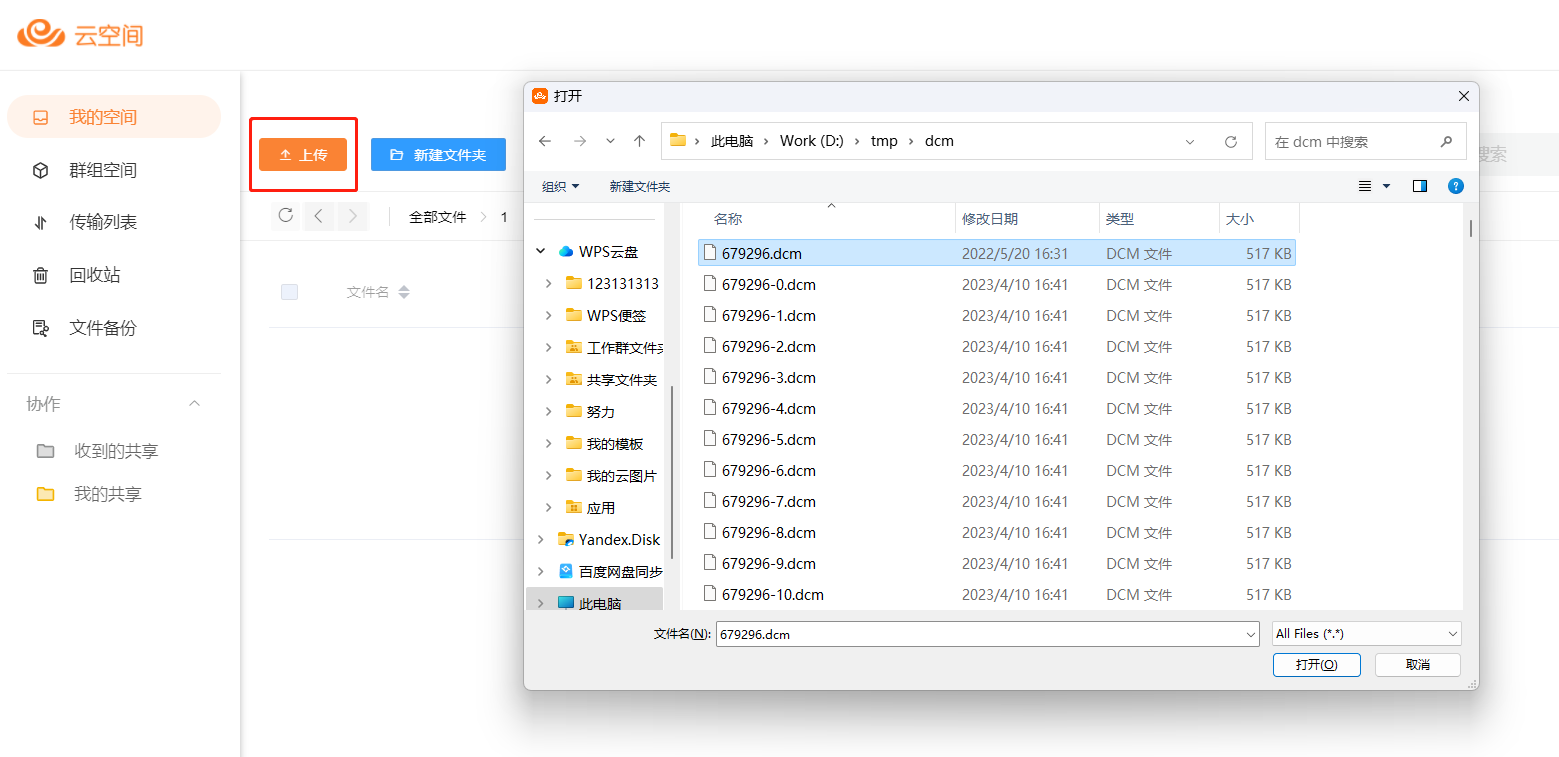
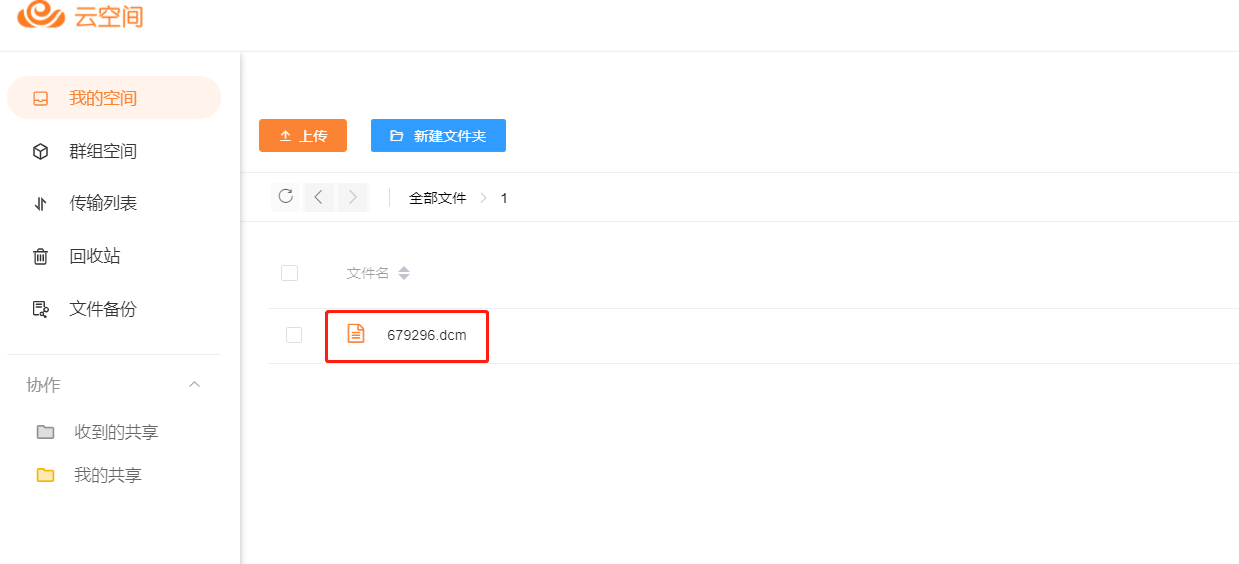
上传文件夹
用户需要上传文件夹时,登录用户界面,进入目标文件夹目录下,鼠标悬停在“上传”按钮上,片刻后点击展开的“上传文件夹”按钮,随后在文件弹框中选中待上传的文件夹,点击“选择文件夹”即可。等待完成后,即可在目标文件夹下查看到此前上传的文件夹及其目录下的文件。
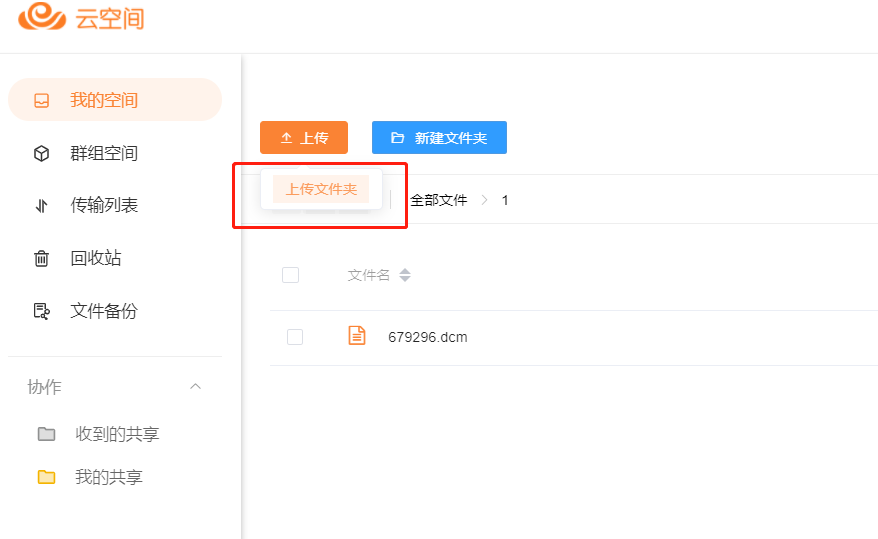
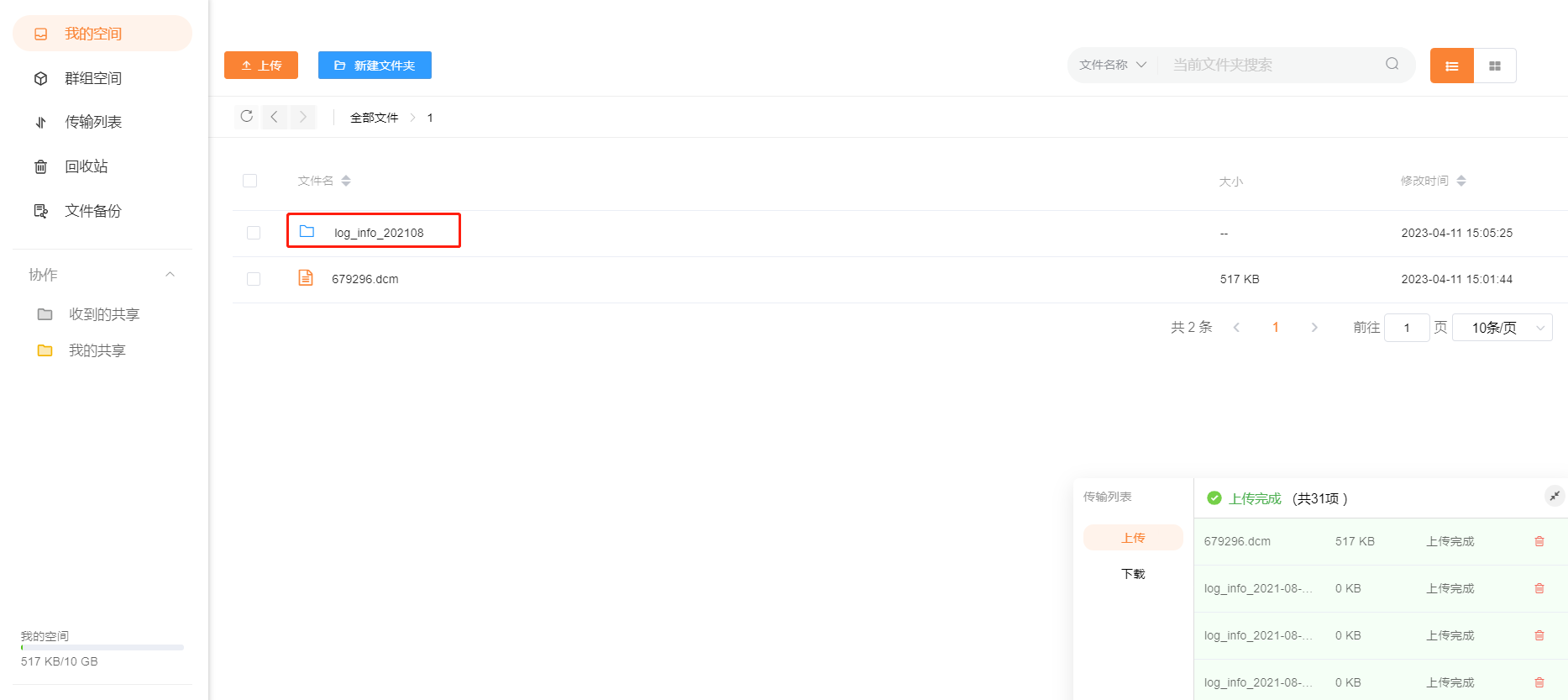
| 云空间示例应用用户操作怎么上传文件? |
|
可参照以下流程进行文件上传。 上传文件用户需要上传文件时,登录用户界面,进入目标文件夹目录下并点击“上传”按钮,在文件弹框中选择待上传的文件,点击“打开”即可。等待上传完成后,即可在目标文件夹下查看到此前上传的文件。
上传文件夹用户需要上传文件夹时,登录用户界面,进入目标文件夹目录下,鼠标悬停在“上传”按钮上,片刻后点击展开的“上传文件夹”按钮,随后在文件弹框中选中待上传的文件夹,点击“选择文件夹”即可。等待完成后,即可在目标文件夹下查看到此前上传的文件夹及其目录下的文件。
|
Copyright © 2023 版权所有:湖南尊托云数科技有限公司  工信部ICP备案号:湘ICP备2022009064号-1
工信部ICP备案号:湘ICP备2022009064号-1  湘公网安备 43019002001723号
湘公网安备 43019002001723号  统一社会信用代码:91430100MA7AWBEL41 本站为小鸟云代理商:
统一社会信用代码:91430100MA7AWBEL41 本站为小鸟云代理商: 《增值电信业务经营许可证》B1-20160477
《增值电信业务经营许可证》B1-20160477