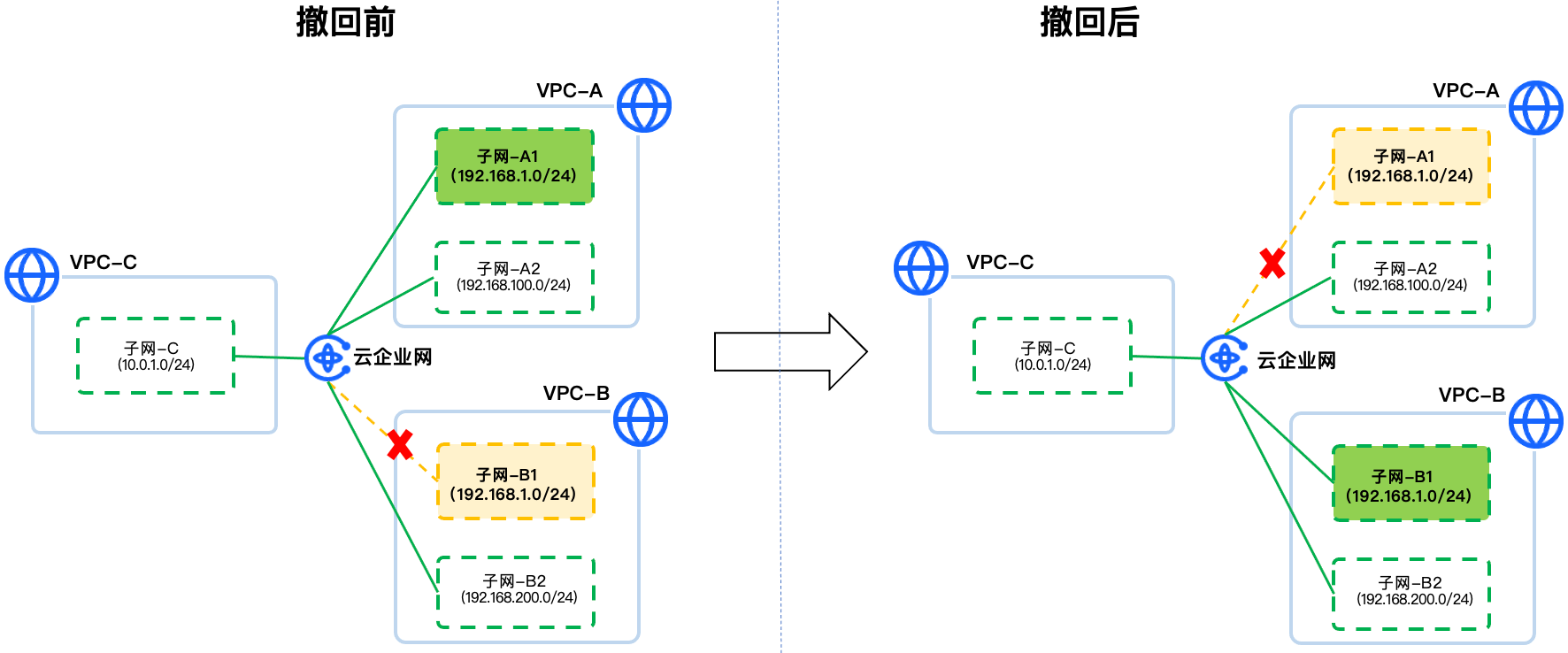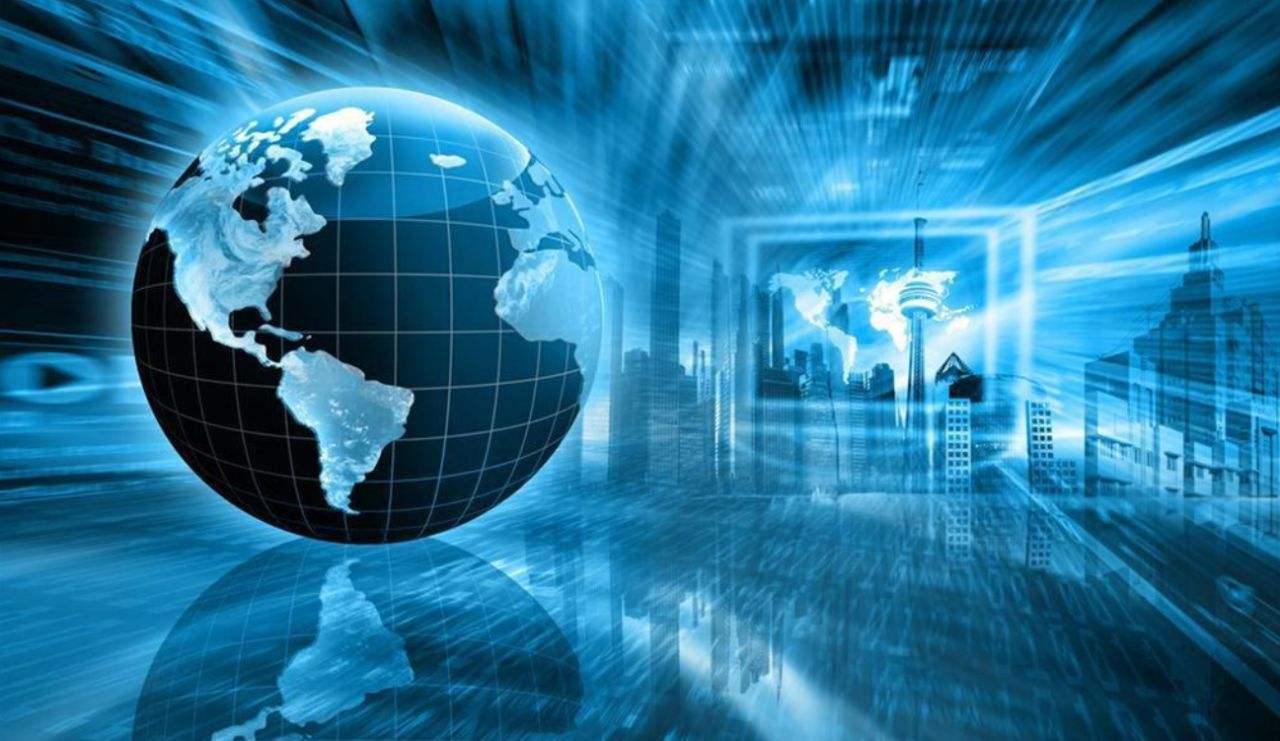👉点击这里申请火山引擎VIP帐号,立即体验火山引擎产品>>>
前提条件
已通过VMware创建虚拟机。
本实践采用CentOS 7.9镜像创建虚拟机,并安装了可视化界面(GUI),若您需要自行安装GUI,可参考Linux安装可视化界面。
您的火山引擎账号与迁移源,需满足约束限制。
完成准备工作,并建议您为虚拟机安装密码插件。
操作步骤
步骤一:使用Agent导入迁移源
登录VMware虚拟机。
选择“Applications > System Tools”,单击“Terminal”,启动命令行工具。
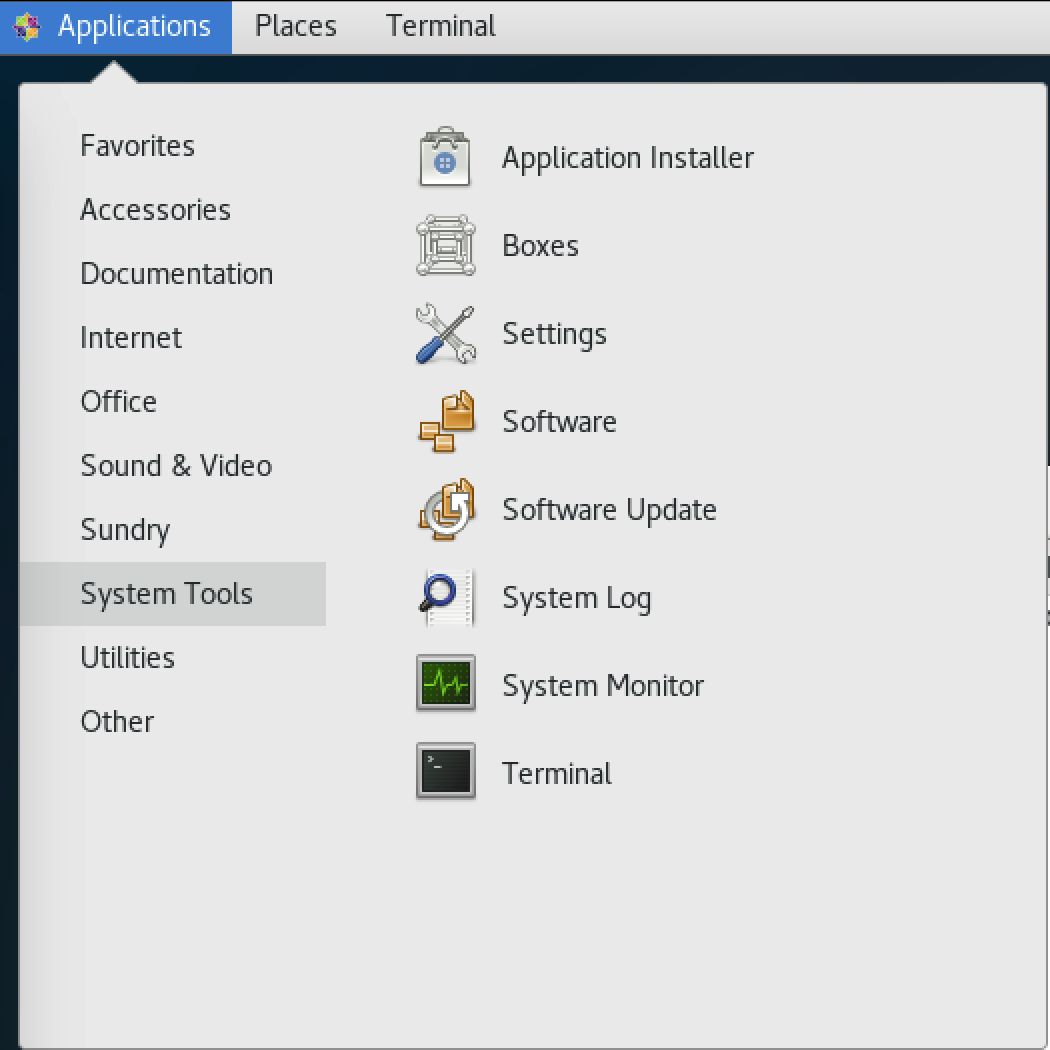
确认虚拟机网络、SELinux、rsync是否满足迁移要求,更多迁移条件请查看准备工作。
执行如下命令,查看rsync版本,需为3.1.0及以上版本。
rsync -version

执行如下命令,查看SELinux功能状态,需为disabled禁用状态。若未禁用,可参考关闭SELinux指引完成禁用。
sestatus

执行如下命令,验证虚拟机能否通过公网连接至火山引擎。
若连接失败,请检查迁移源公网配置或根据如下步骤配置代理服务器,通过代理方式进行连接,操作详情可查看创建并启动迁移任务。
ping open.volcengineapi.com
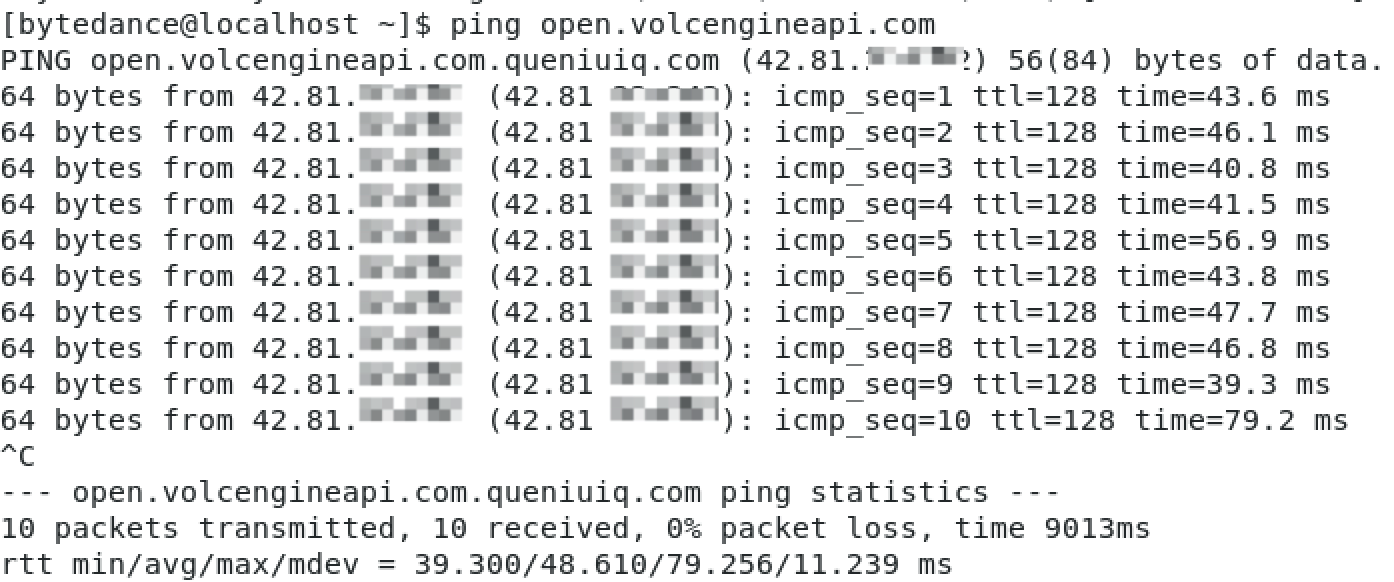
根据解决方案指引,确保虚拟机已安装Virtio驱动。
执行如下命令,下载迁移Agent。
sudo wget -O smc-agent_Linux_amd64.tar.gz https://smc.tos-cn-beijing.volces.com/smc-agent_Linux_amd64.tar.gz
执行如下命令,安装迁移Agent。
sudo tar -zxvf smc-agent_Linux_amd64.tar.gz
(可选)排除无需迁移的文件。
暂仅使用“文件复制”进行迁移时,支持排除无需迁移的文件/文件夹。
请在excludes.txt文件中,填写文件相对于其所在目录挂载点的相对路径。例如:/boot/test_file.txt,需填写路径为test_file.txt。
执行如下命令,根据指引输入访问密钥AK/SK,运行迁移工具Agent。
获取访问密钥操作,可查看获取访问密钥(Access Key)。
如果您输入的Access Key ID和Secret Access Key不正确或需要更换密钥配置,请删除user_cfg.json文件中的AK与SK值,重新运行迁移工具Agent。
./smc_manage start

执行tail -f smc.log命令,查看SourceId(迁移源ID)及Agent运行日志。
步骤二:迁移上云
登录云服务器控制台。
在顶部选择目标实例所在地域,在左侧目录树选择“服务器迁移中心 > 迁移源”,进入在迁移源列表页。
使用Agent日志中获取的SourceId(迁移源ID),查询目标迁移源。

单击“操作”列的“创建迁移任务”按钮,填写任务信息。
本实践将通过公网以“块复制”方式迁移数据至火山引擎云服务器实例,同时指定每间隔1天自动增量迁移数据。更多迁移配置说明,可查看创建并启动迁移任务。
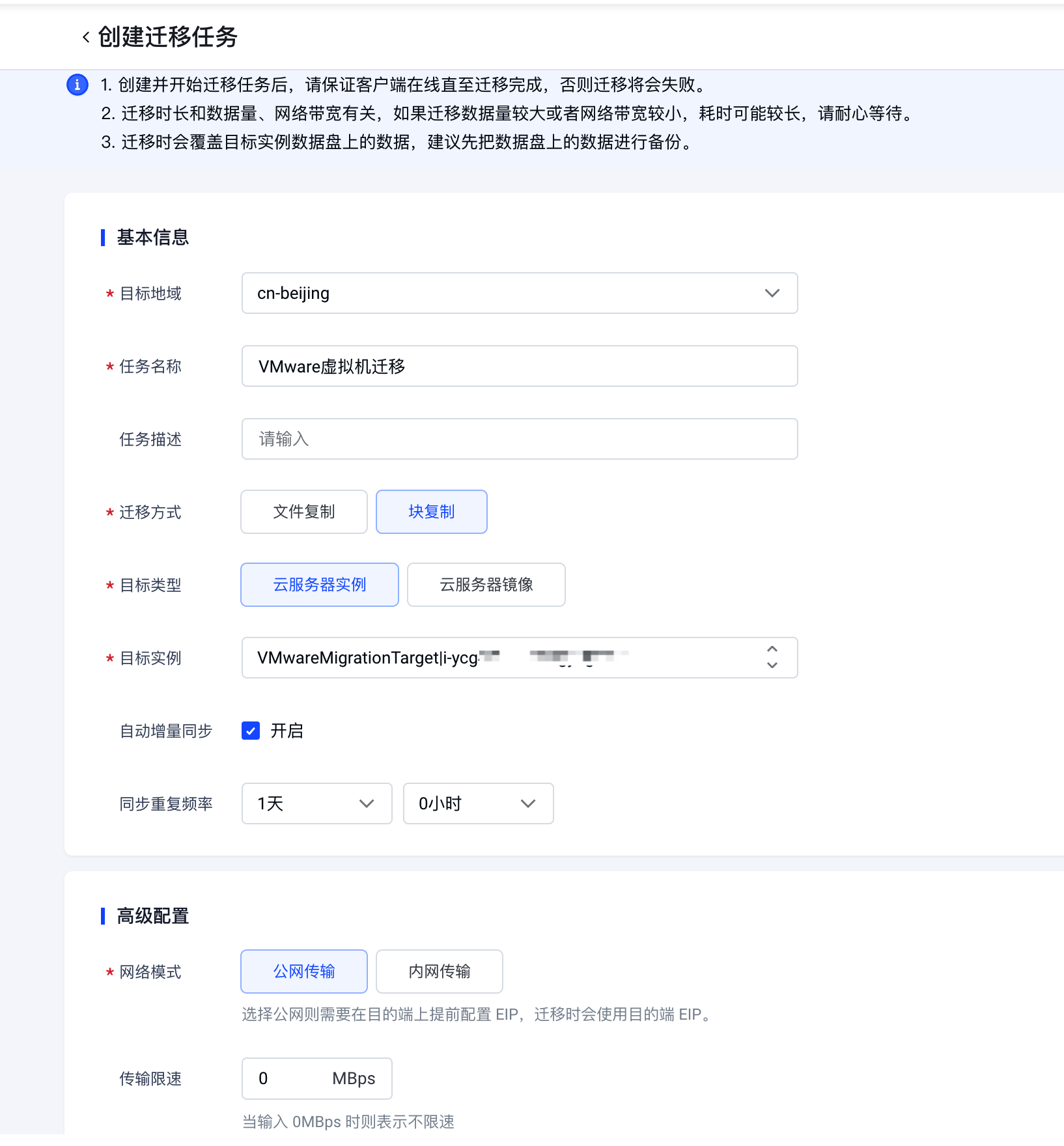
单击“确定”按钮,创建迁移任务。
创建成功后,迁移任务将立即启动。您可以在云服务器控制台或虚拟机中查看任务进度与日志信息。
控制台查看
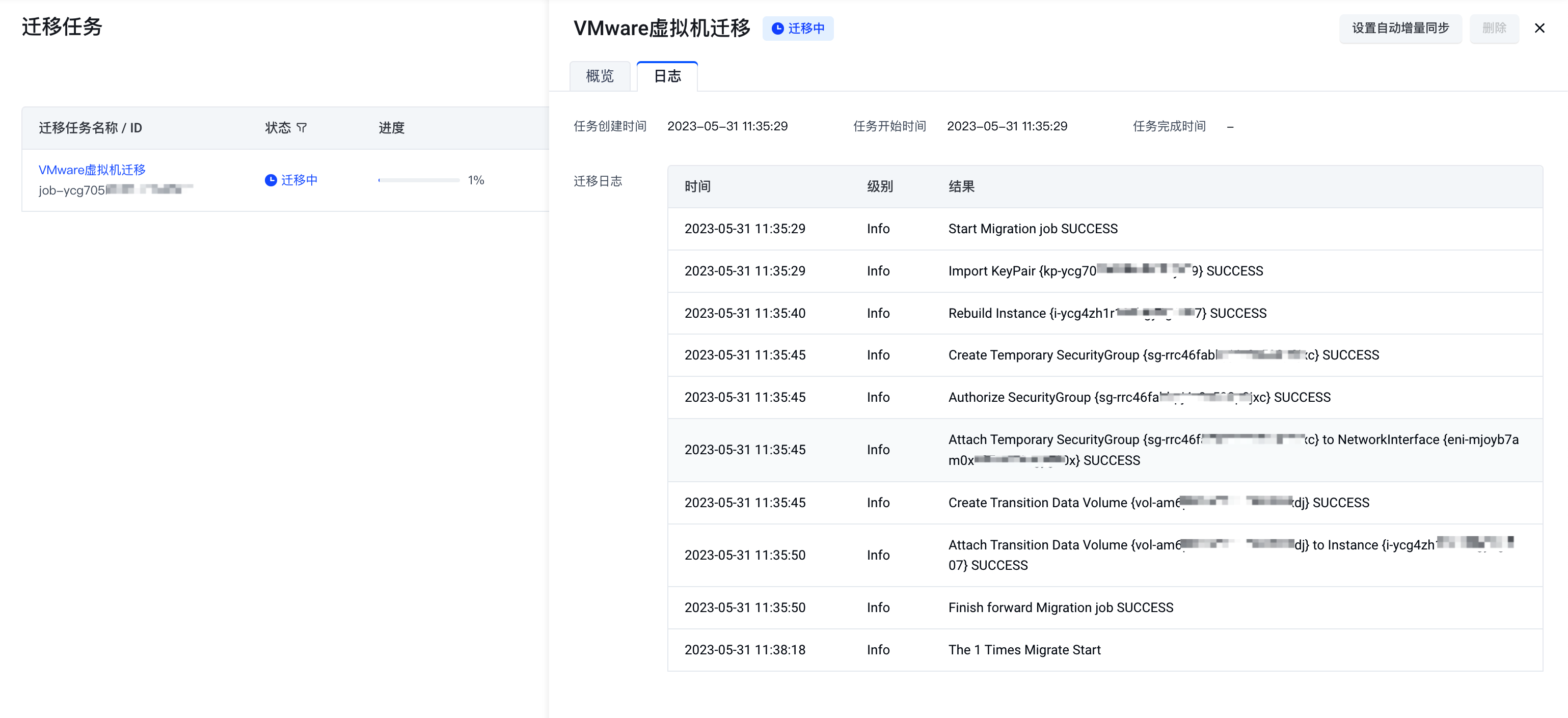
迁移工具查看

步骤三:查看迁移结果