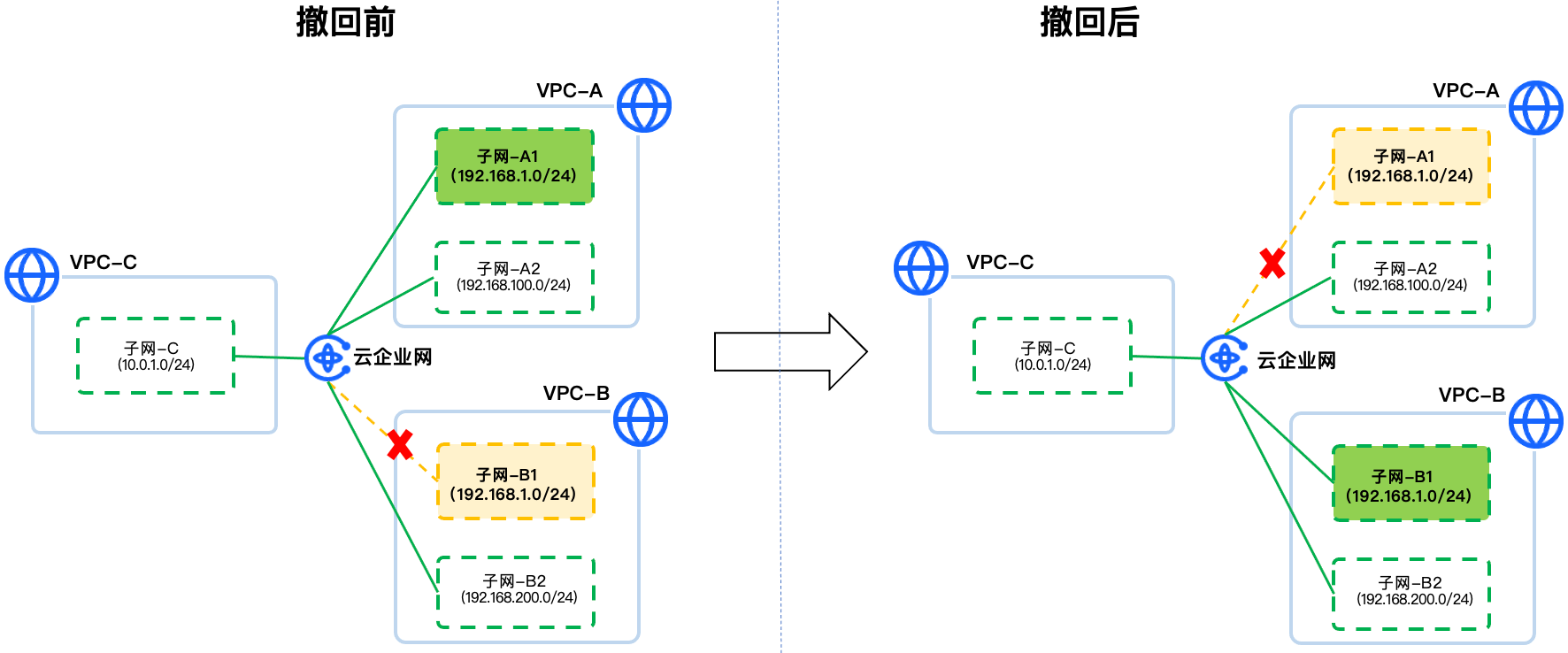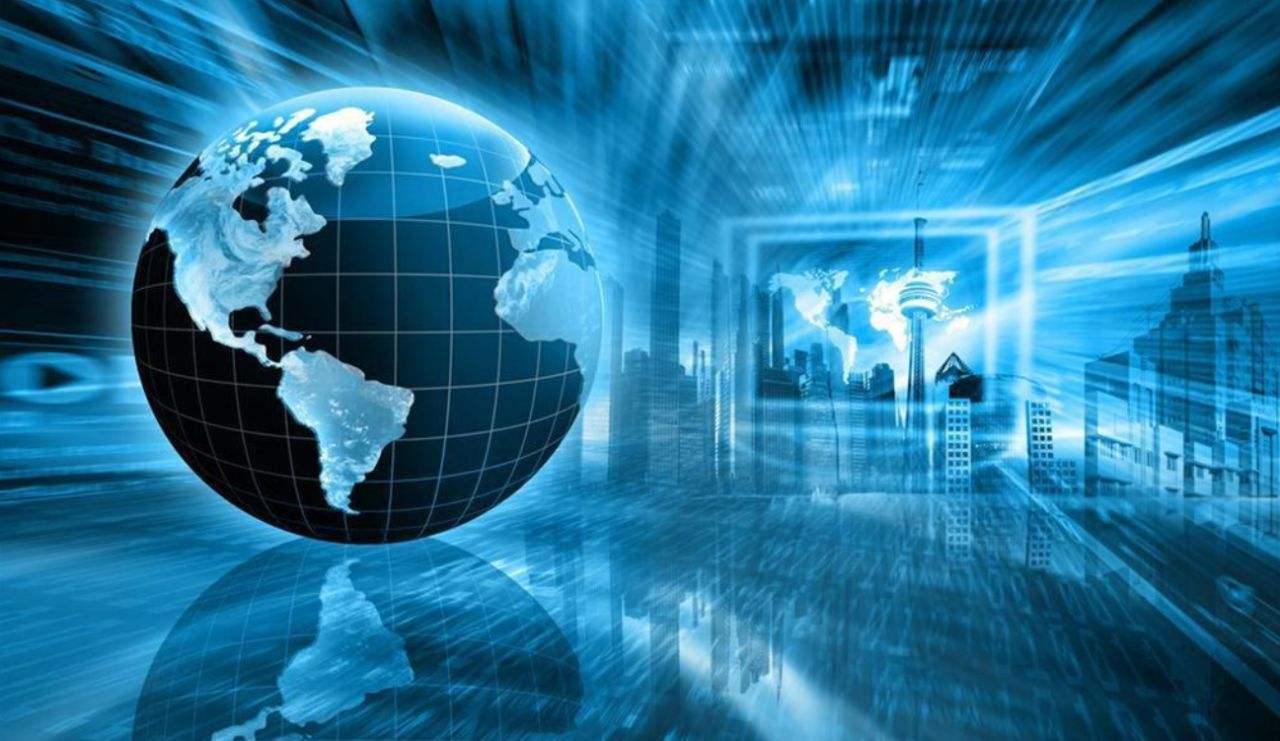👉点击这里申请火山引擎VIP帐号,立即体验火山引擎产品>>>
如需再次修改或恢复原默认端口,请重复执行本文操作修改即可。
如果因修改端口导致无法远程登录实例,您可以通过VNC工具登录实例后执行本文操作修改。
操作步骤
Linux操作系统
使用root管理员用户登录实例。
仅root用户可以修改默认登录端口
执行以下命令备份sshd服务配置文件。
cp /etc/ssh/sshd_config /etc/ssh/sshd_config_bak
执行以下命令,修改sshd_config配置文件。
vim /etc/ssh/sshd_config
按i进入编辑模式,在#Port 22下新增一行Port新端口号,如Port 1122。
按下Esc键,输入:wq按下回车键,保存并退出sshd_config配置文件。
执行以下命令重启sshd服务。重启sshd服务后您可以通过1122端口SSH登录到Linux实例。
systemctl restart sshd
配置实例的安全组规则,如下图所示,放行TCP协议1122端口。
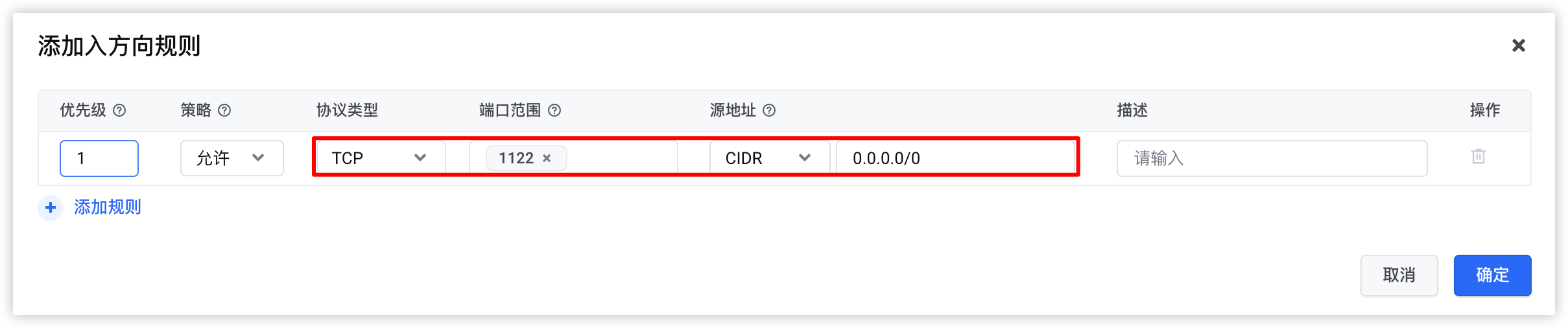
使用新用户和密码重新登录实例。
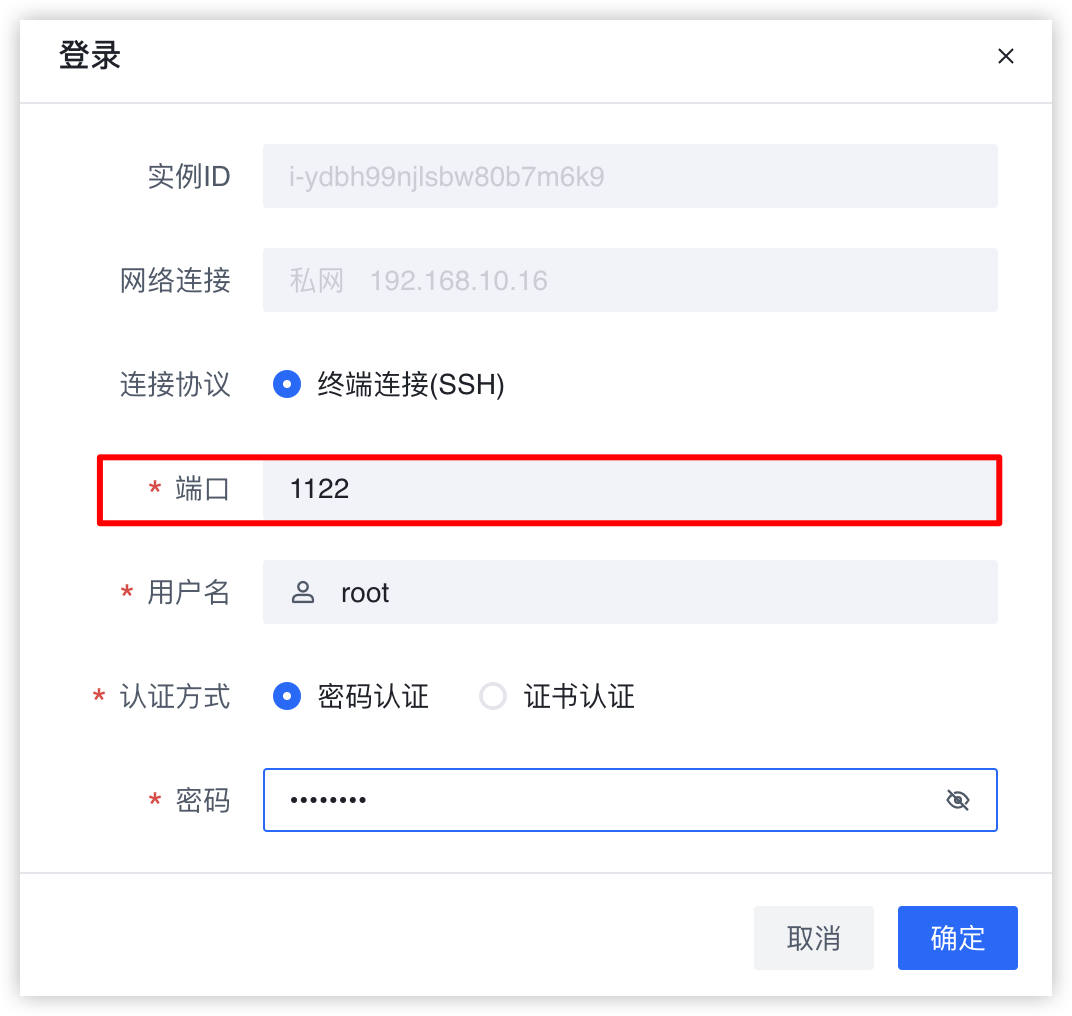
单击“确定”,成功登录,表示使用新配置端口登录成功。
Windows操作系统
使用Administrator管理员用户登录实例。
仅Administrator用户可以创建新用户
单击“开始 > Windows管理工具 > 注册表编辑器”,打开注册表编辑器。
在左侧导航栏,依次单击“HKEY_LOCAL_MACHINE > System > CurrentControlSet > Control > Terminal Server > WinStations > RDP-Tcp”。
在右侧列表中找到PortNumber并右键单击,选择“修改”。
在弹出的对话框中,在基数区域选择“十进制”,在数值数据下的文本框中输入新的远程端口号,如3300,然后单击“确定”。
将新的端口号添加到防火墙并设置允许连接,详细可参考Windows云服务器防火墙设置。
单击“开始 > Windows PowerShell“,在Windows PowerShell” 窗口中,输入 services.msc,按 Enter,打开 服务 窗口。
在 服务 窗口中,找到 Remote Desktop Services,右键单击 Remote Desktop Services,选择"重新启动",重启远程登录服务。
配置实例的安全组规则,如下图所示,放行TCP协议3300端口。
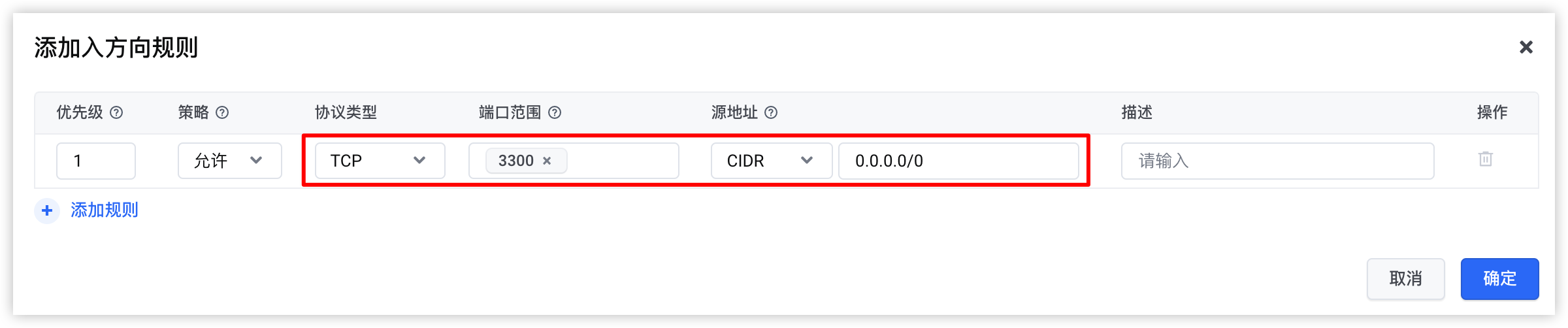
使用新用户和密码重新登录实例。
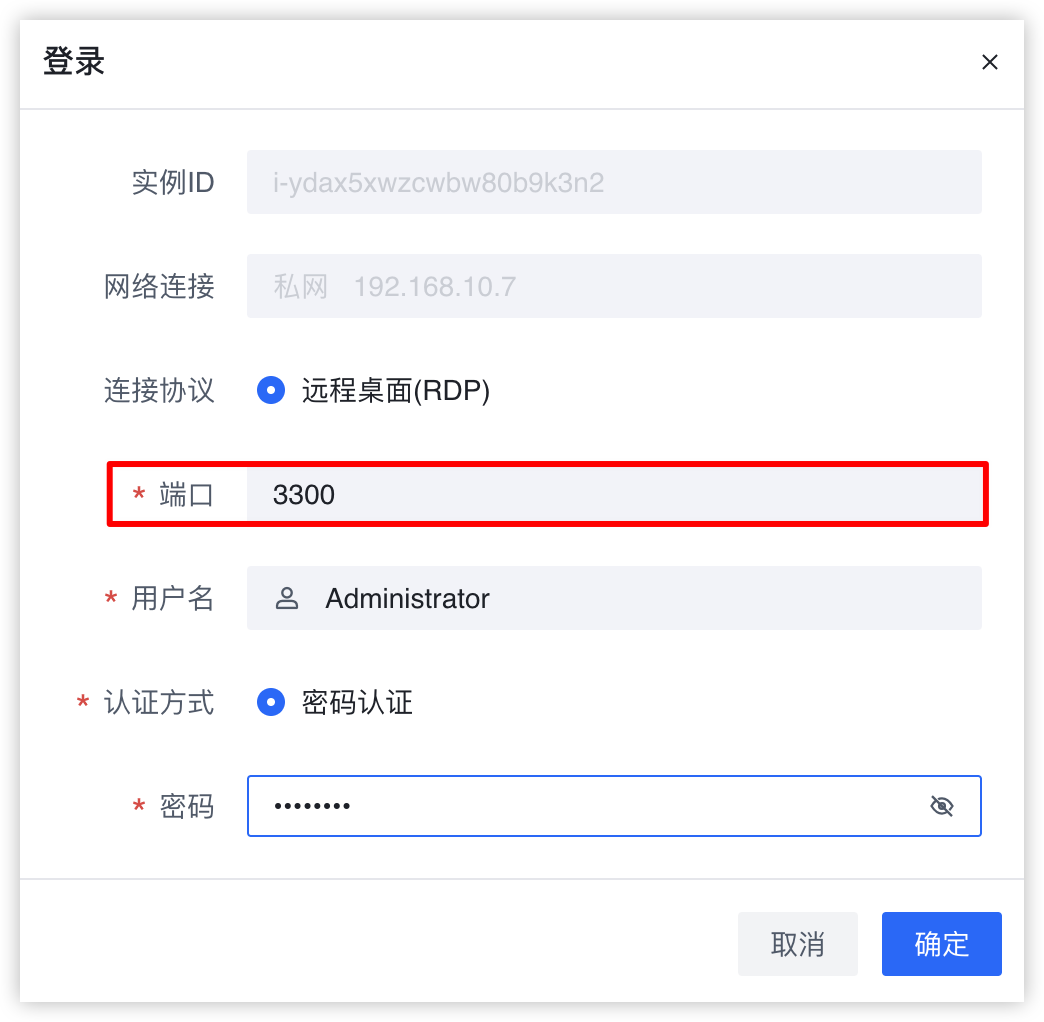
单击“确定”,成功登录,表示使用新配置端口登录成功。