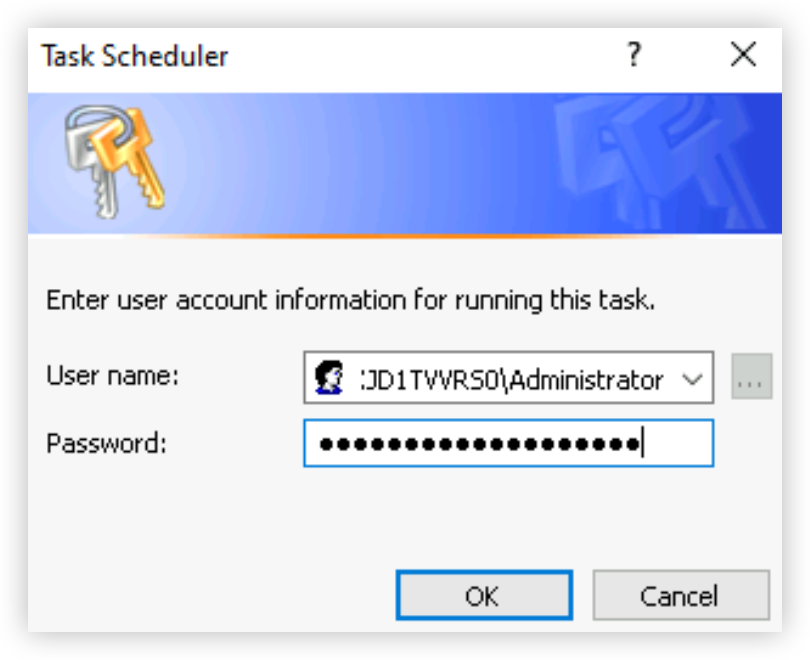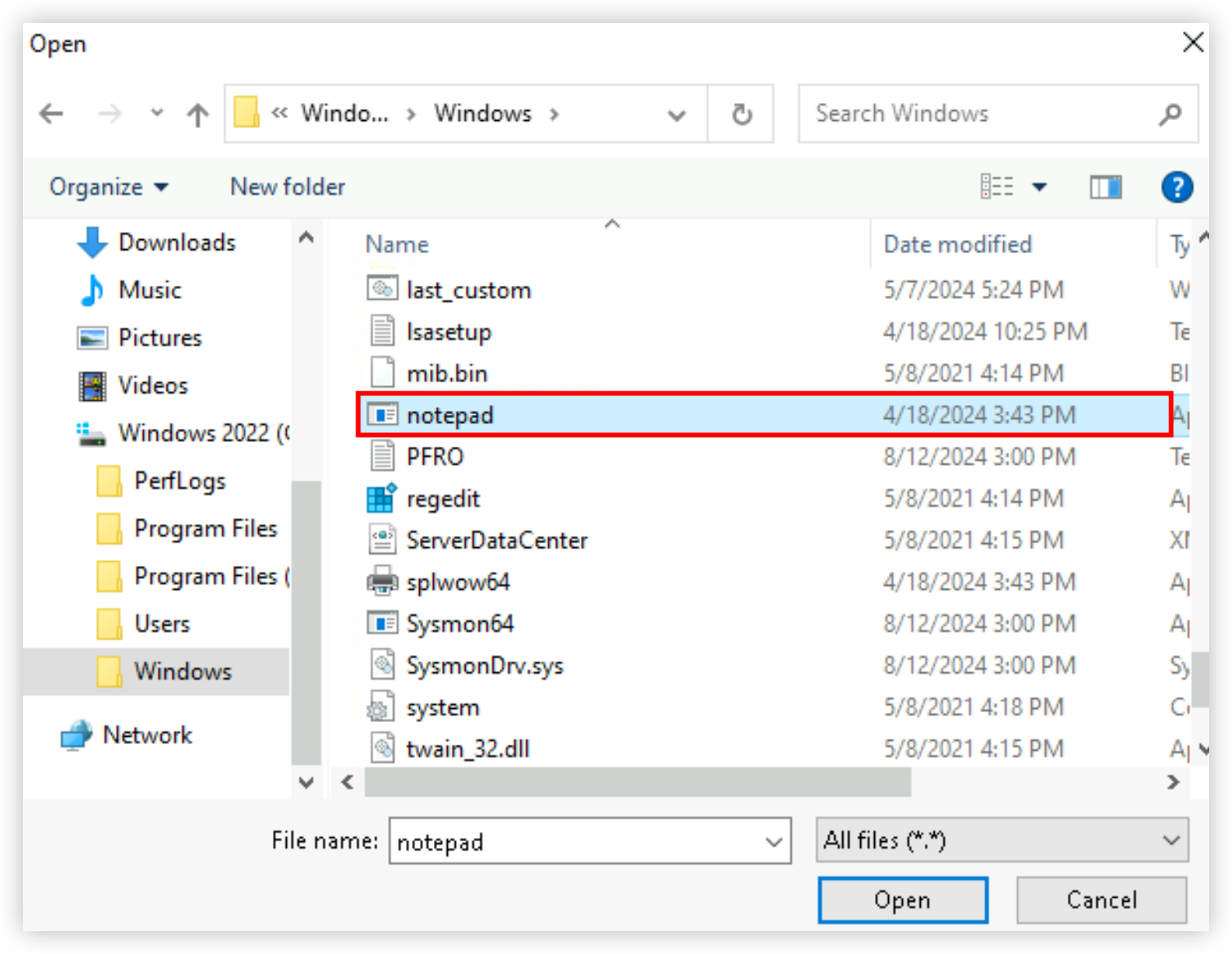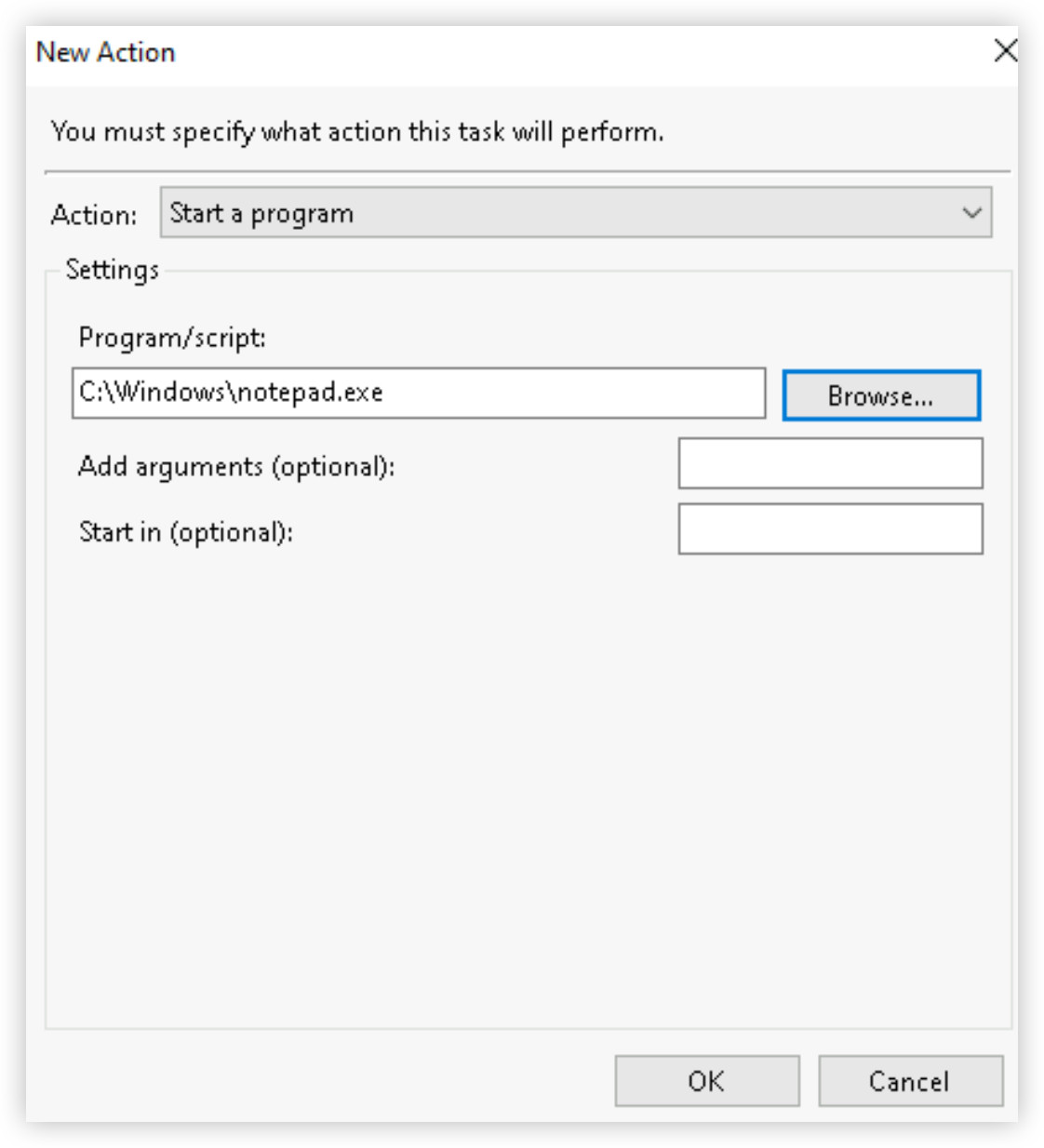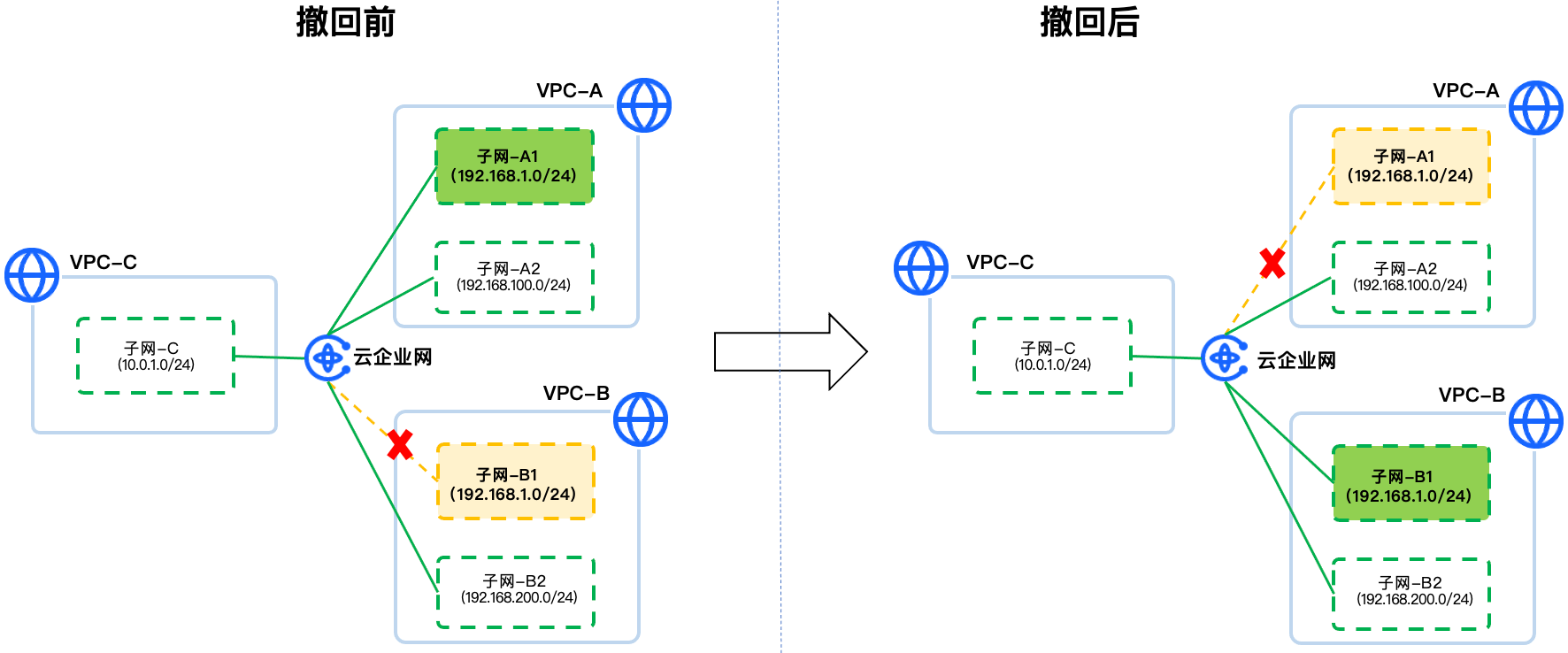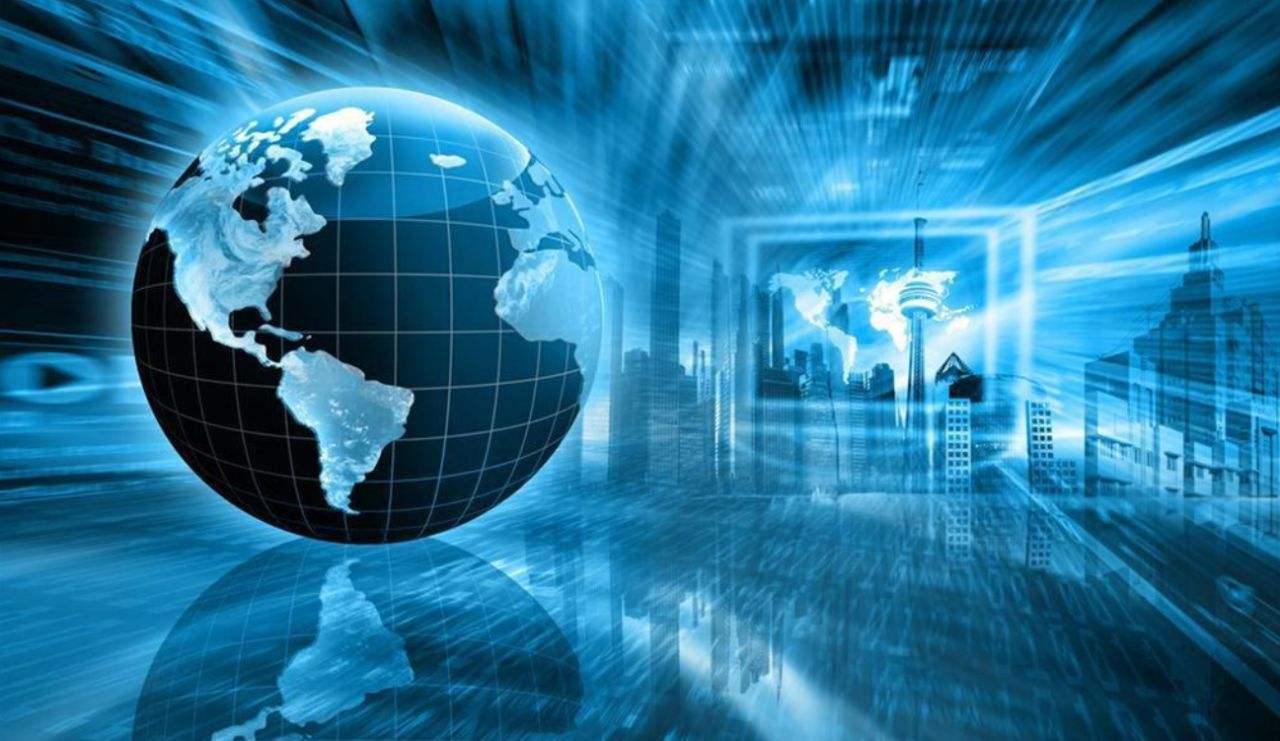👉点击这里申请火山引擎VIP帐号,立即体验火山引擎产品>>>
前提条件
已购买云服务器。
云服务器状态为 运行中。
操作步骤
步骤一:创建定时重启任务
登录目标Windows实例。
单击Windows图标,选择“Windows System > Run”。
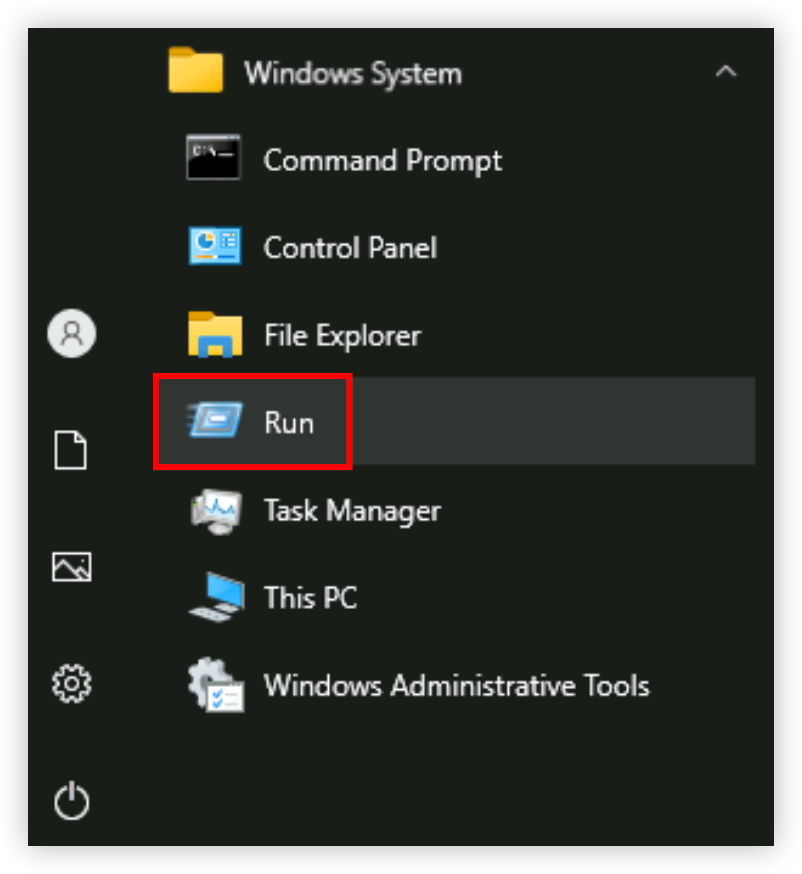
在对话框中填入如下内容,单击“OK”按钮打开计划任务对话框。
taskschd.msc
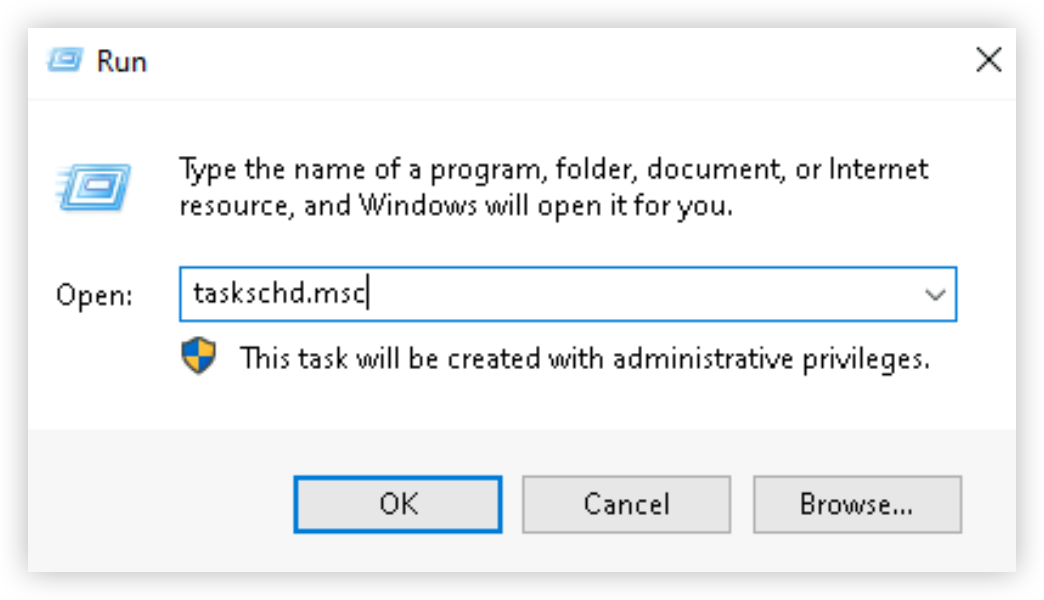
在左侧目录树选择“Task Scheduler(Local) > Task Scheduler Library”。
在右侧“Actions”模块中,单击“Create Task...”按钮。
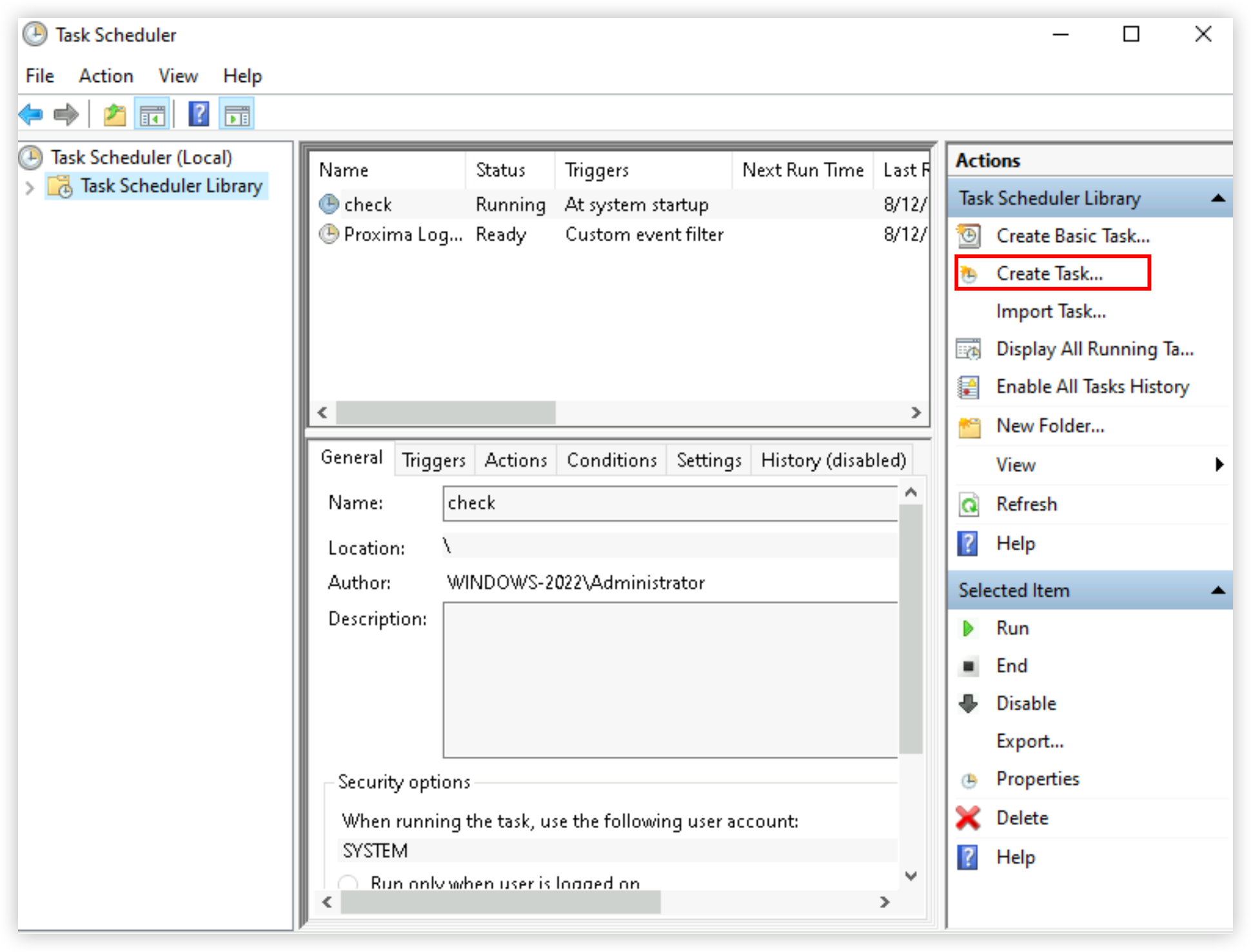
创建计划任务。
在“General”页签中,配置如下计划任务基础信息。
参数名 | 说明 | 取值样例 |
Name | 计划任务名称。 | Reboot |
Security options | 配置安全选项。
| - |
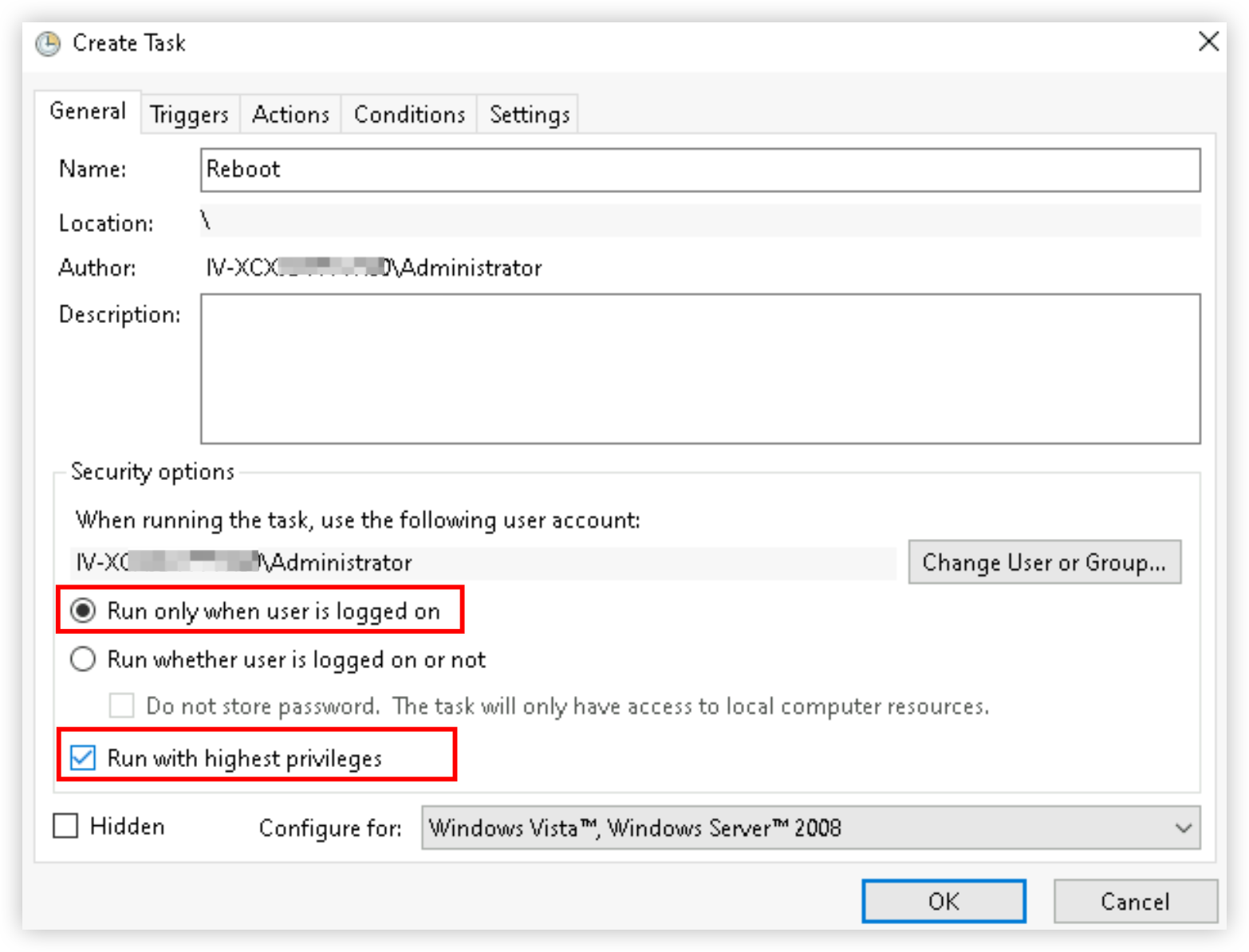
选择“Triggers”页签,配置计划任务的触发器。
单击“New...”按钮,新建触发器。
配置触发条件。
参数名 | 说明 | 取值样例 |
Begin the task | 任务启动条件,请选择On a schedule(按预定计划)。 说明 本文以“On a schedule”(按预定计划)触发器为例,更多可选触发条件,可查看Task Triggers。 | On a schedule |
Settings | 配置执行周期信息。
说明 本实践以8/12/2024 4:40:11PM日起,每1在相同时间点重复执行计划任务为例,请您按实际需求调整。 | - |
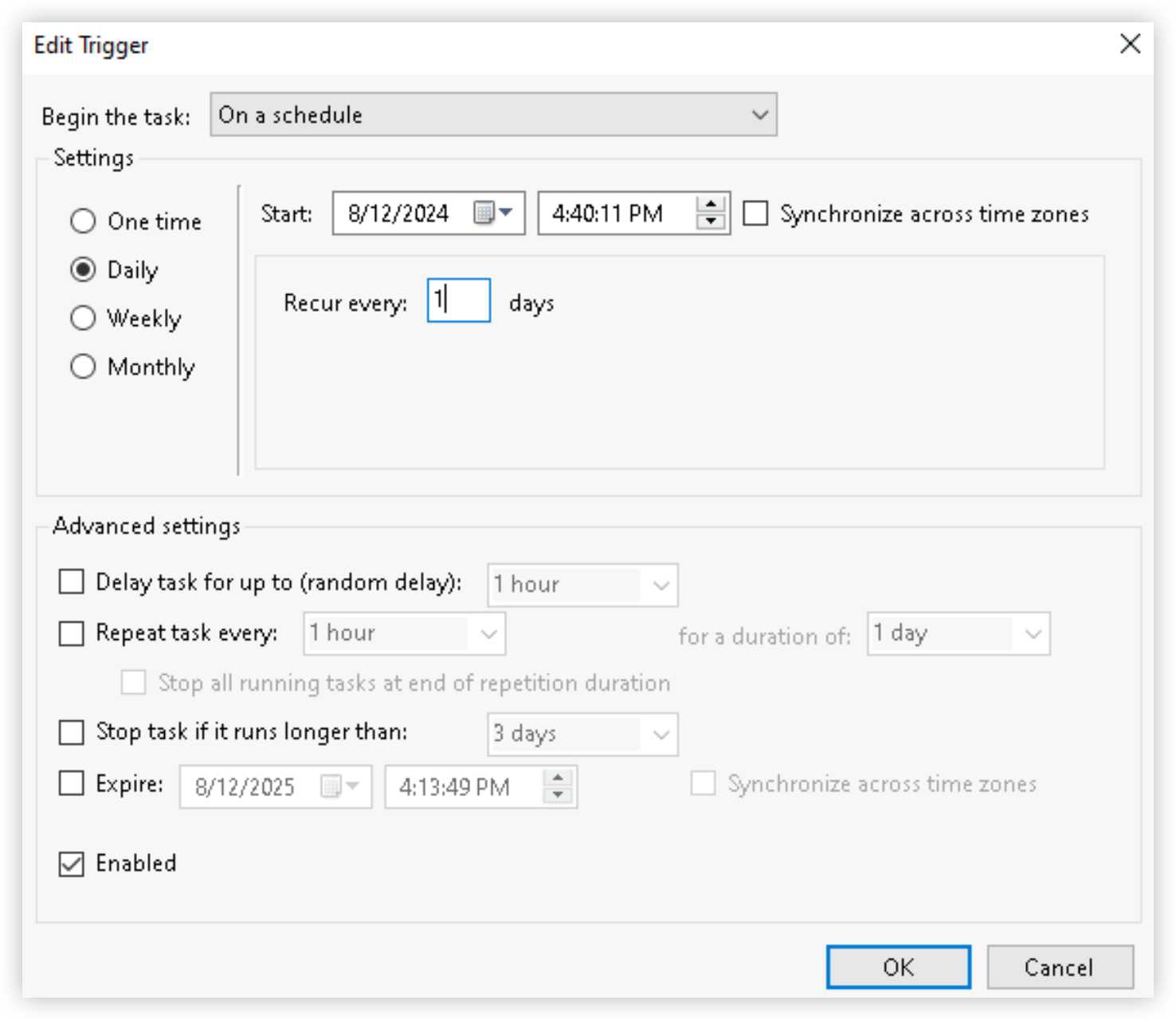
单击“OK”按钮,完成创建。
选择“Actions”页签,创建计划任务需要执行的动作。
单击“New...”按钮,新建动作。
配置重启服务器动作。
参数名 | 说明 | 取值样例 |
Action | 动作类型,请选择Start a program(启动程序)。 | Start a program |
Settings | 设置动作详情。
| - |
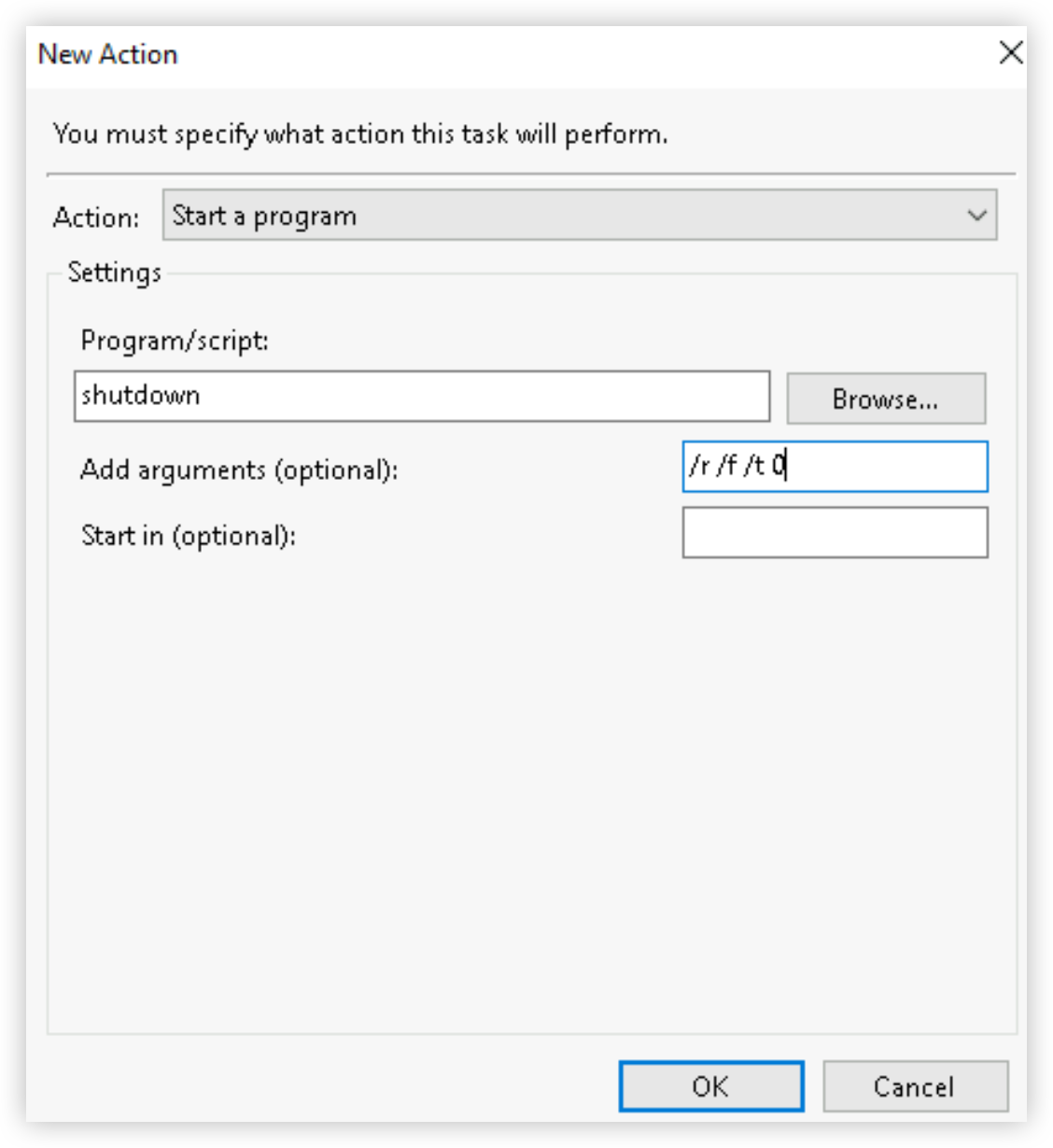
单击“OK”按钮,完成配置。
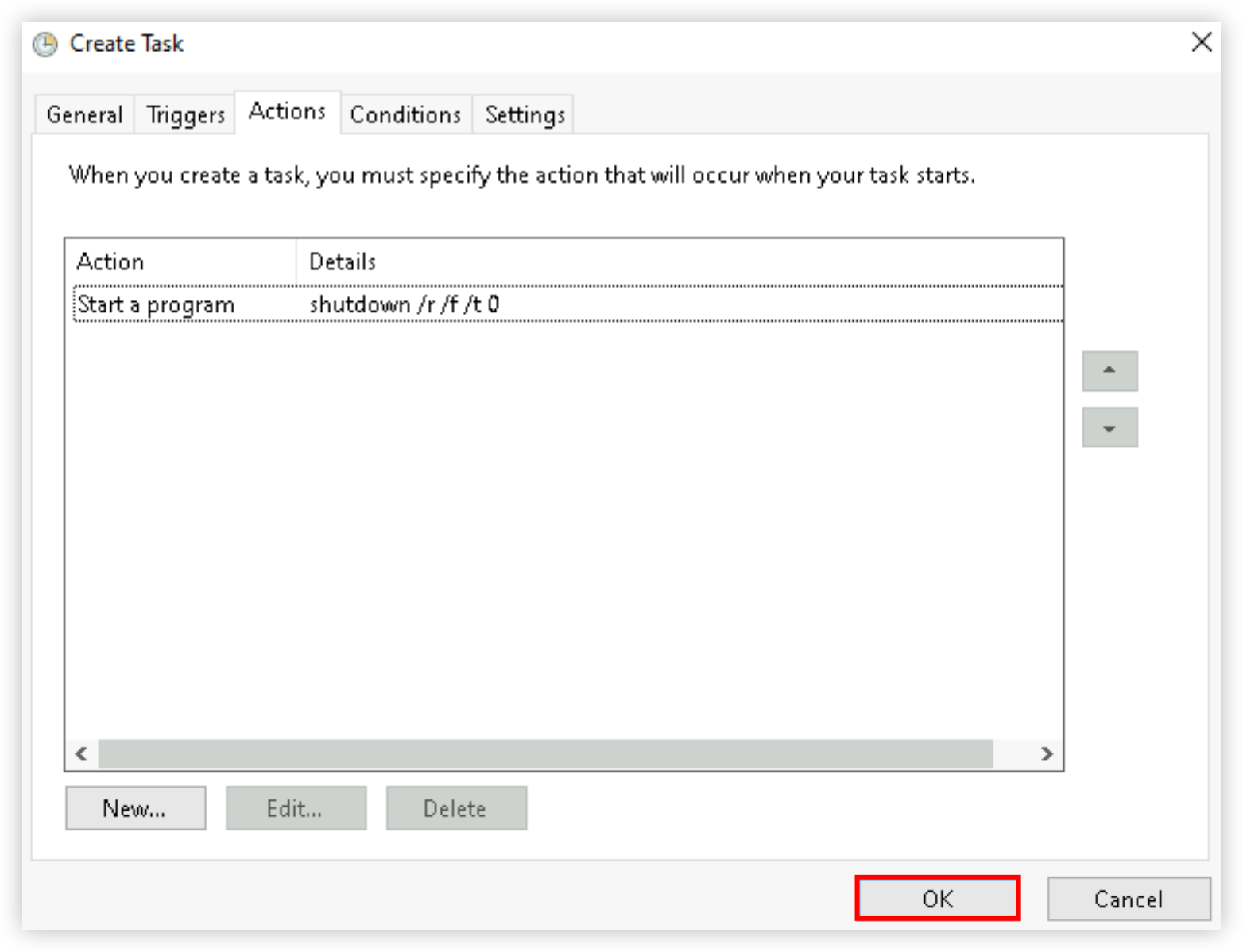
在弹窗中,输入执行任务用户的登录密码,并单击“OK”按钮完成任务创建。
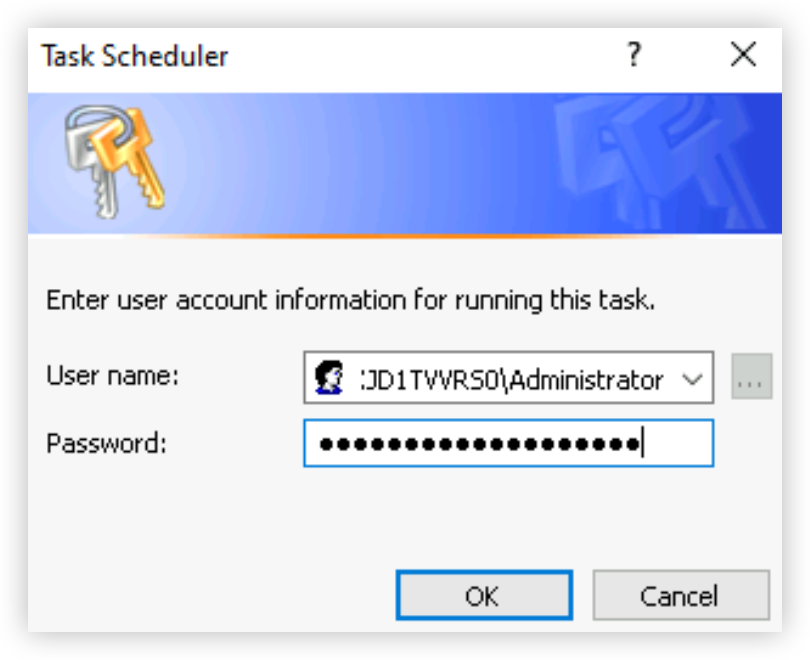
步骤二:创建开启自启动程序任务
登录目标Windows实例。
单击Windows图标,选择“Windows System > Run”。
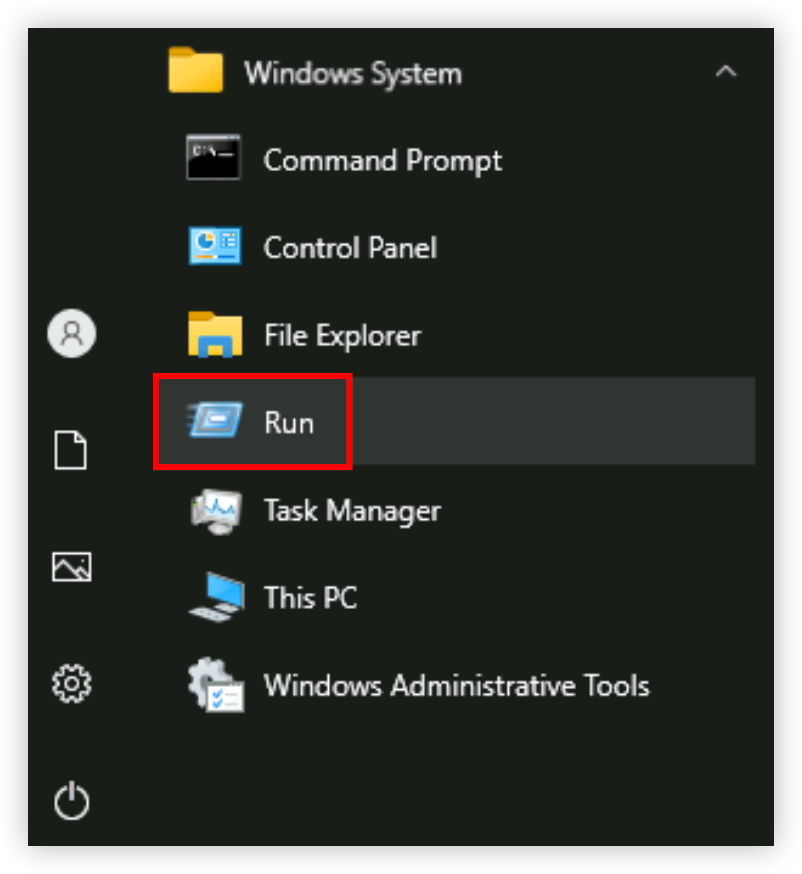
在对话框中填入如下内容,单击“OK”按钮打开计划任务对话框。
taskschd.msc
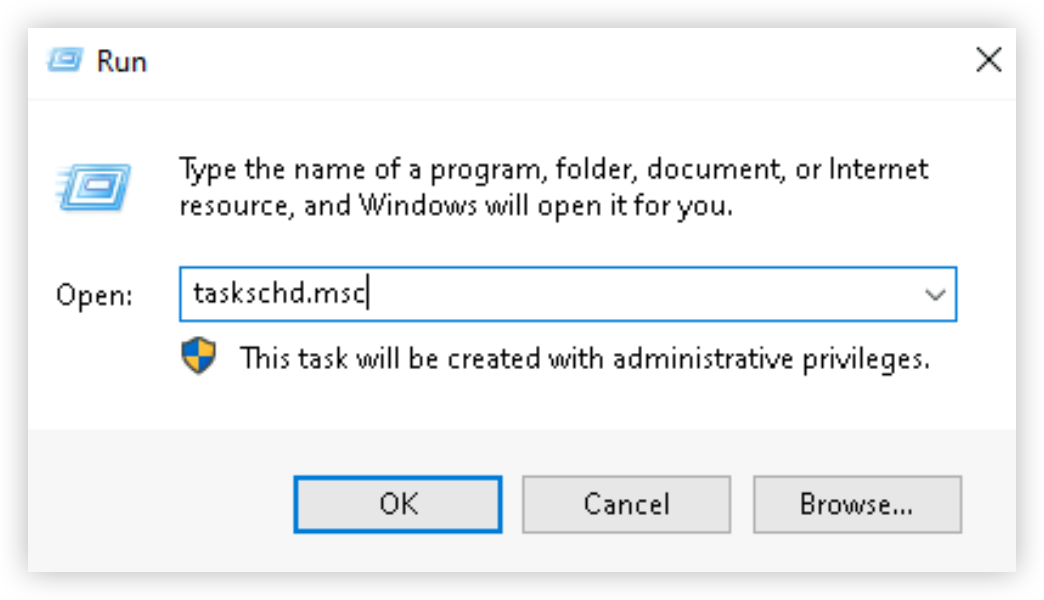
在左侧目录树选择“Task Scheduler(Local) > Task Scheduler Library”。
在右侧“Actions”模块中,单击“Create Task...”按钮。
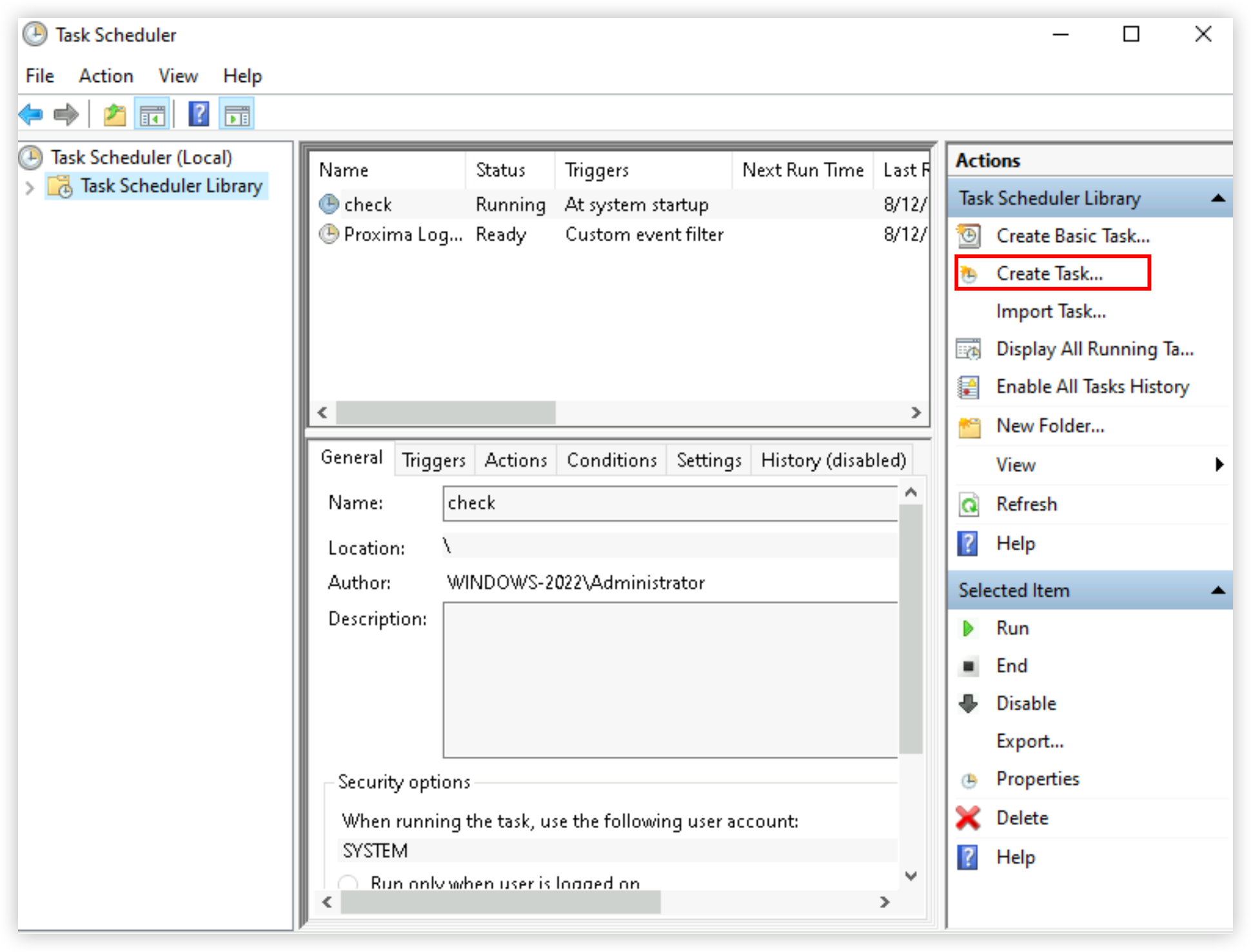
创建计划任务。
在“General”页签中,配置如下计划任务基础信息。
参数名 | 说明 | 取值样例 |
Name | 计划任务名称。 | OpenNotepad |
Security options | 配置安全选项。
| - |
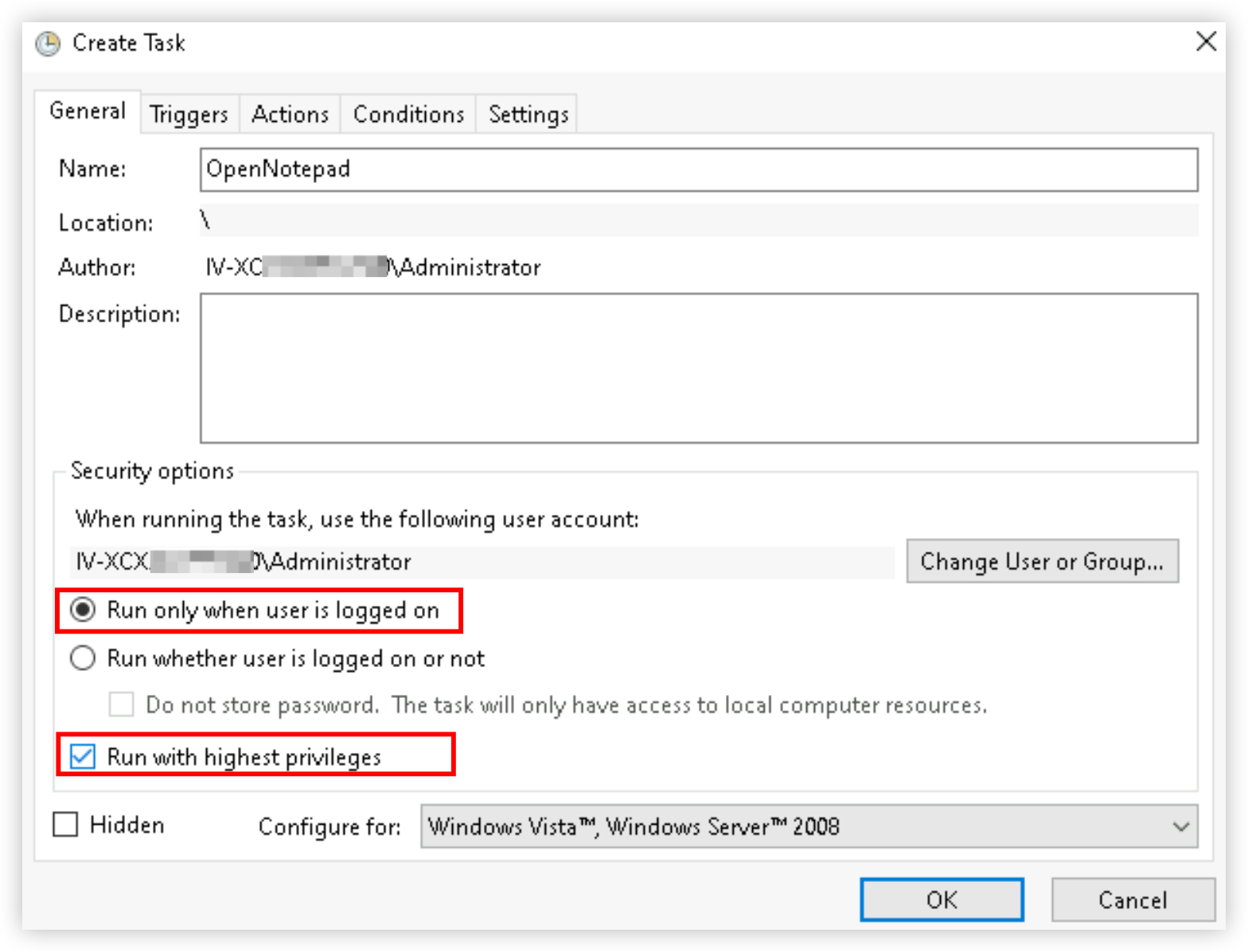
选择“Triggers”页签,配置计划任务的触发器。
单击“New...”按钮,新建触发器。
配置触发条件。
参数名 | 说明 | 取值样例 |
Begin the task | 任务启动条件,请选择At log on(在登录后)。 说明 本文以“At log on”(在登录后)触发器为例,更多可选触发条件,可查看Task Triggers。 | At log on |
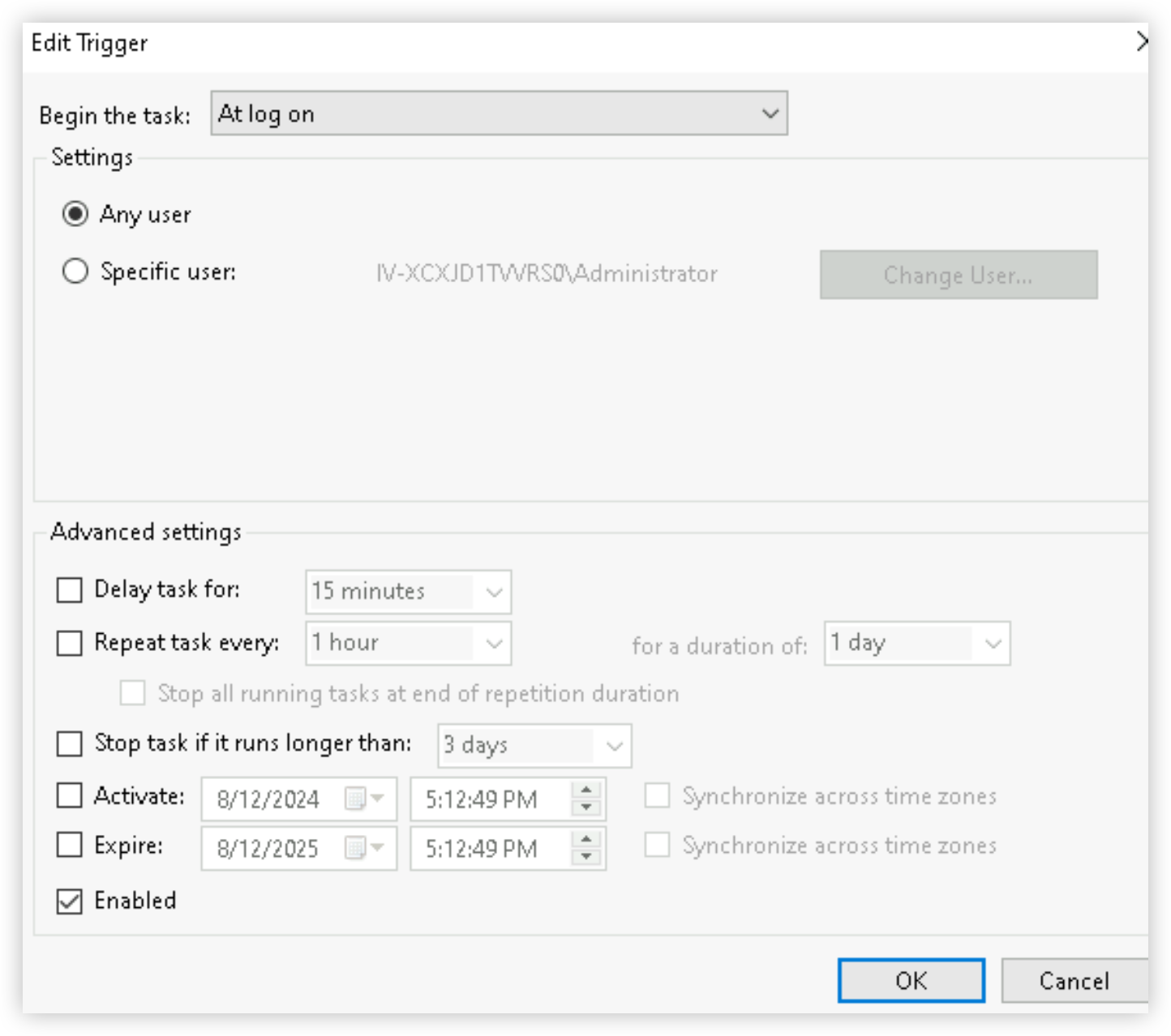
单击“OK”按钮,完成创建。
选择“Actions”页签,创建计划任务需要执行的动作。
单击“New...”按钮,新建动作。
配置重启服务器动作。
参数名 | 说明 | 取值样例 |
Action | 动作类型,请选择Start a program(启动程序)。 | Start a program |
Settings | 设置动作详情。 Program/script:选择开机执行的程序。
说明 本实践以开机后打开Notepad程序为例,您可以按需调整待执行的程序或脚本。 | - |
单击“OK”按钮,完成配置。
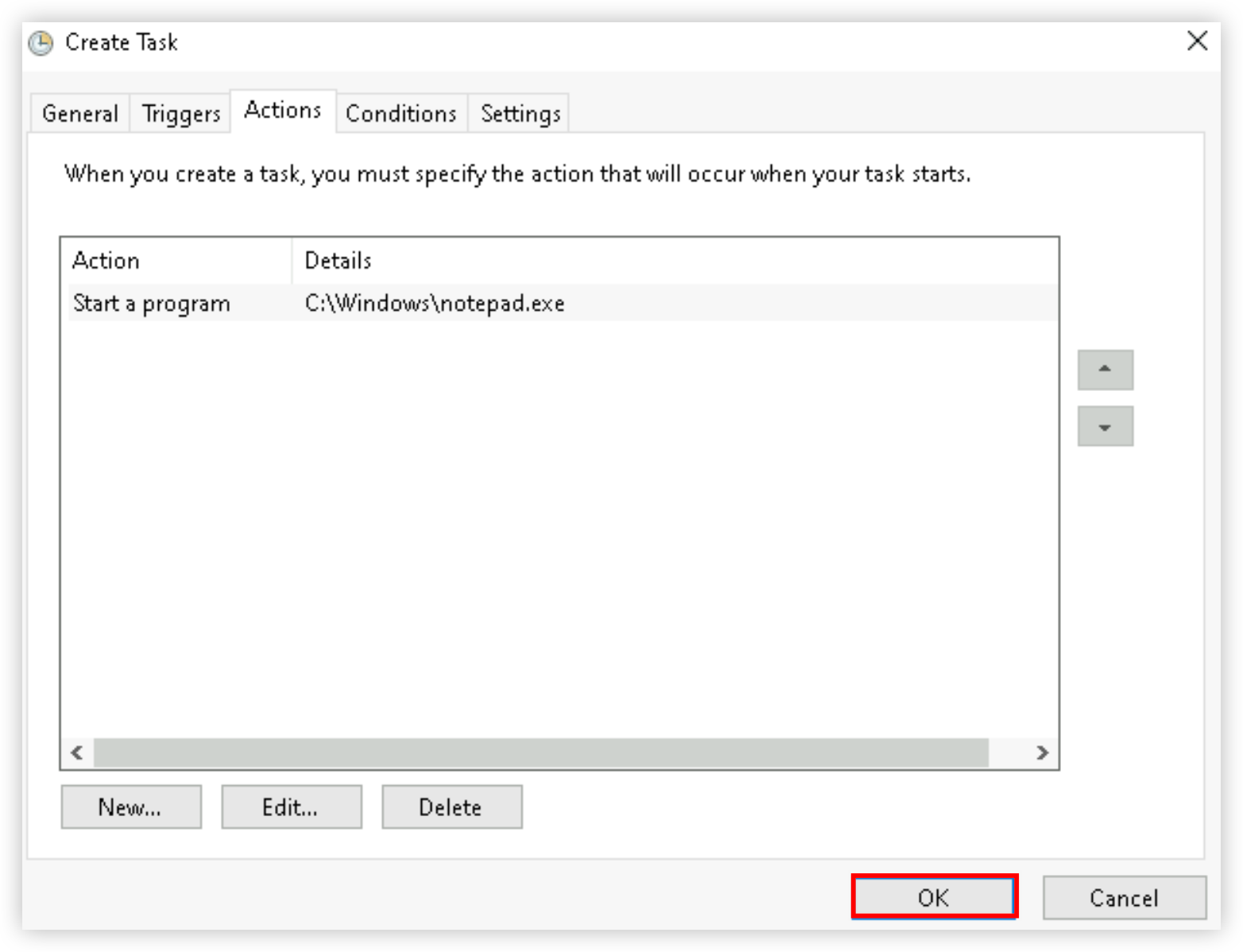
在弹窗中,输入执行任务用户的登录密码,并单击“OK”按钮完成任务创建。