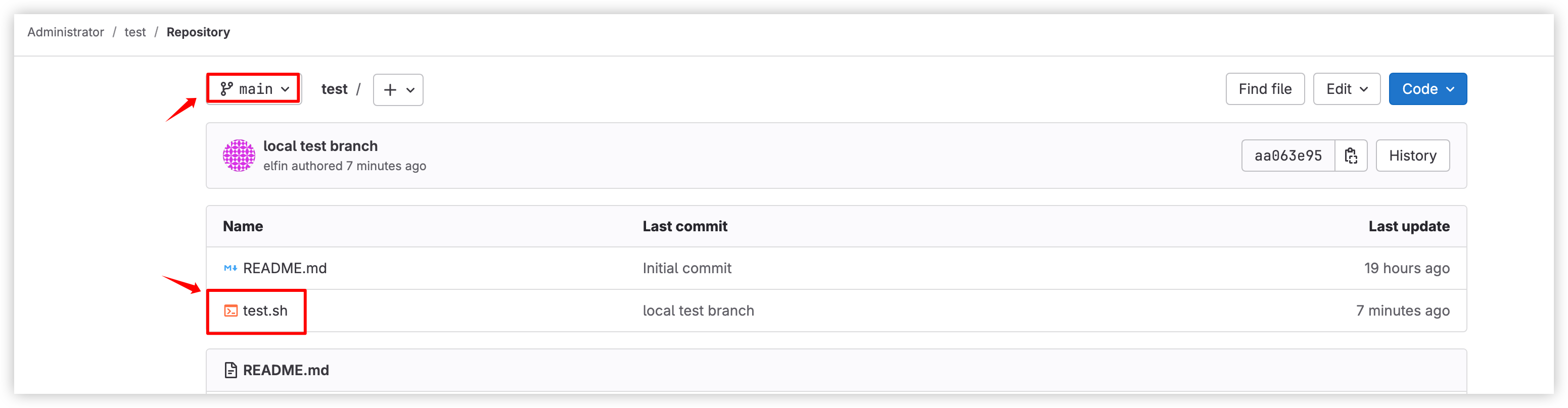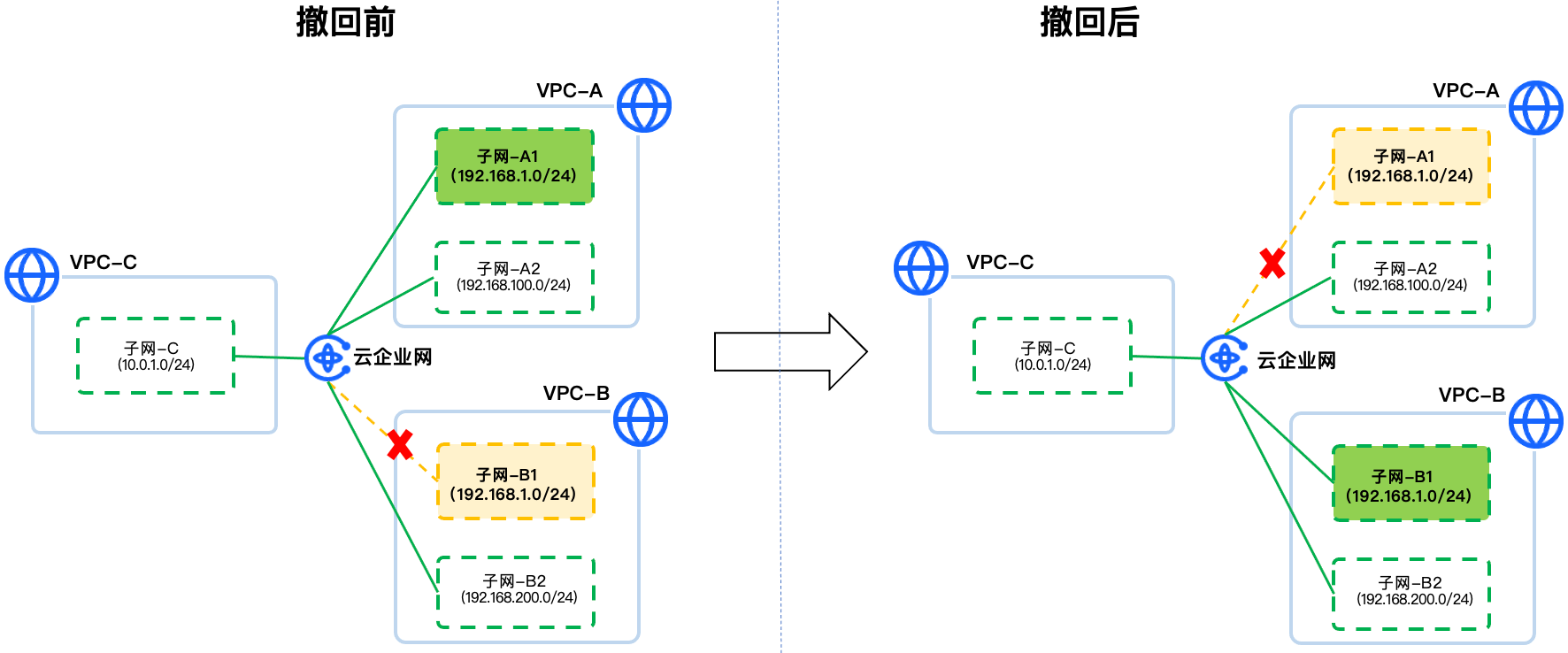👉点击这里申请火山引擎VIP帐号,立即体验火山引擎产品>>>
前提条件
您已购买Linux实例。具体操作请参见购买云服务器。
若您的实例规格低于4 vCPU、8 GiB内存,可能会因配置过低导致安装时间过长或安装失败。建议您升级实例规格后再安装GitLab,了解更多。
您已为Linux实例绑定公网IP,使其具备访问公网的能力。如未绑定,请参见绑定公网IP。
实例关联安全组在入方向已放通TCP 80端口。
第一步:安装Gitlab
第二步:登录GitLab管理页面
在本地浏览器中输入http://<ECS实例公网IP地址>/,使用root账户和默认登录密码登录Gitlab。
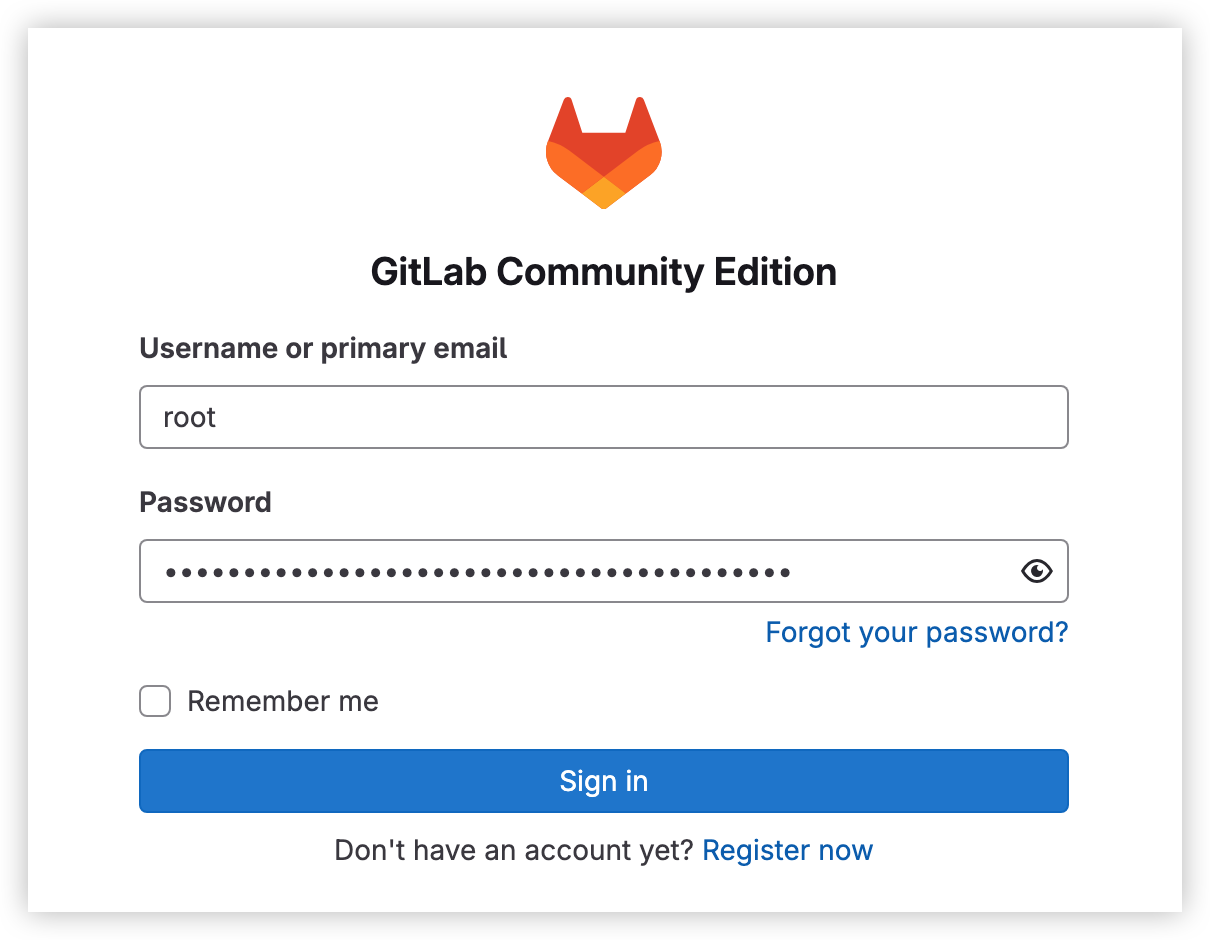
修改root账户登录密码。
单击左侧导航栏底部的“Admin”按钮。
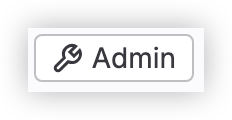
在左侧导航栏选择“Overview > Users”。
选择“User”页签。
单击Administer用户右侧的“Edit”按钮。

请在“Password”模块中输入新的root账户登录密码。
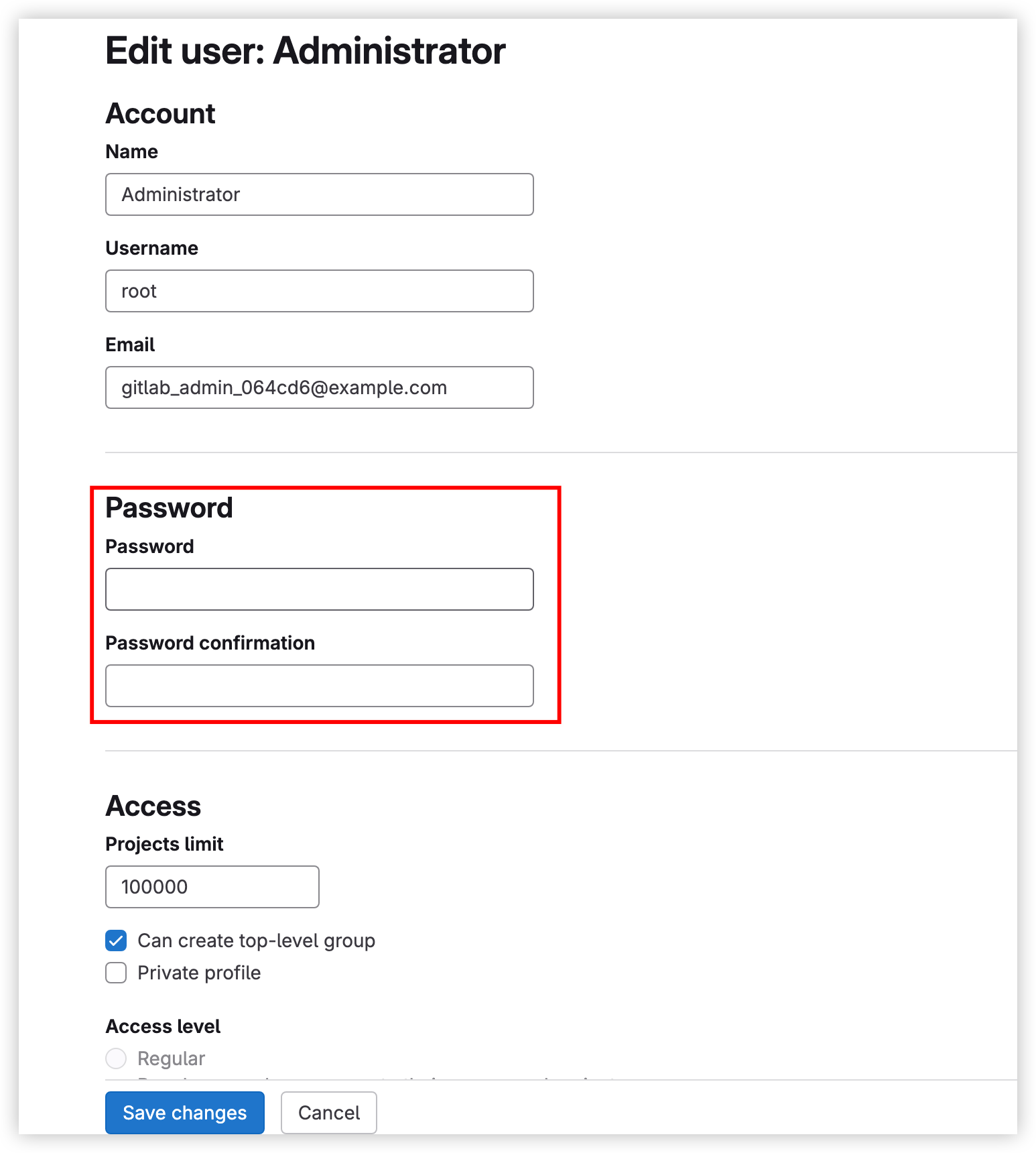
若存在新用户申请,您可以按如下步骤审批其申请。
单击左侧导航栏底部的“Admin”按钮。
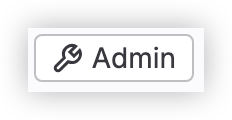
在左侧导航栏选择“Overview > Users”。
选择“Users”页签,单击目标用户申请右侧的按钮,即可审批申请。
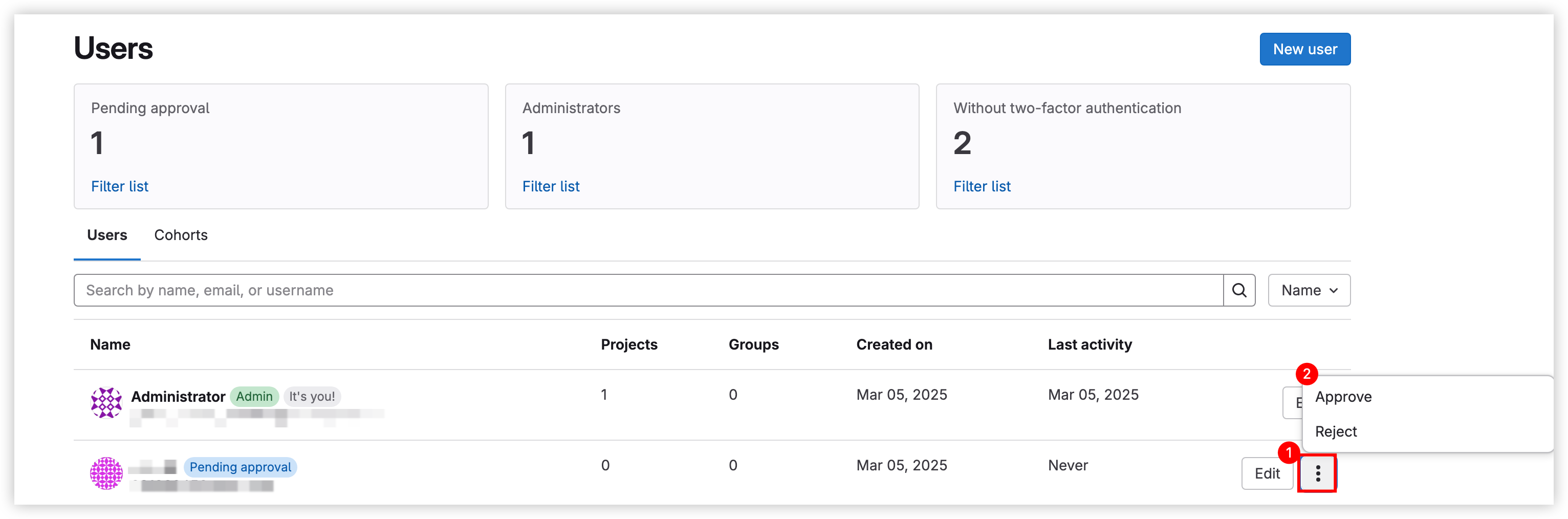
更多管理操作指引,可查看admin_area。
步骤三:注册新用户并配置免密登录
在本地浏览器中输入http://<ECS实例公网IP地址>/。
单击“Register now”按钮。
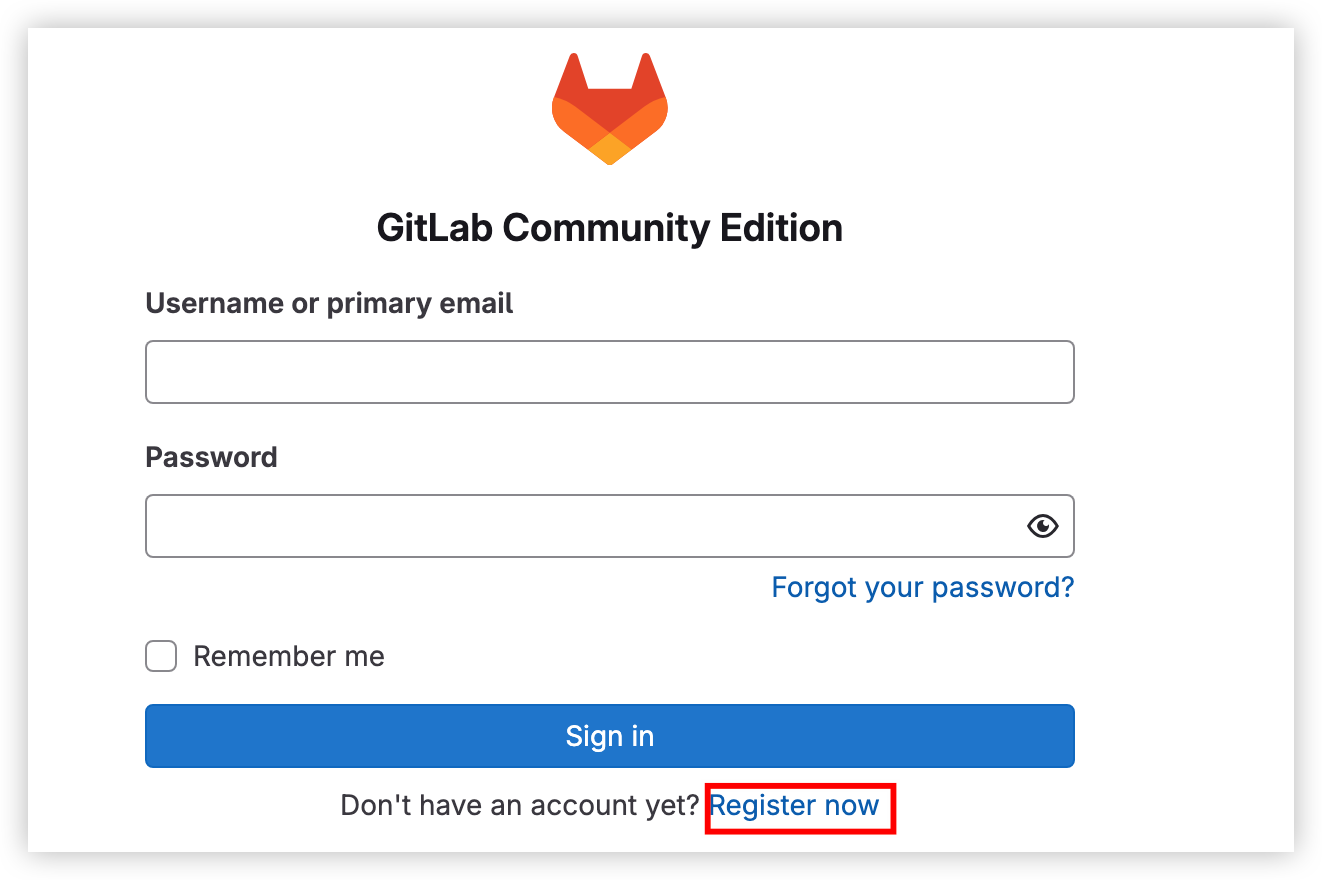
填写新用户信息后,单击“继续”按钮提交申请。
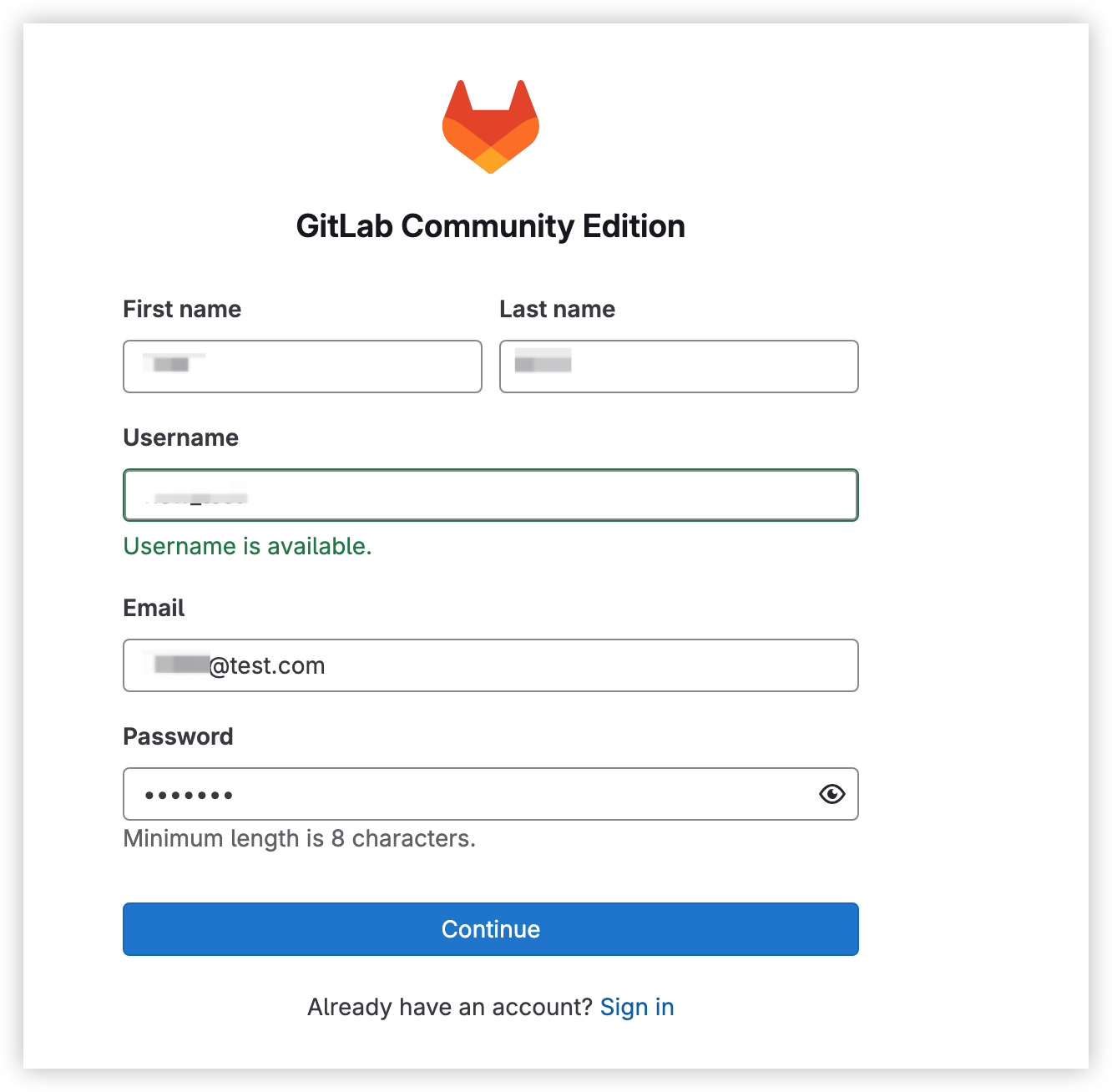
联系GitLab管理员通过您的新用户申请。
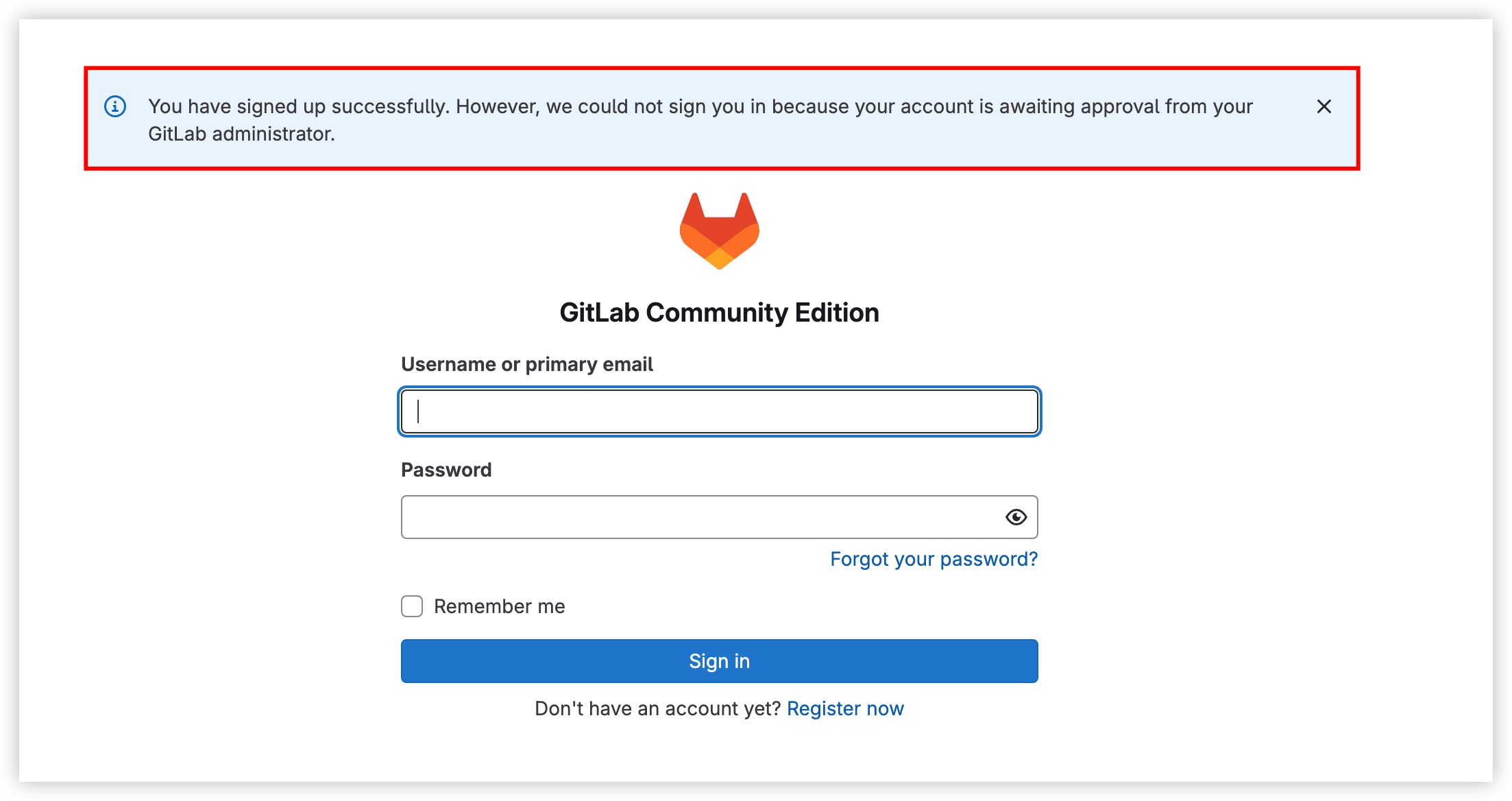
通过申请后,即可使用新用户账号登录GitLab。
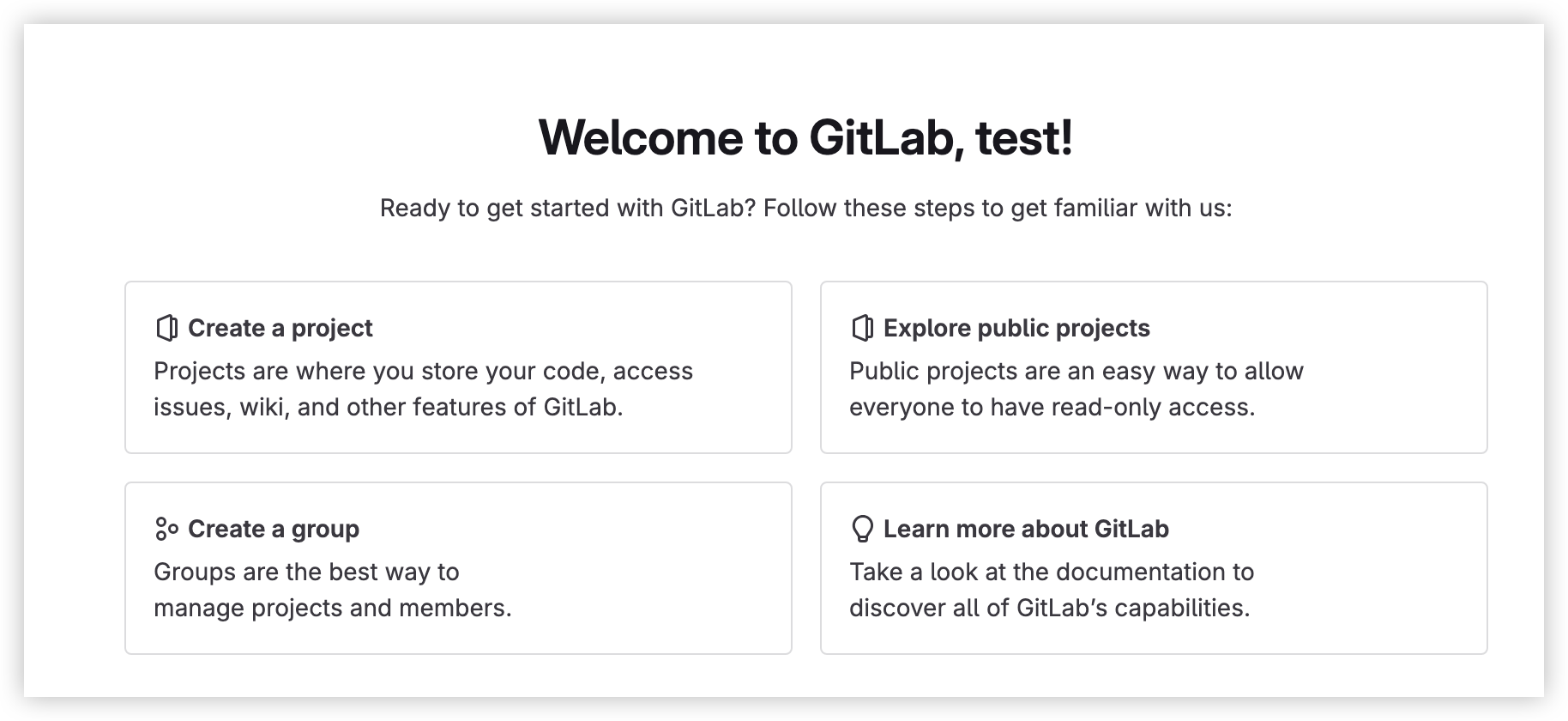
(可选)配置免密认证。
在需要免密链接至GitLab的PC内执行如下命令,获取SSH Key。
ssh-keygen -t rsa
根据指引,配置密钥保存的路径、密码短语。
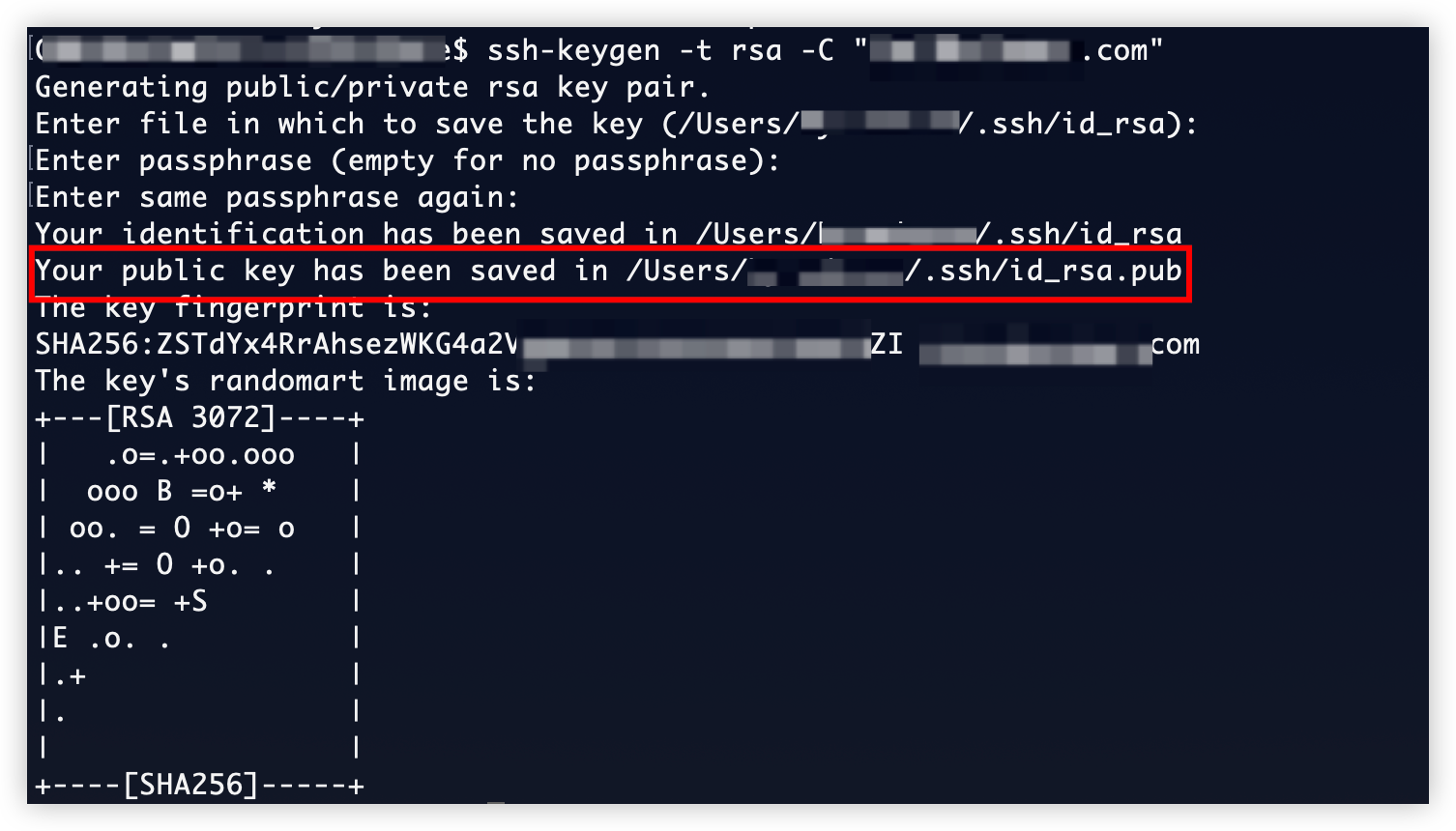
执行如下命令,查看并记录SSH Key公钥。
cat .ssh/id_rsa.pub

使用目标账户登录GitLab。
单击账户头像并选择“Edit profile”。
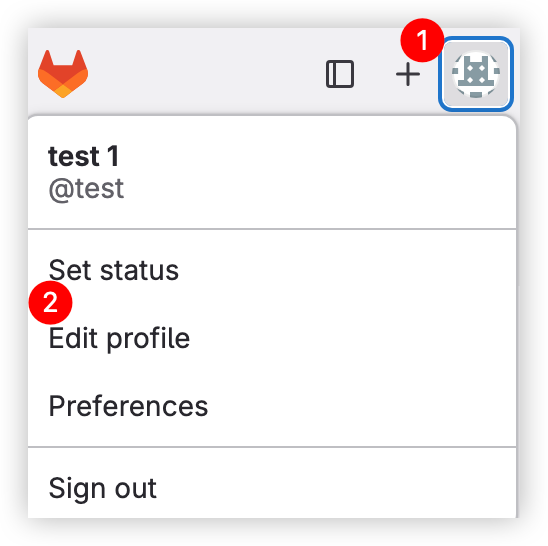
在左侧目录树选择“SSH Keys”并单击“Add new key”按钮。
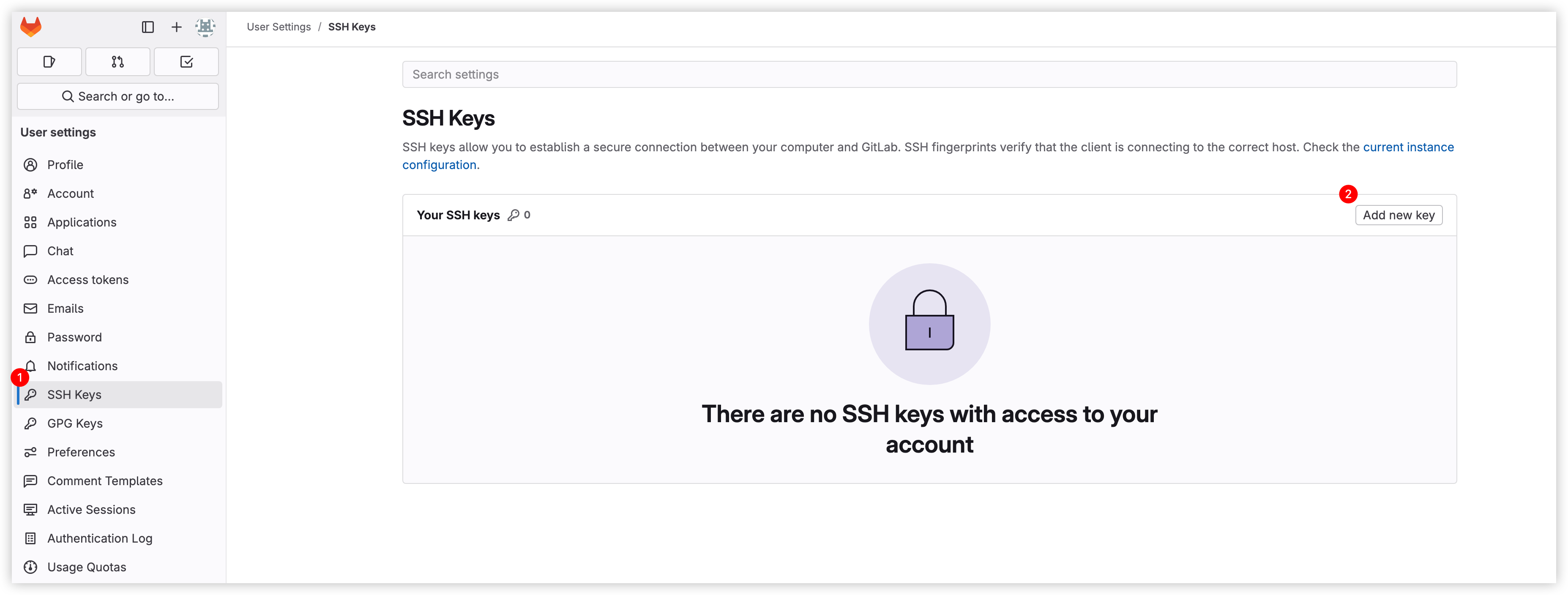
将上文获取的公钥内容粘贴入“密钥”模块,单击“添加密钥”按钮完成操作。
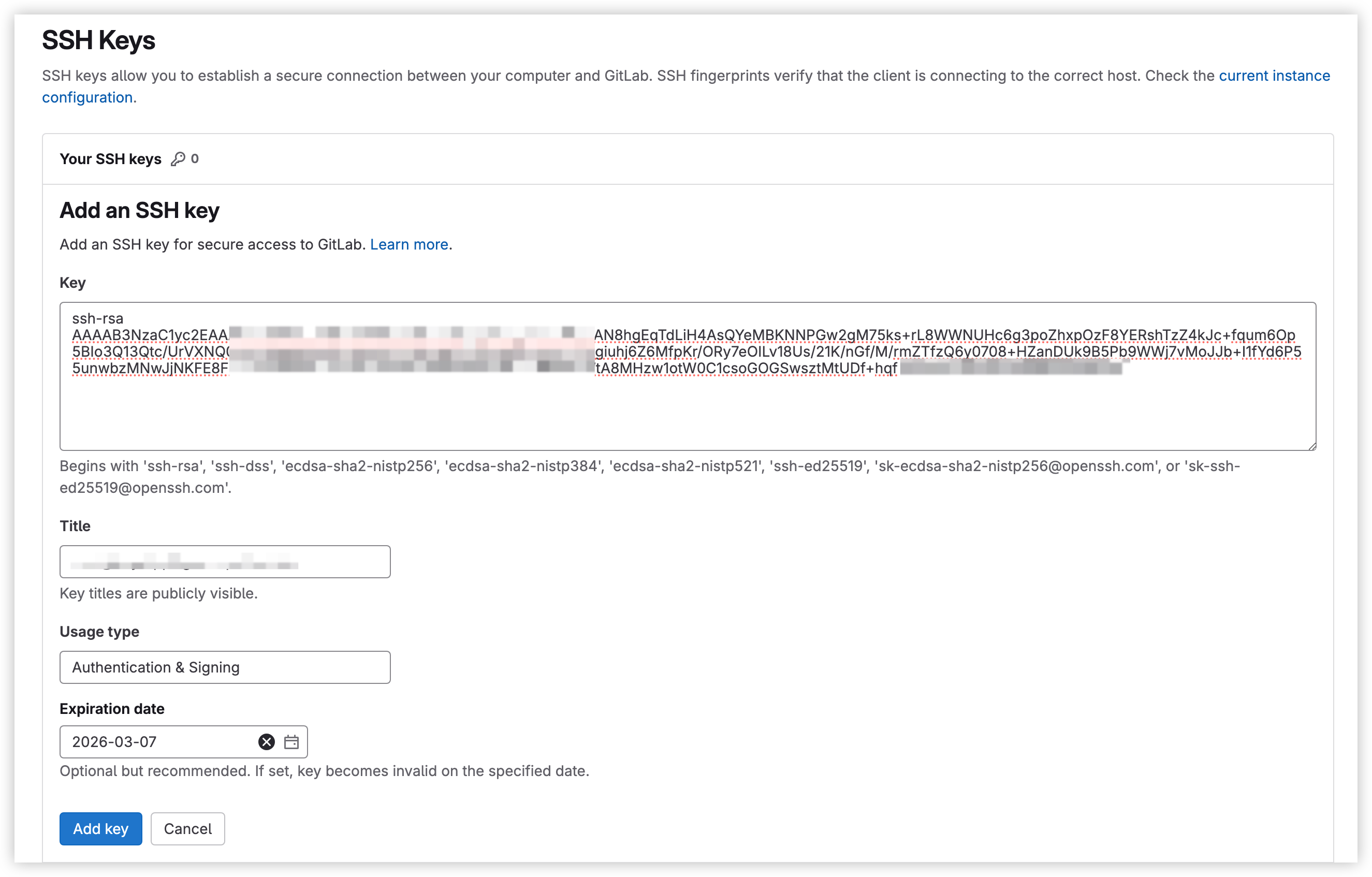
步骤四:使用GitLab
创建远程仓库
在GitLab主页中,单击“Create a project”按钮。
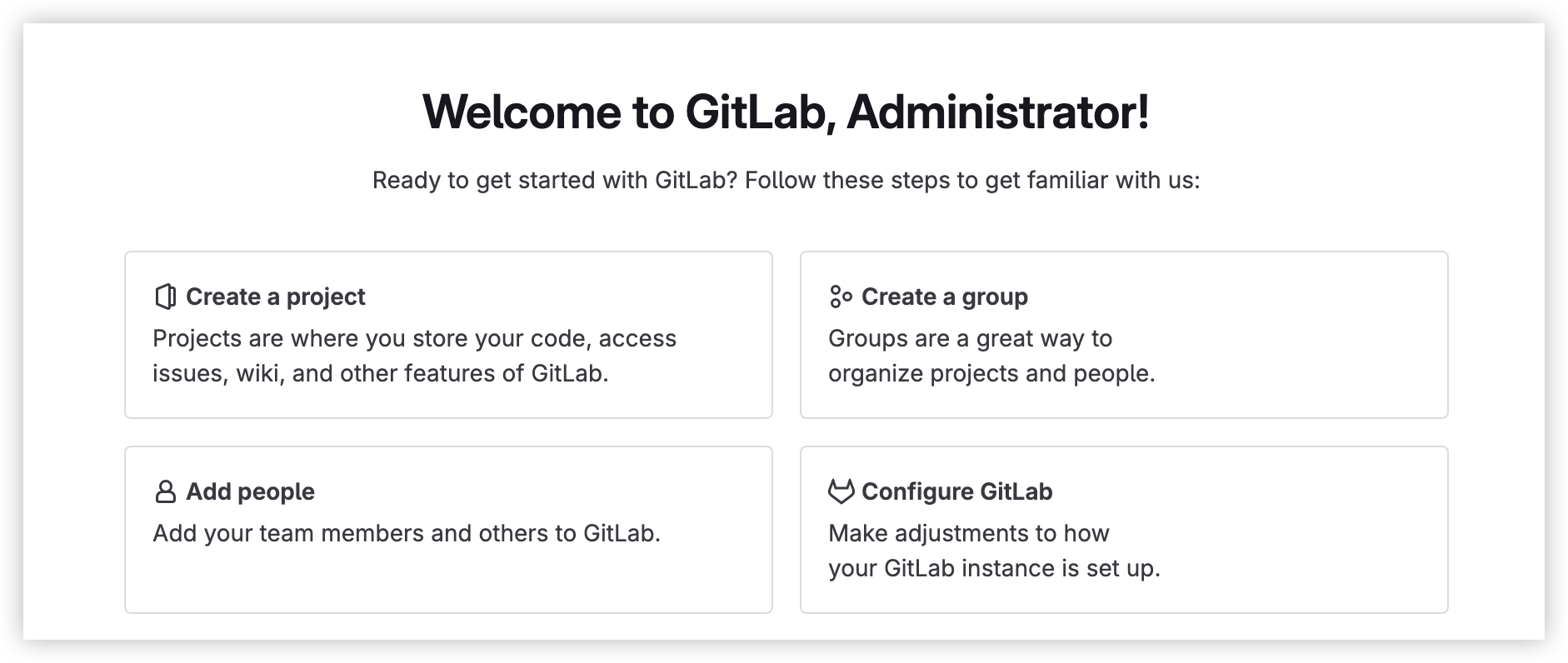
单击“Create blank project”按钮,创建项目。
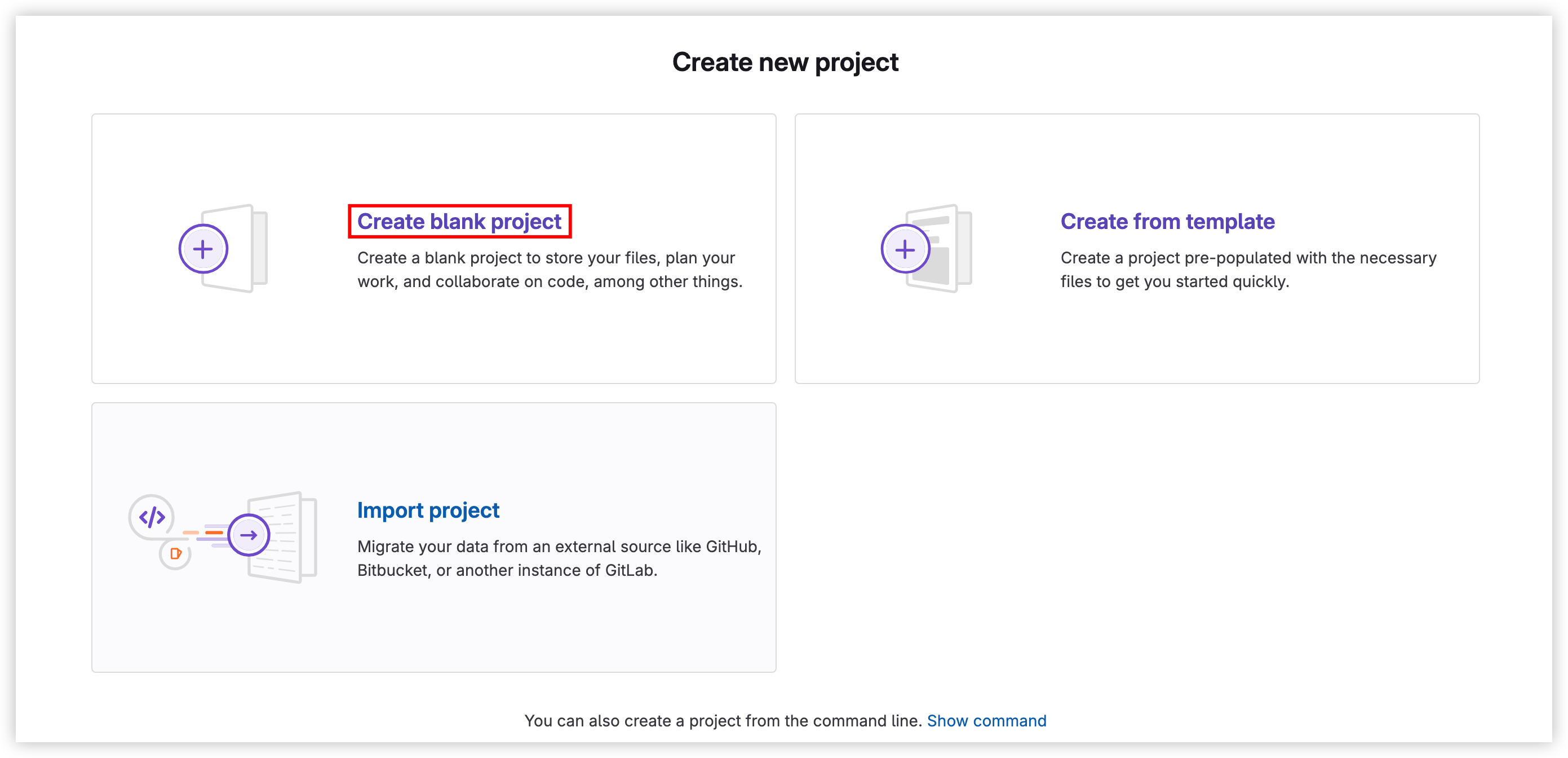
配置Project后,单击“Create project”按钮,完成创建。更多远程仓库管理操作可查看Organize work with projects。
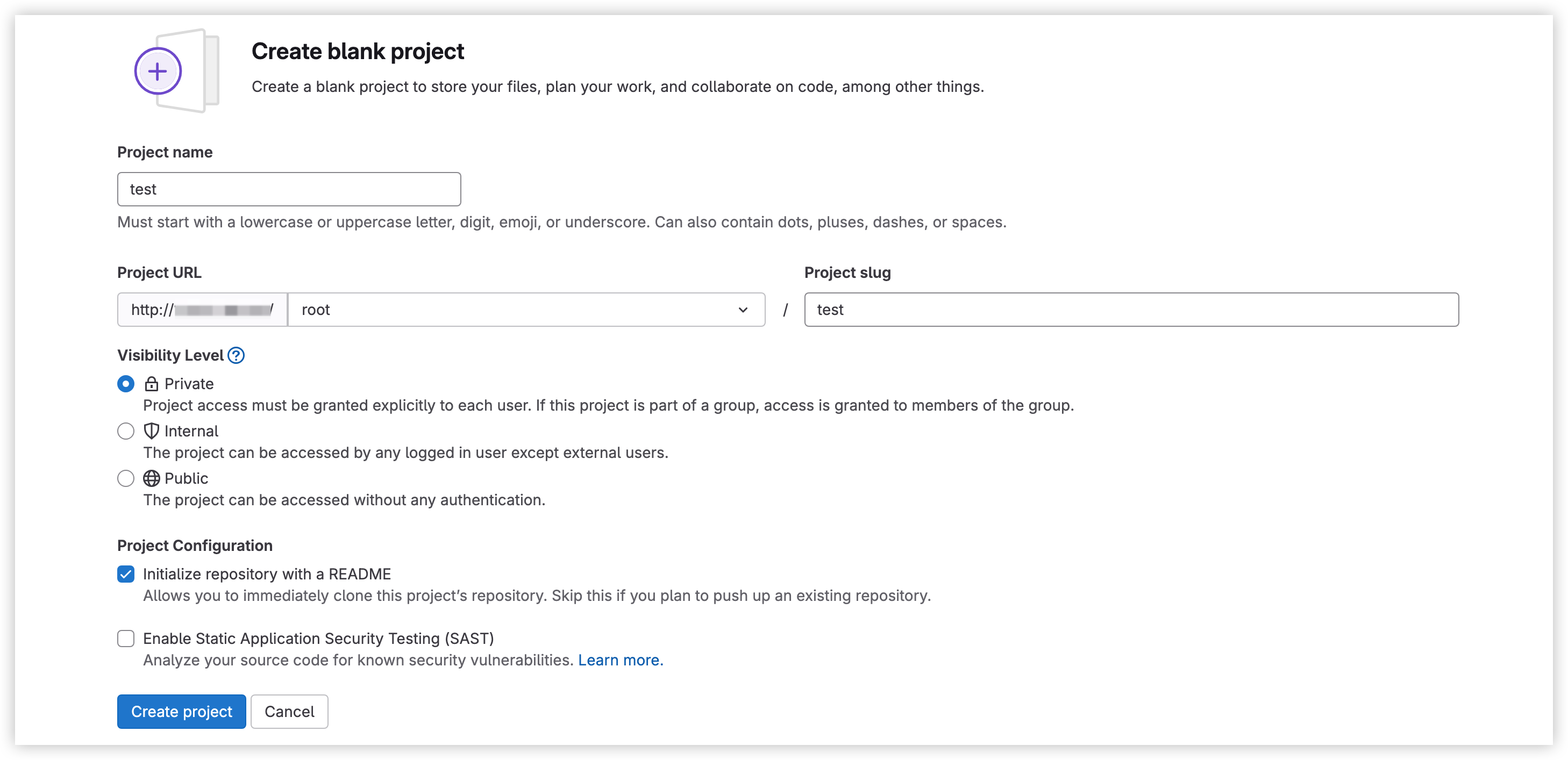
克隆远程仓库
登录本地PC。
执行如下命令,安装Git。
执行以下命令,配置使用Git仓库的人员姓名。
git config --global user.name "testname"
执行以下命令,配置使用Git仓库的人员邮箱。
git config --global user.email "xxx@example.com"
进入GitLab目标Project首页,复制Project地址。
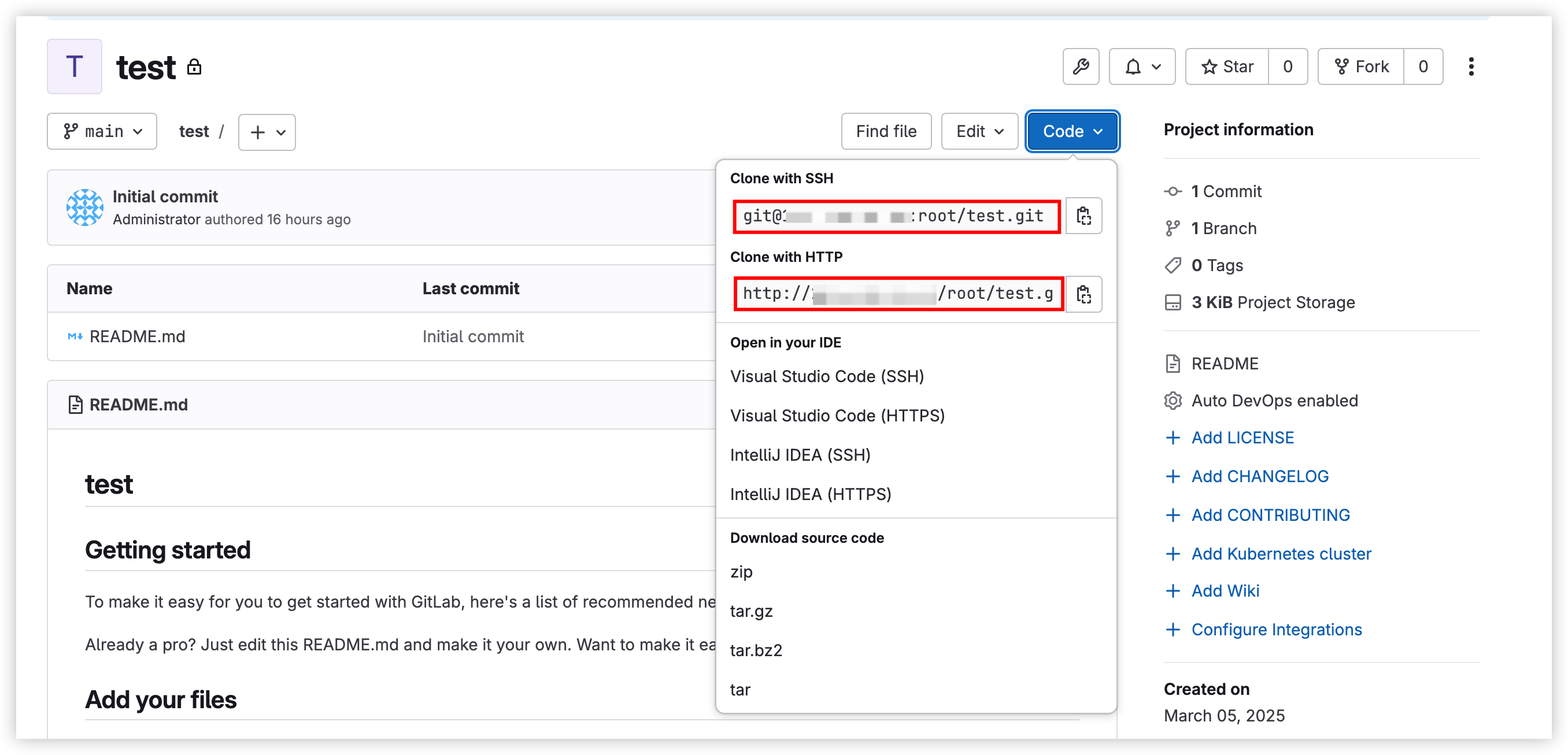
执行以下命令,克隆Project。
git clone <远程仓库地址> <本地目录>

执行如下命令,进入项目目录。
cd <项目目录>
执行如下命令,查看当前所处的项目分支。
git branch

修改项目内容
执行如下命令,进入项目目录。
cd <项目目录>
执行如下命令,新建并切换至分支test,修改项目内容。
git checkout -b test
执行如下命令,新建测试文件并写入内容。
echo "test" > test.sh
推送本地分支至远程仓库
执行如下命令,进入项目目录。
cd <项目目录>
执行如下命令,切换至分支test。
git checkout test
执行如下命令,将修改添加到暂存区。
git add test.sh
执行如下命令,将暂存区的修改提交至本地仓库。
git commit -m "<备注>"

执行如下命令,推送本地分支至远程仓库。
git push -u origin test

推送成功后,拥有该项目权限的其他用户也可以在GitLab查看该分支内容。
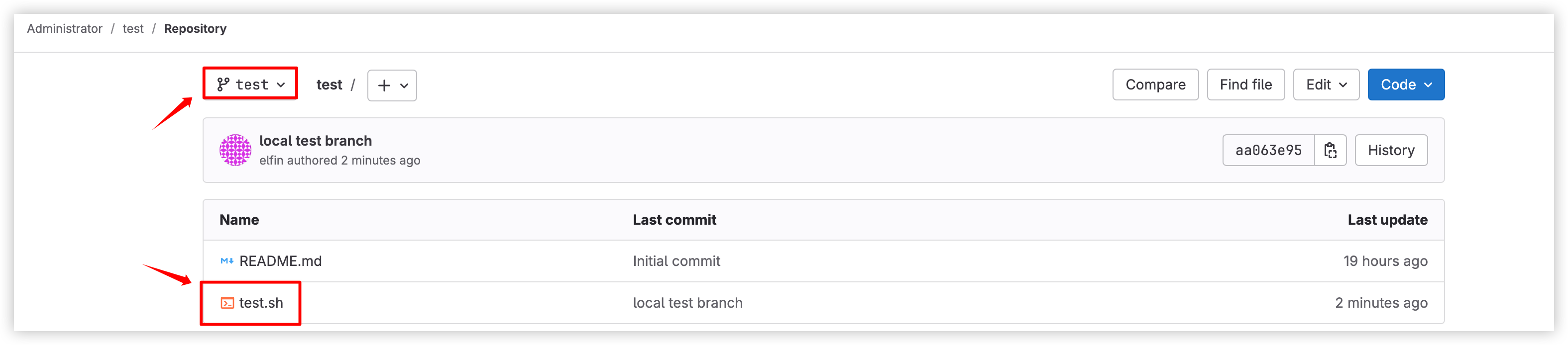
合并更改并推送至远程仓库
执行如下命令,进入项目目录。
cd <项目目录>
执行如下命令,切换至主分支main。
git checkout main
执行如下命令,拉取远程仓库主分支,确保本地主分支内容与其保持一致。
git pull origin main
执行如下命令,将新建的分支test变更内容合并至主分支。
git merge test

执行如下命令,将本地分支推送至远程仓库。
git push
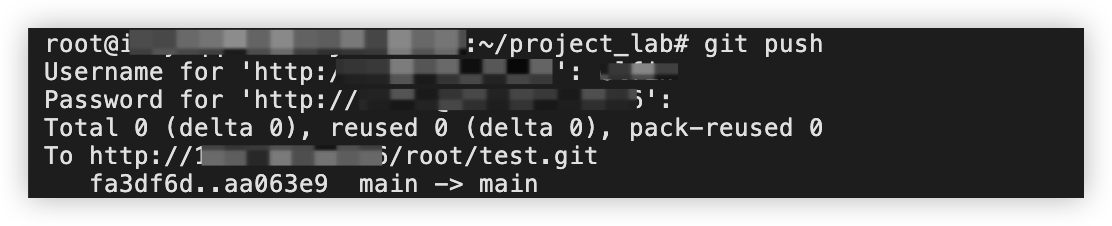
推送成功后,本地主分支的变更就同步到了远程仓库的主分支中。