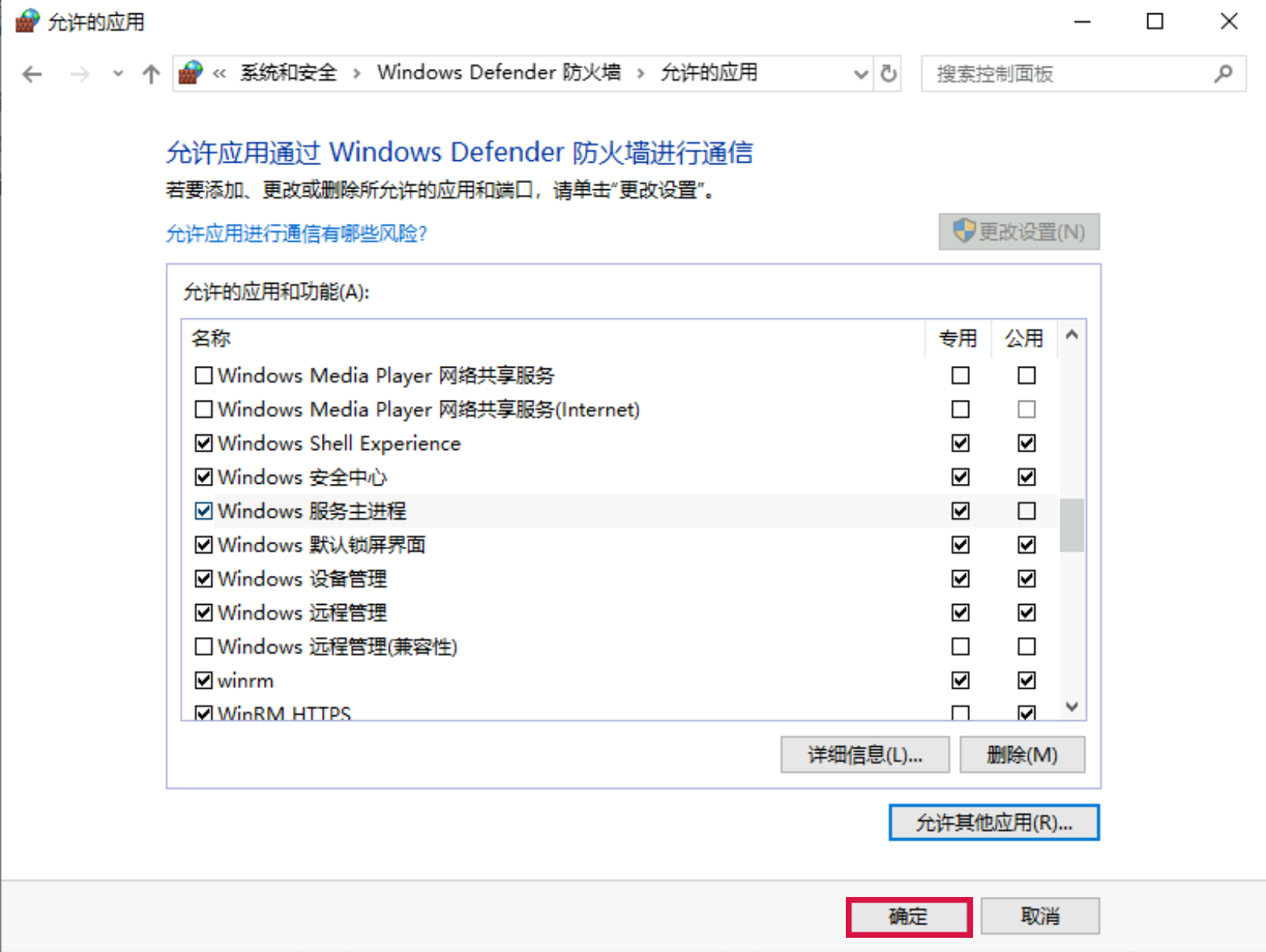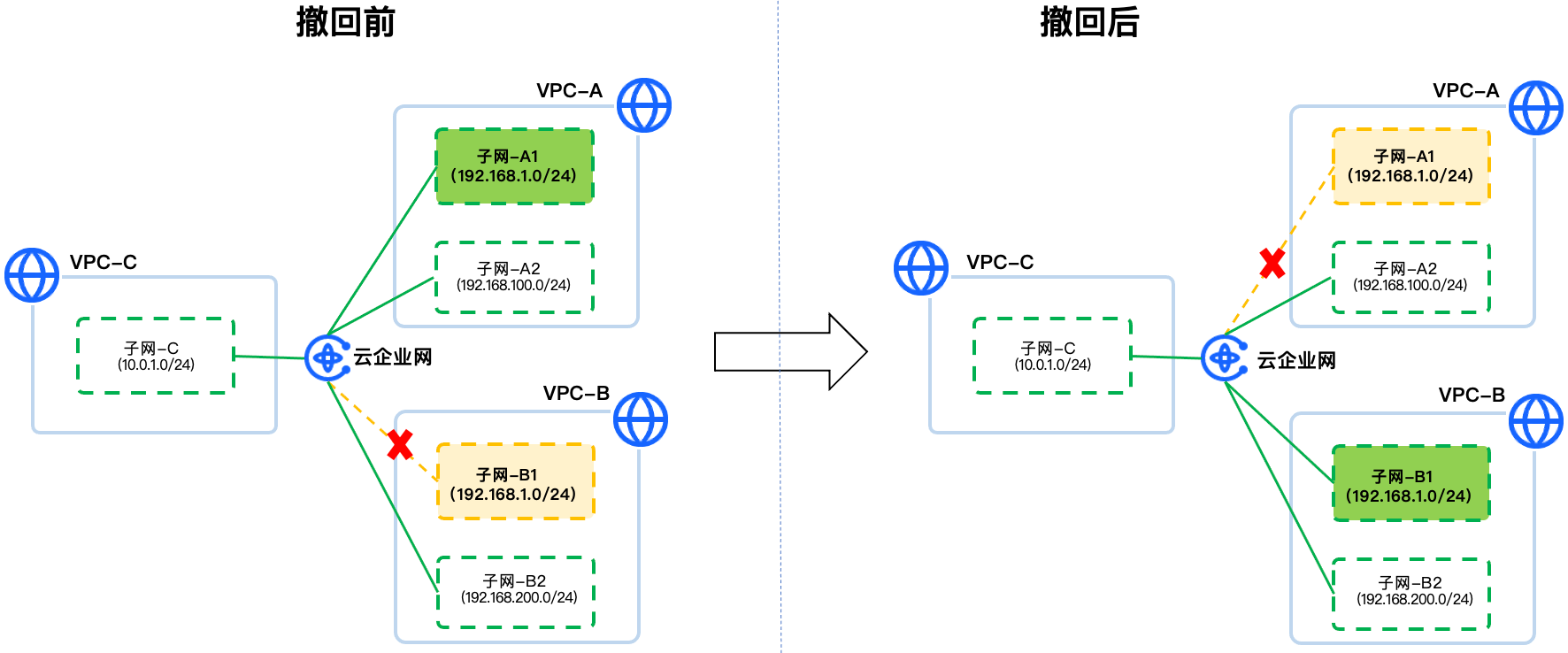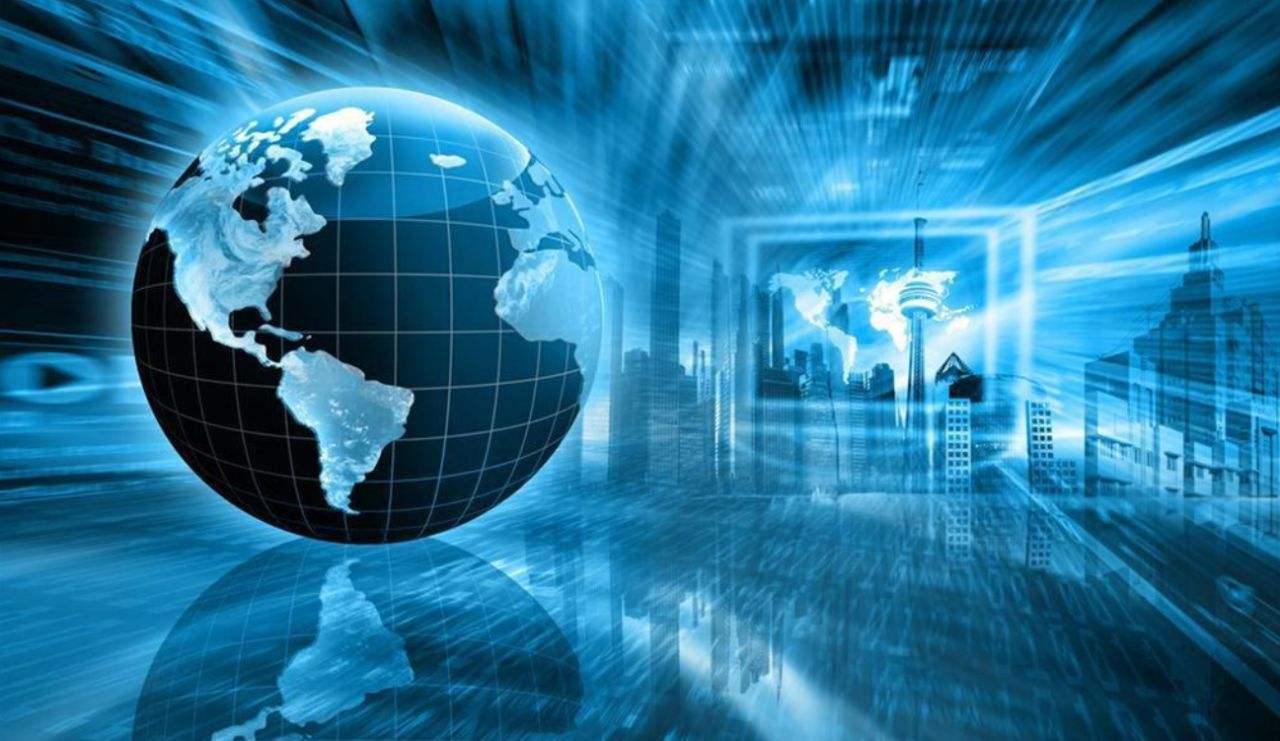👉点击这里申请火山引擎VIP帐号,立即体验火山引擎产品>>>
前提条件
已购买云服务器并绑定公网 IP。
云服务器状态为运行中 。
软件版本
Windows 操作系统:本文以Windows server 2019为例。
IIS:Web 服务器,本文以IIS 10为例。
客户端操作系统:本文以macOS Big Sur 11.6为例。
操作步骤
步骤一:在IIS安装FTP服务
登录云服务器。
在服务器桌面,单击左下角“开始”,选择“服务器管理器”。
在“服务器管理器”窗口,单击“添加角色和功能”。
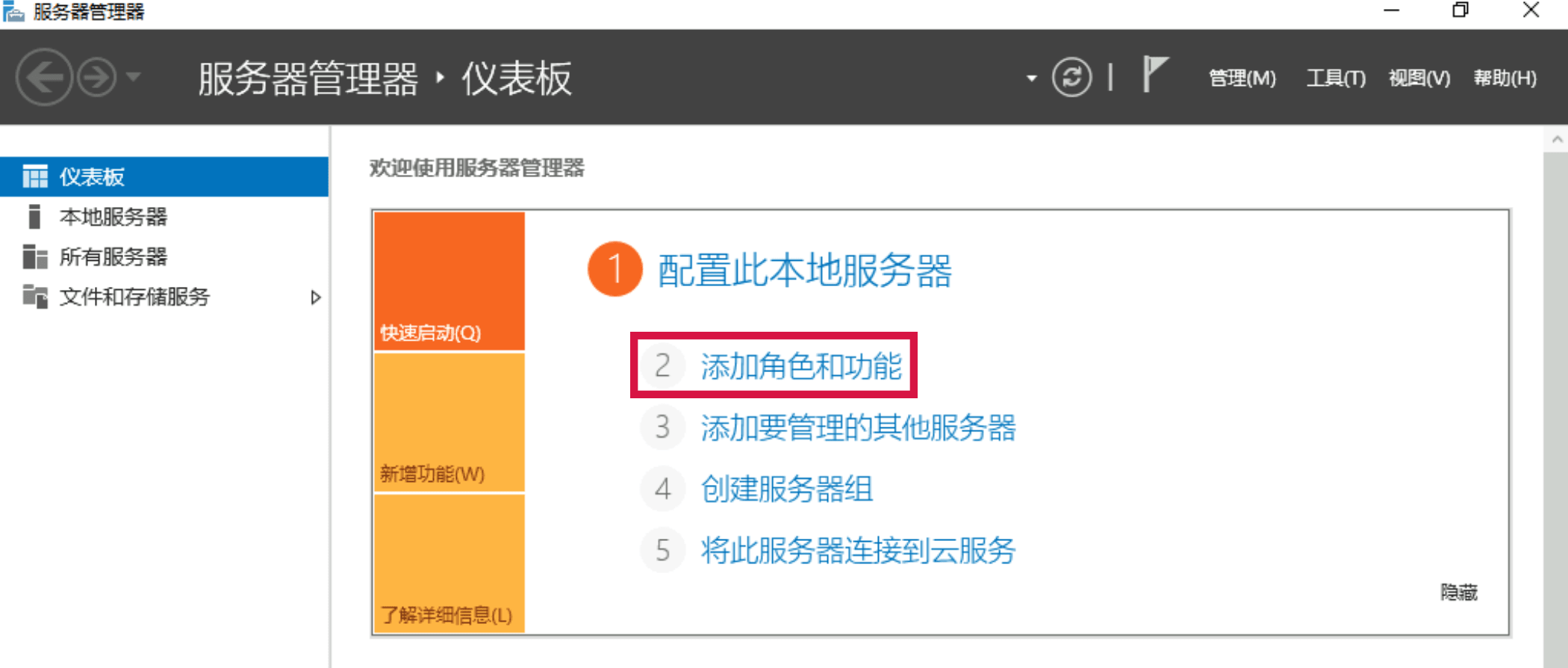
在弹出的“添加角色和功能向导”窗口中,单击“下一步”,进入“选择安装类型”界面。
在“选择安装类型”界面中,选择“基于角色或基于功能的安装”,单击“下一步”。
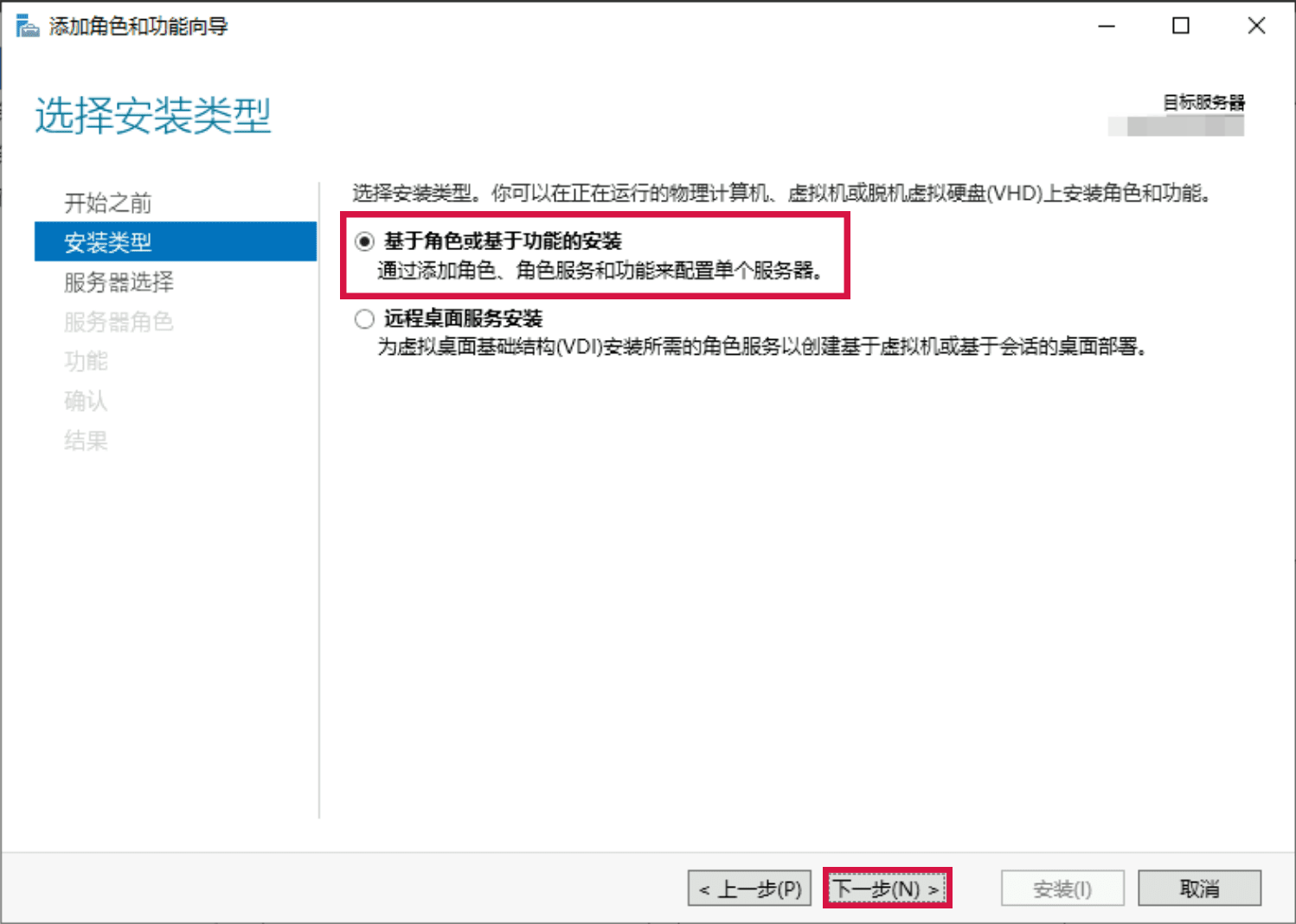
在“选择目标服务器”页面中,保持默认设置,单击“下一步”。
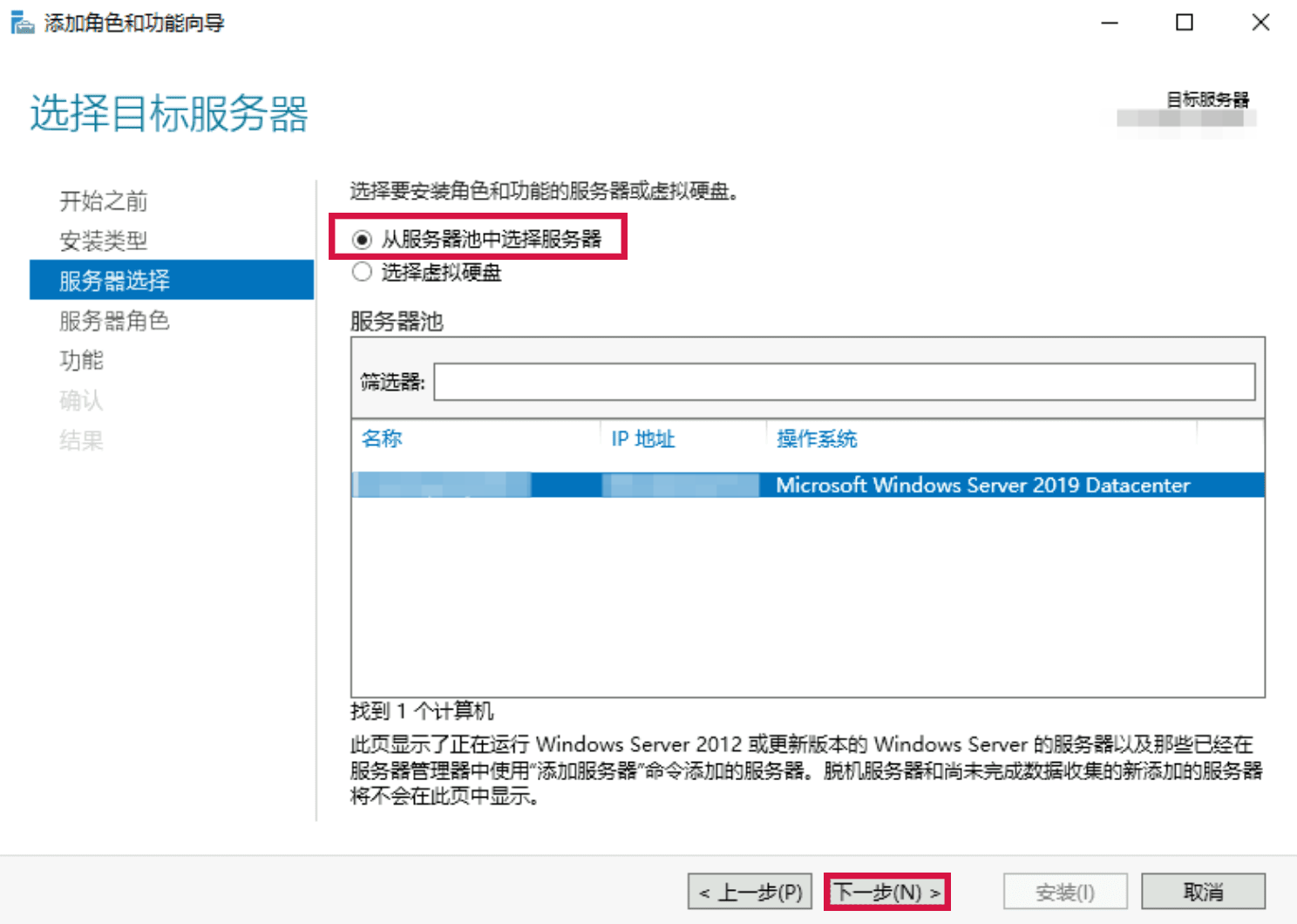
在“选择服务器角色”界面中,勾选“Web 服务器(IIS)”,并在弹出的窗口中单击“添加功能”。
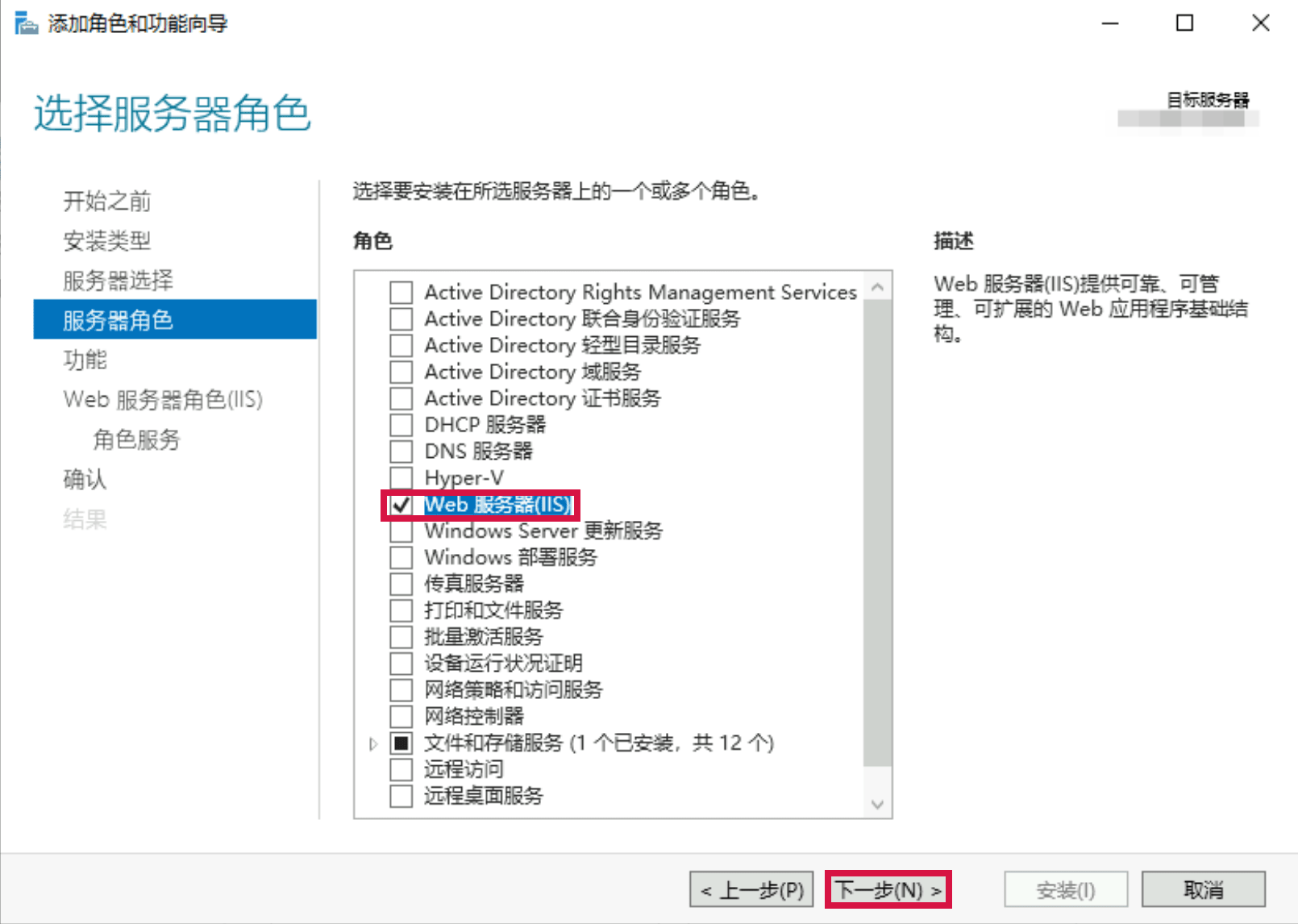
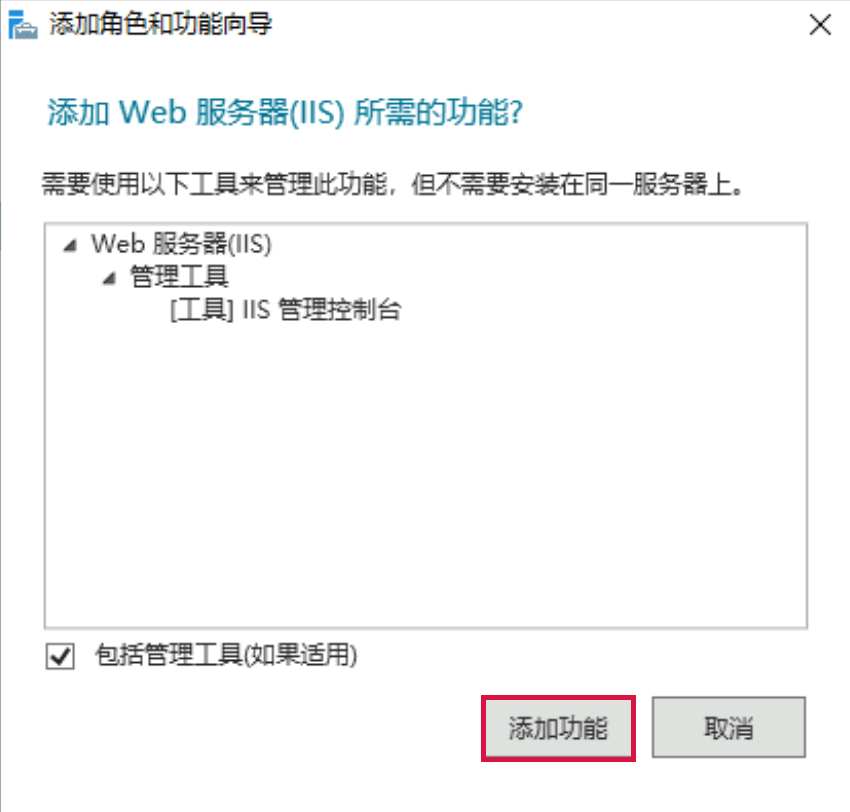
连续单击“下一步”,直至进入“选择角色服务”界面。
在“选择角色服务”界面,勾选“FTP 服务”及“FTP 扩展”,单击“下一步”。
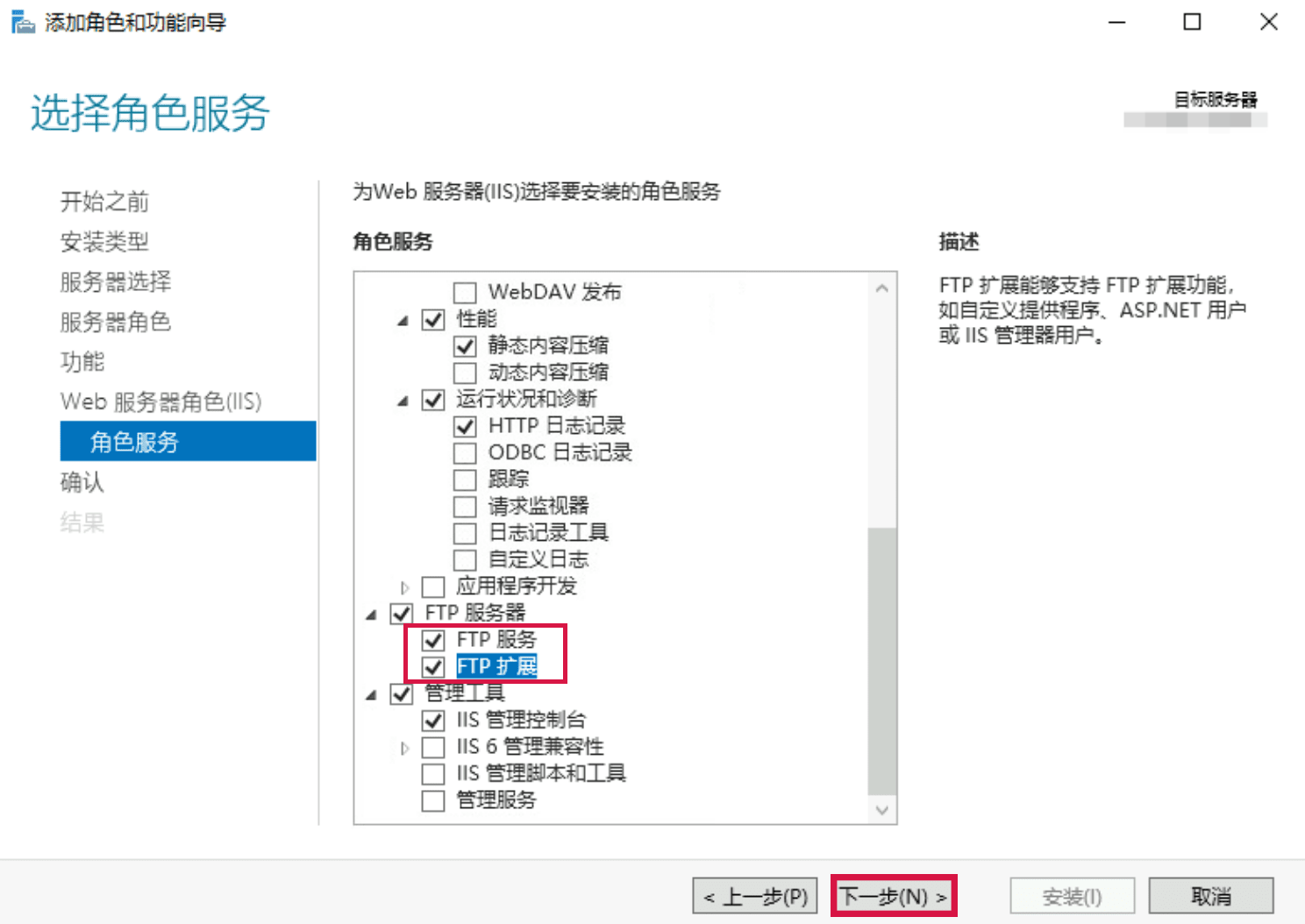
单击“安装”,然后等待安装完成后,单击“关闭”。
步骤二:创建FTP用户名及密码
在“服务器管理器”窗口中,选择右上角导航栏中的“工具 > 计算机管理“,打开“计算机管理”窗口。
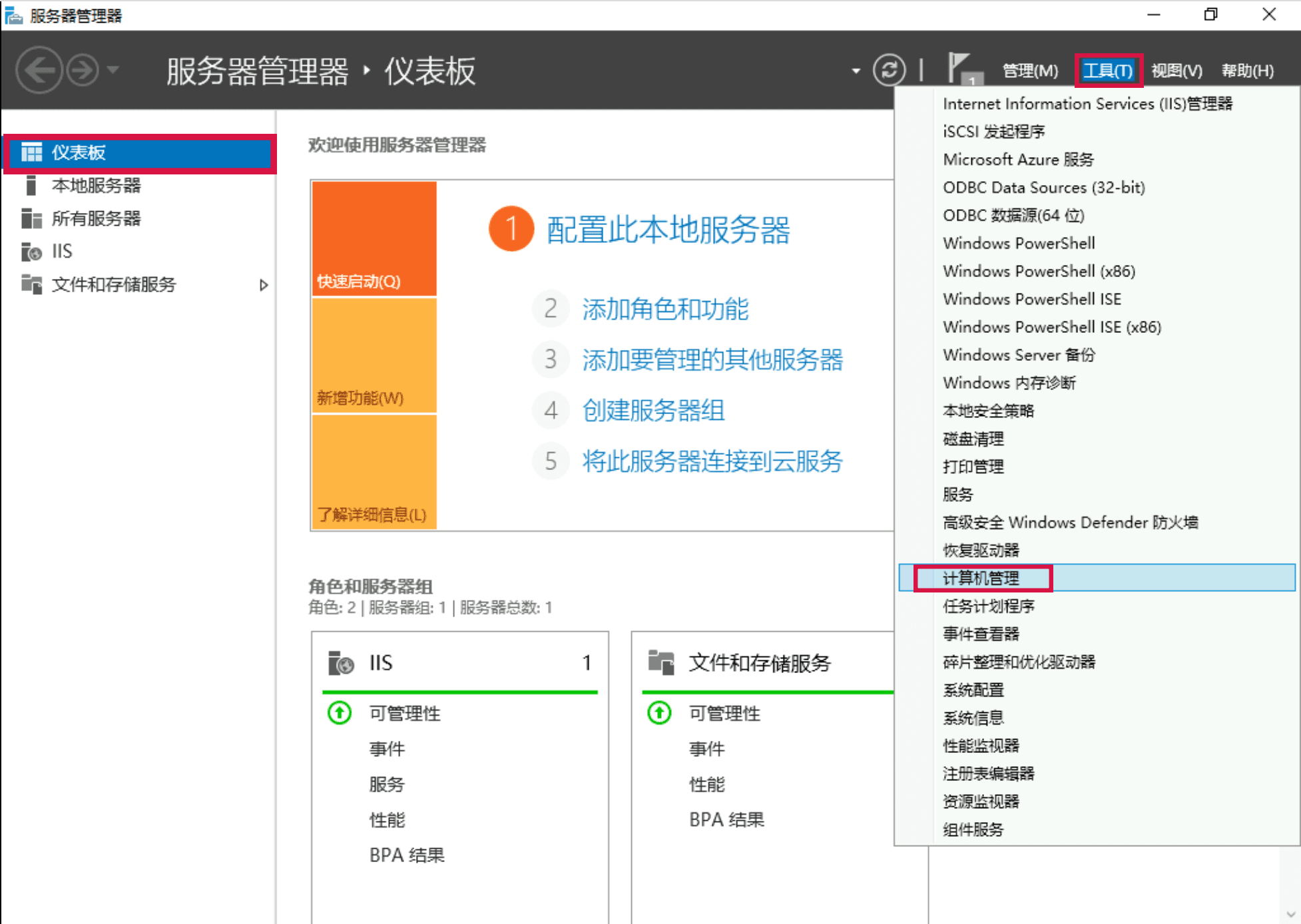
在“计算机管理”界面中,选择左侧导航栏中的”系统工具 > 本地用户和组 > 用户“。
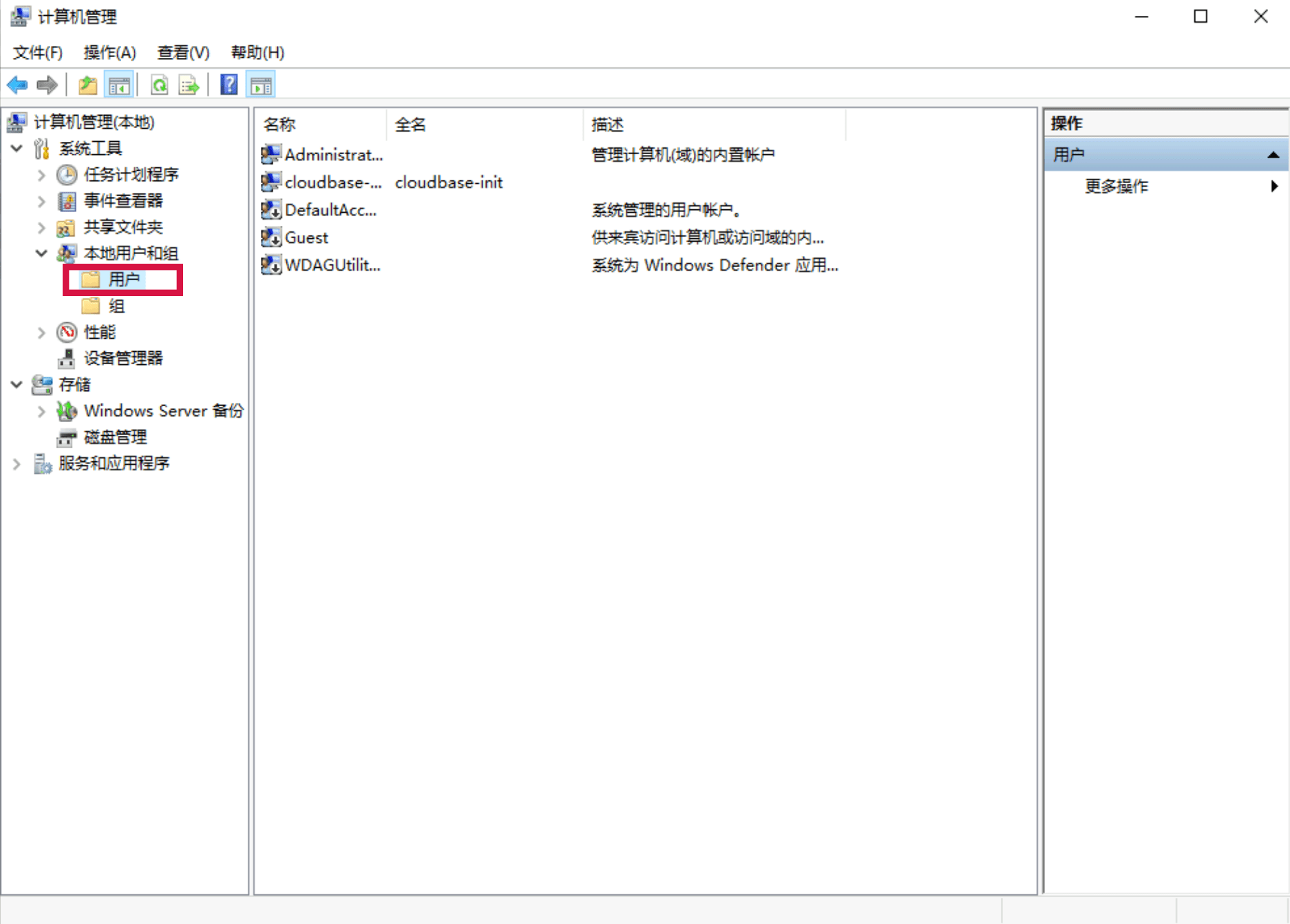
在”用户“右侧界面中,右键单击空白位置,选择”新用户“。
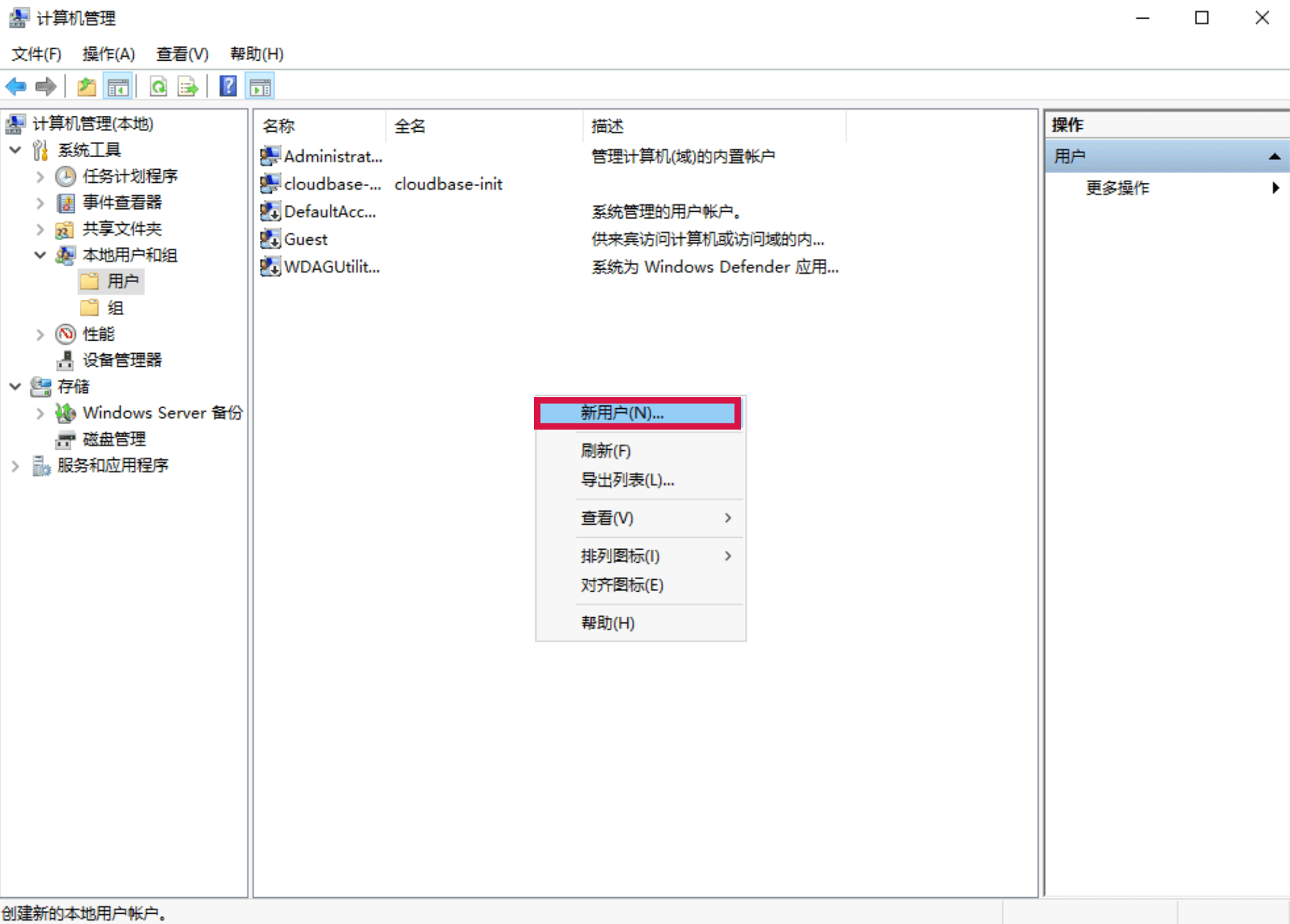
在“新用户”界面,按照以下提示设置用户名及密码,并单击”创建“。
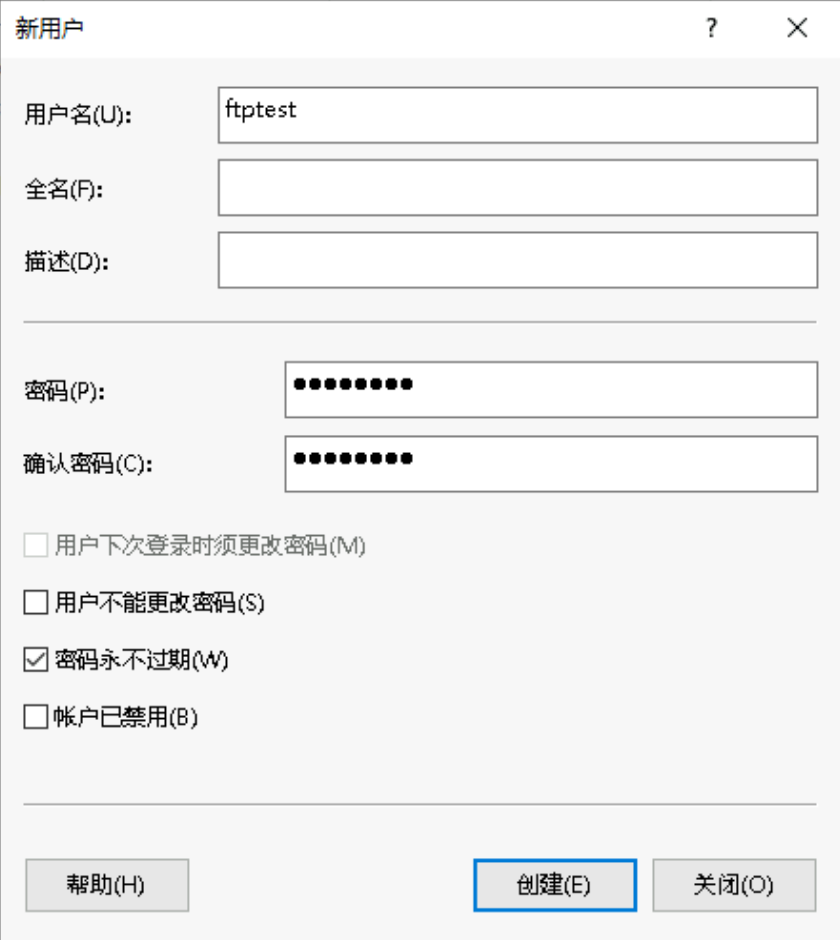
用户名:本文以ftptest为例。
密码:按密码设置要求自定义。
密码永不过期:请根据实际需要设置,本文以密码永不过期为例。
步骤三:设置共享文件夹权限
在服务器桌面,单击“文件资源管理器”,选择“此电脑”。
双击“Windows 2019(C)”,进入C盘,右键单击空白位置,创建FTP共享文件夹test。
右键单击test文件夹,选择“属性”。
在“test 属性”窗口中,选择“安全”标签,单击“编辑”按钮。
在弹出的“test的权限”页面中,单击“添加”按钮。
在弹出的对话框中,输入对象名称“ftptest”,然后单击“检查名称”。
确认名称后,单击“确定”按钮。
在“test的权限”窗口,根据需要,设置“ftptest”的权限,并单击“确定”。
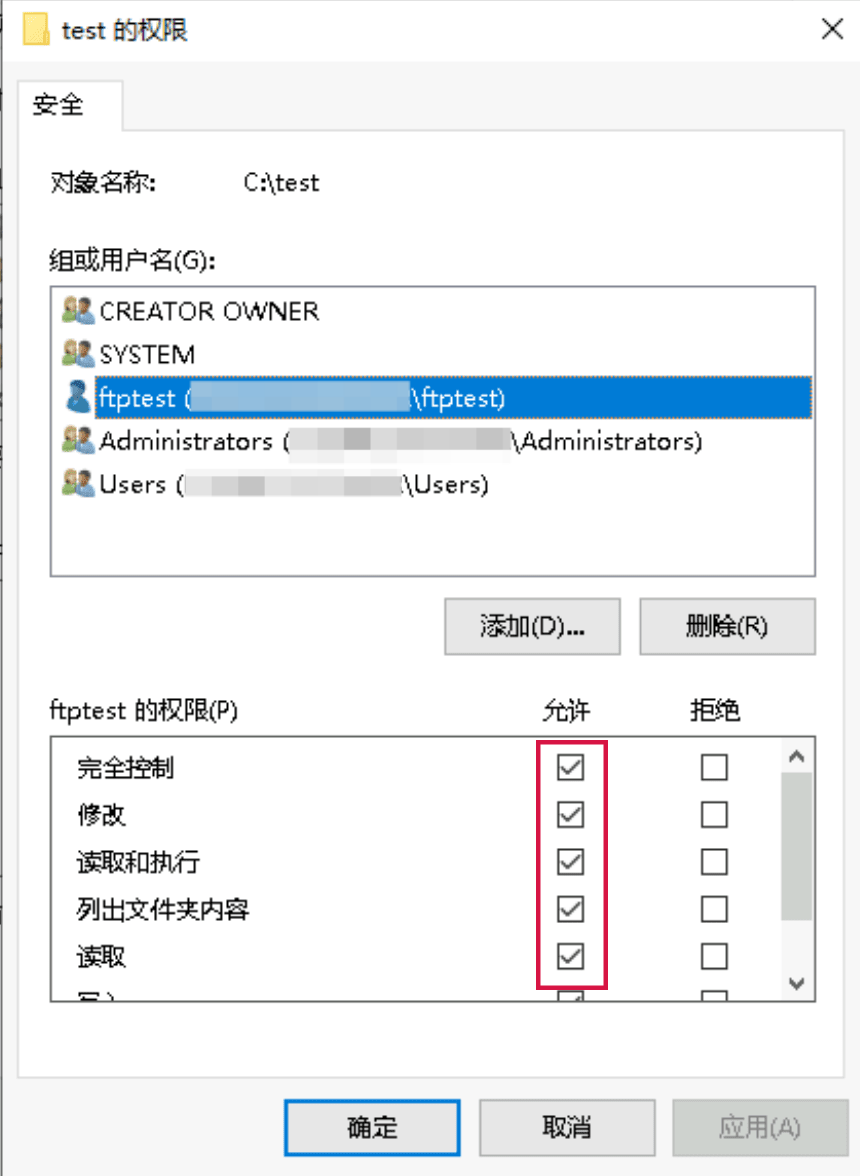
在“test 属性”窗口中,单击“确定”完成设置。
步骤四:添加FTP站点
在“服务器管理器”窗口中,选择右上角导航栏中的“工具 > Internet Information Services (IIS)管理器”。
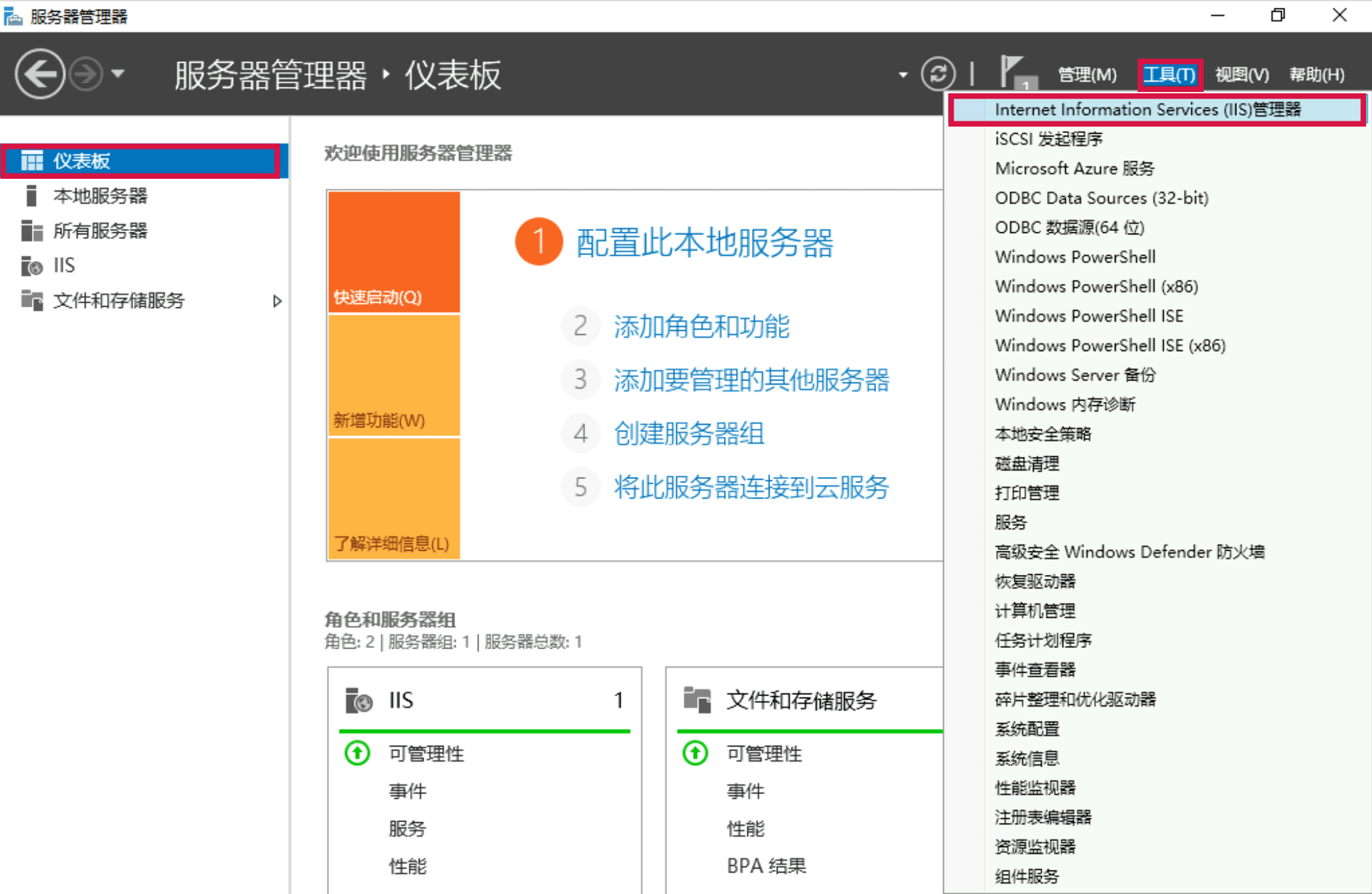
选择“网站”并右键单击,然后选择“添加FTP站点”。
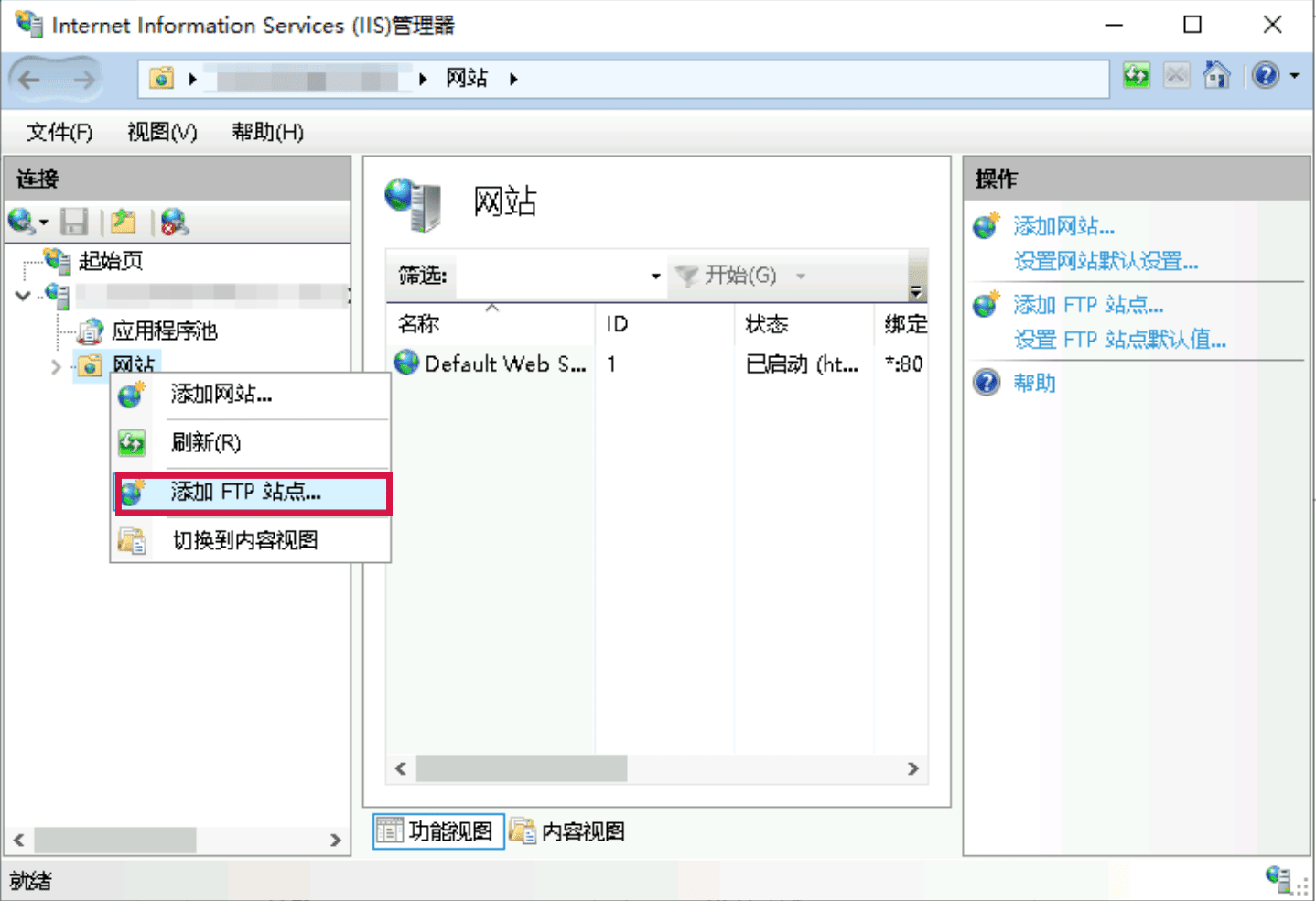
在弹出的窗口中,填写FTP站点名称及共享文件夹的物理路径,然后单击“下一步”。
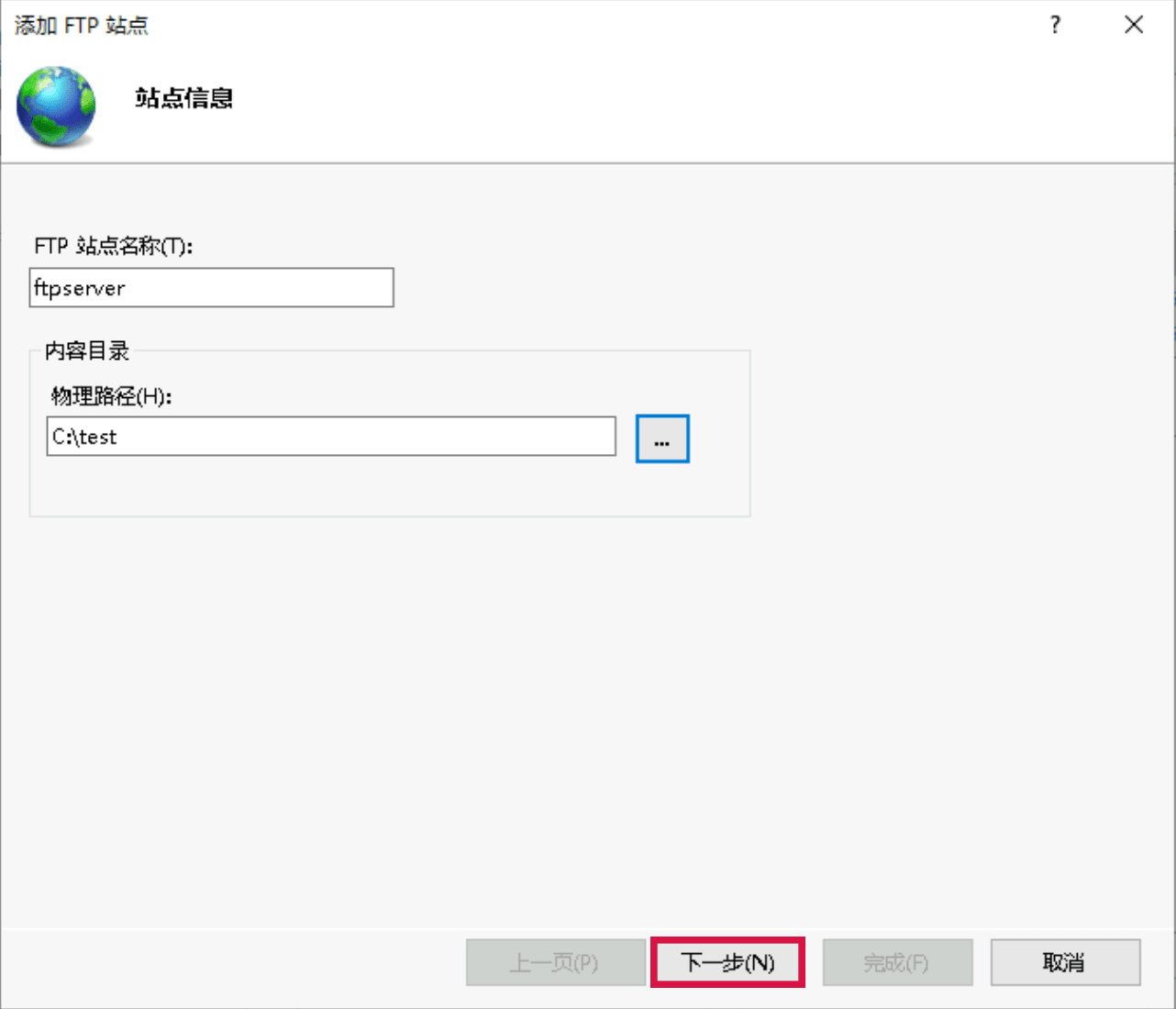
在“绑定和 SSL 设置”界面中,进行相关设置,并单击“下一步”。
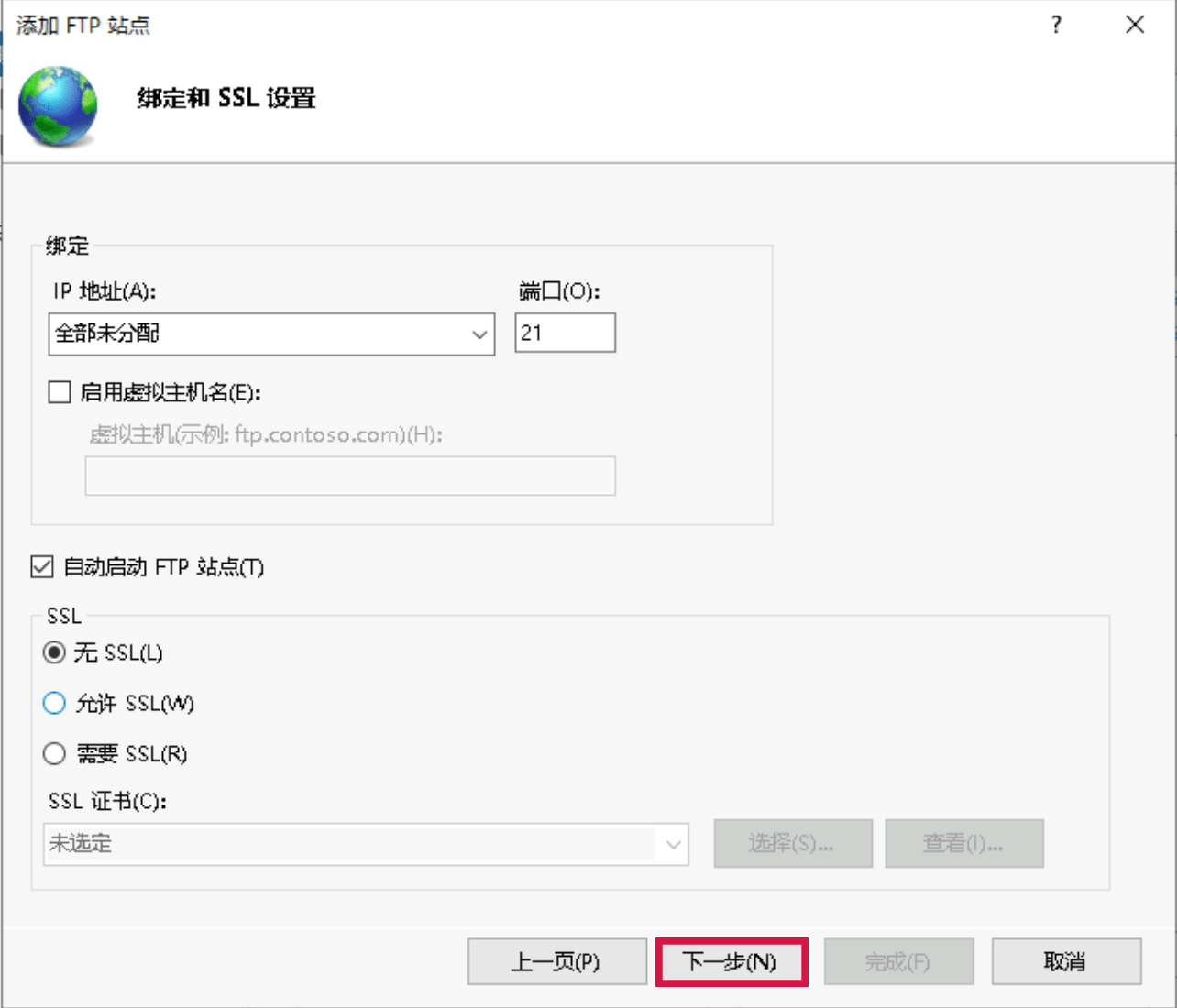
绑定 :IP地址默认选择【全部未分配】,端口默认为21(FTP默认端口号),您也可以自行设置端口。
SSL :请按需选择,本文以【无 SSL】为例。
无 SSL :无需SSL加密。
允许 SSL :允许FTP服务器支持与客户端的非SSL和SSL连接。
要求 SSL :需要SSL加密才能在 FTP 服务器和客户端之间进行通信。
在“身份验证和授权信息”界面中,进行相关设置,并单击“完成”按钮。
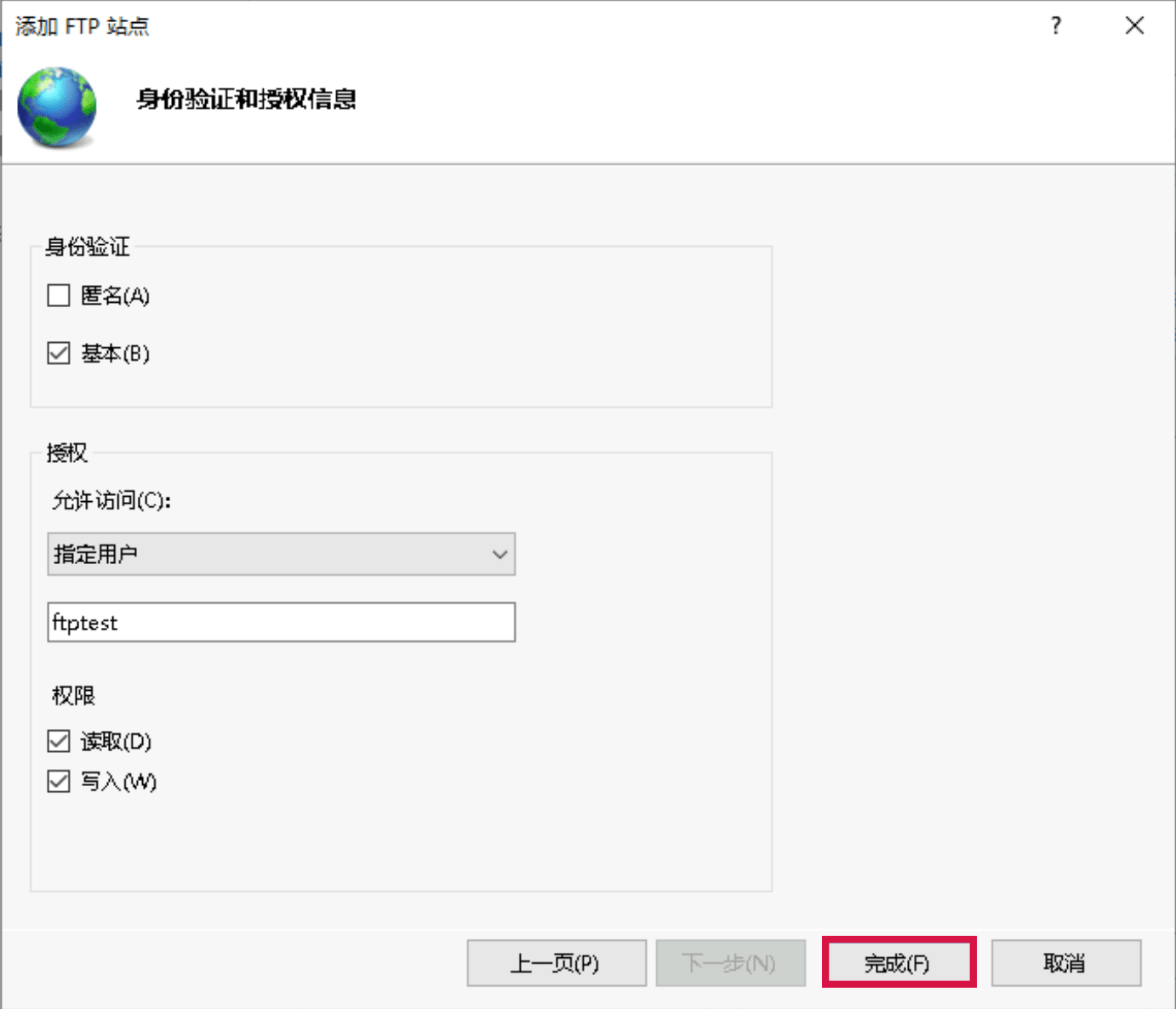
身份验证 :选择身份验证方法,本文以“基本”为例。
匿名 :允许任何用户访问仅提供匿名或FTP用户名的内容。
基本 :要求用户提供有效的用户名和密码才能访问内容。因为基本身份验证通过网络传输未加密的密码,所以仅当您知道客户端和FTP服务器之间的连接是安全的(例如通过使用安全套接字层 SSL)时,才使用此身份验证方法。
授权 :从允许访问下拉列表中选择一种方式,本文以指定用户“ftptest”为例。
所有用户 :所有用户都可以访问该内容。
匿名用户 :匿名用户可以访问内容。
指定的角色或用户组 :只有某些角色或用户组的成员才能访问内容。选择此项需指定角色或用户组。
指定的用户 :只有指定的用户可以访问内容。选择此项需指定用户名。
权限 :设置已授权用户权限,本文以设置读取和写入权限为例。
读取 :允许授权用户从目录中读取内容。
写入 :允许授权用户写入目录。
配置FTP站点的防火墙。
在IIS管理器中,双击FTP站点名称ftpserver,进入FTP站点的主页。
双击“FTP 防火墙支持”。
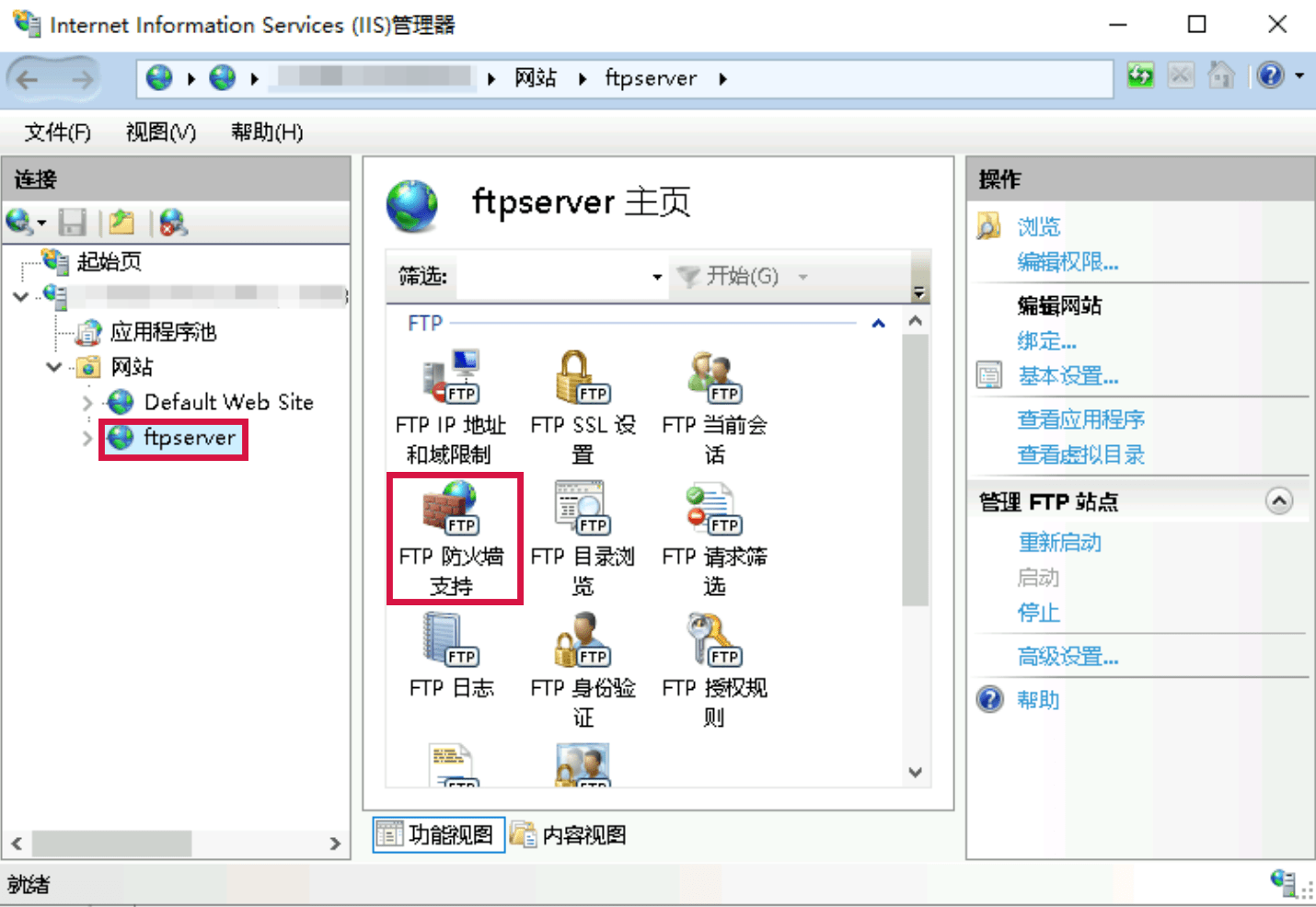
在“防火墙的外部 IP 地址”下的文本框中,输入Windows实例的公网IP地址。
在页面右侧操作列,单击“应用”,然后在弹出的对话框中单击“确定”。
步骤五:设置安全组和防火墙
配置实例安全组
FTP 使用模式 | 方向 | 协议类型 | 端口范围 | 源地址 |
主动模式 | 入方向 | TCP | 20/21 | 0.0.0.0/0 |
被动模式 | 入方向 | TCP | 21 端口及 1024~65535 端口 | 0.0.0.0/0 |
配置实例防火墙
步骤六:客户端测试
打开浏览器,在地址栏中输入FTP服务器地址。单击“打开访达”。

在弹出的登录窗口中,输入已设置的FTP用户名和密码,然后单击“连接”。连接成功后,可查看到FTP服务器指定目录下的文件。
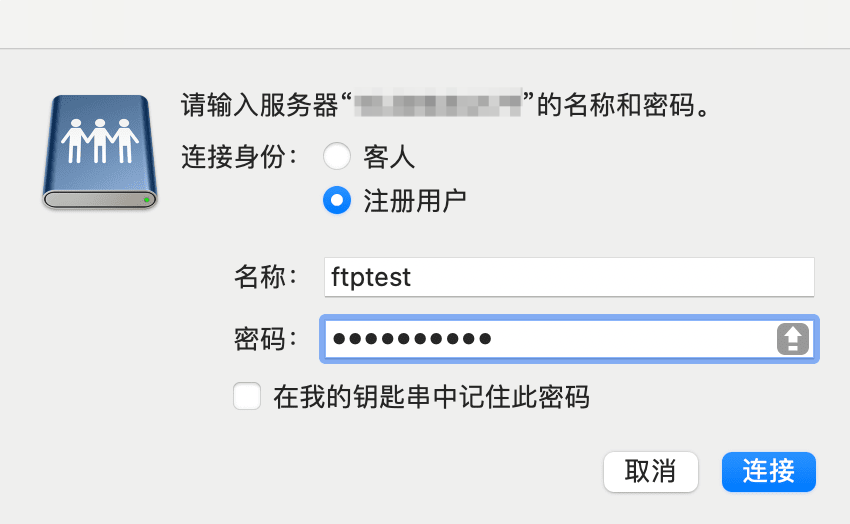
常见问题
制作服务器证书
在“服务器管理器”中,选择“仪表板 > 工具 > Internet Information Services (IIS)管理器 ”。
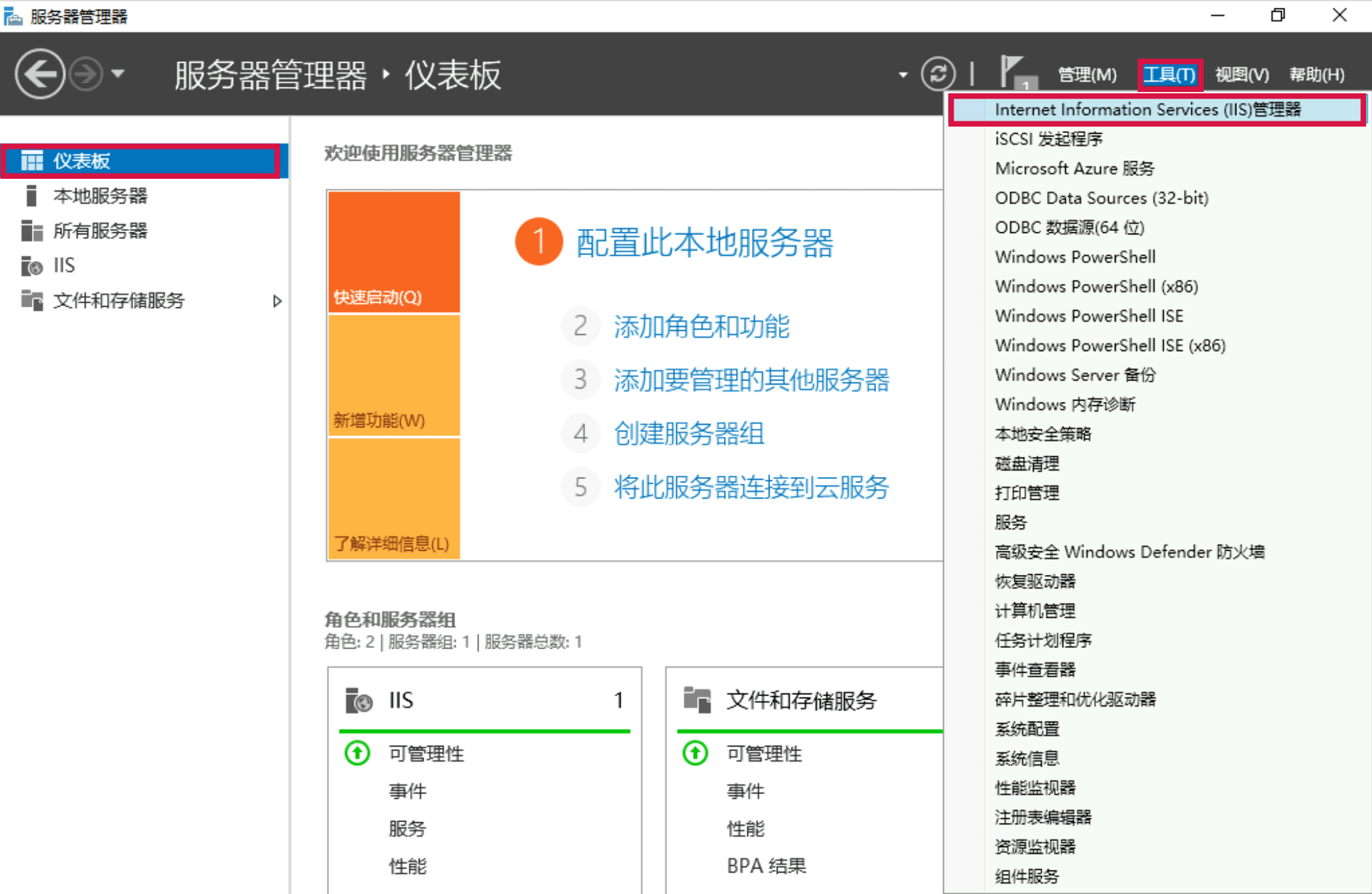
在弹出的“Internet Information Services (IIS)管理器”窗口中,选择左侧导航栏中的服务器,双击右侧界面中的“服务器证书”。
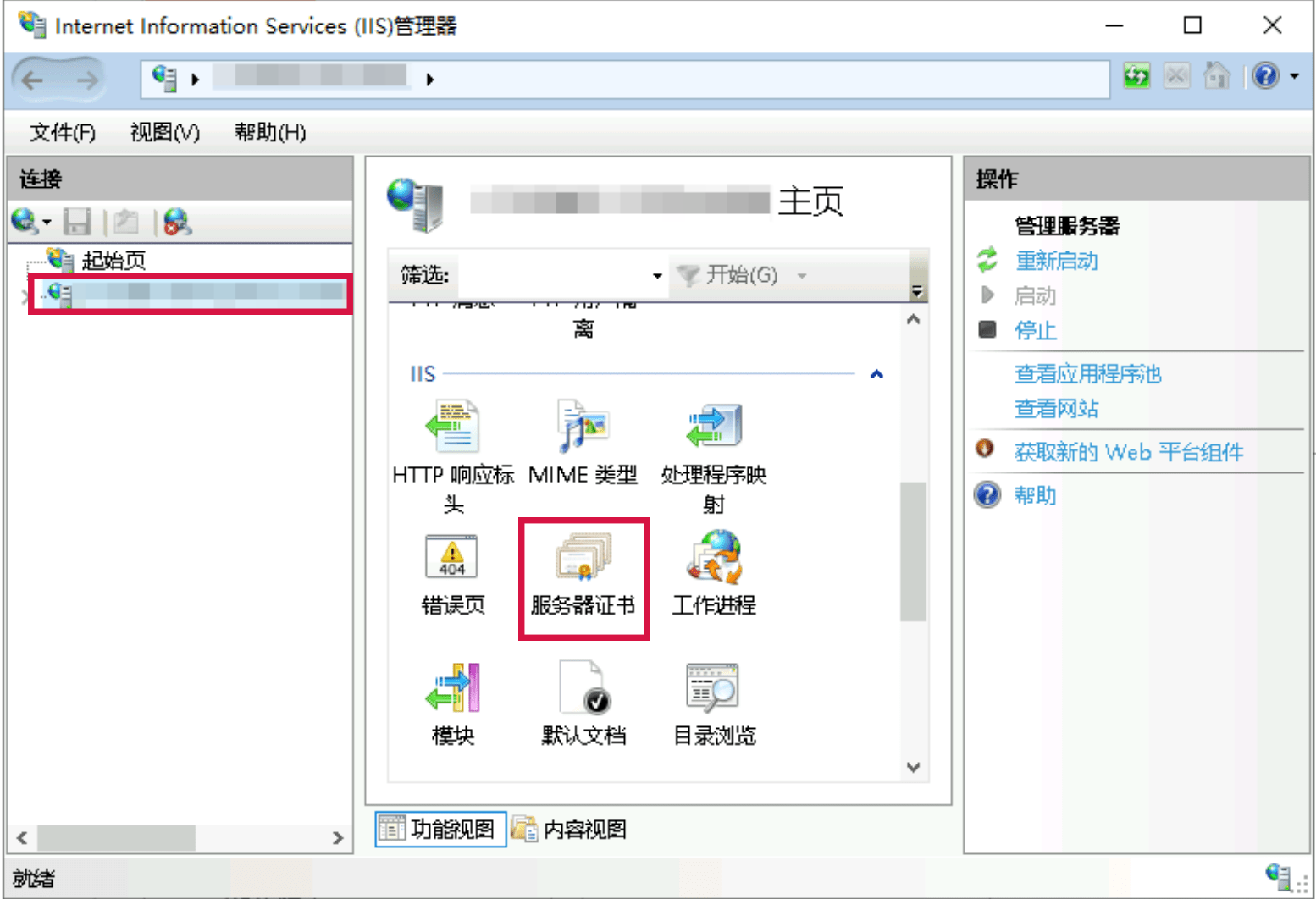
选择右侧操作栏中的“创建自签名证书”。
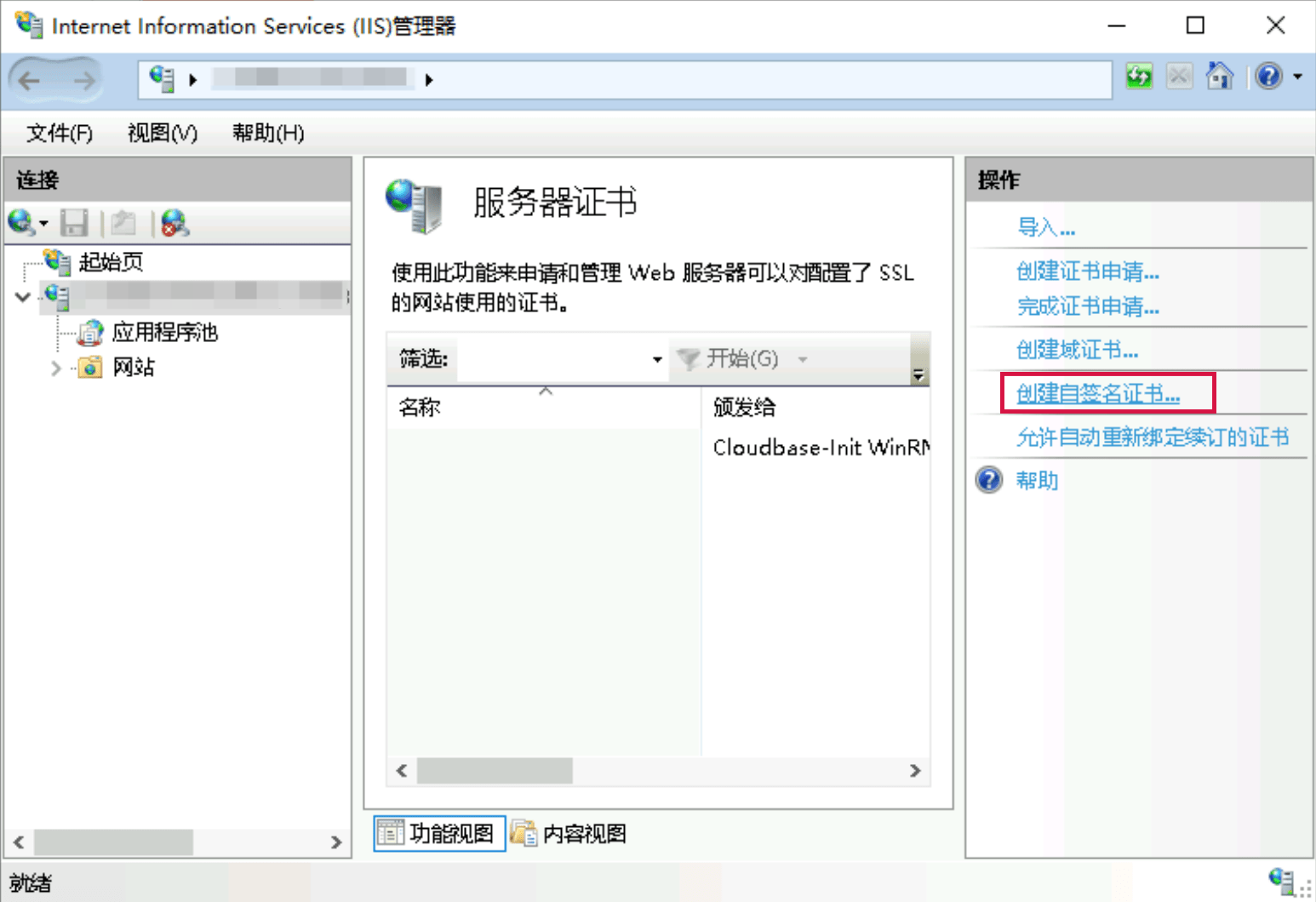
在弹出的“创建自签名证书”窗口中,设置证书名称及存储类型,单击“确定”完成创建。
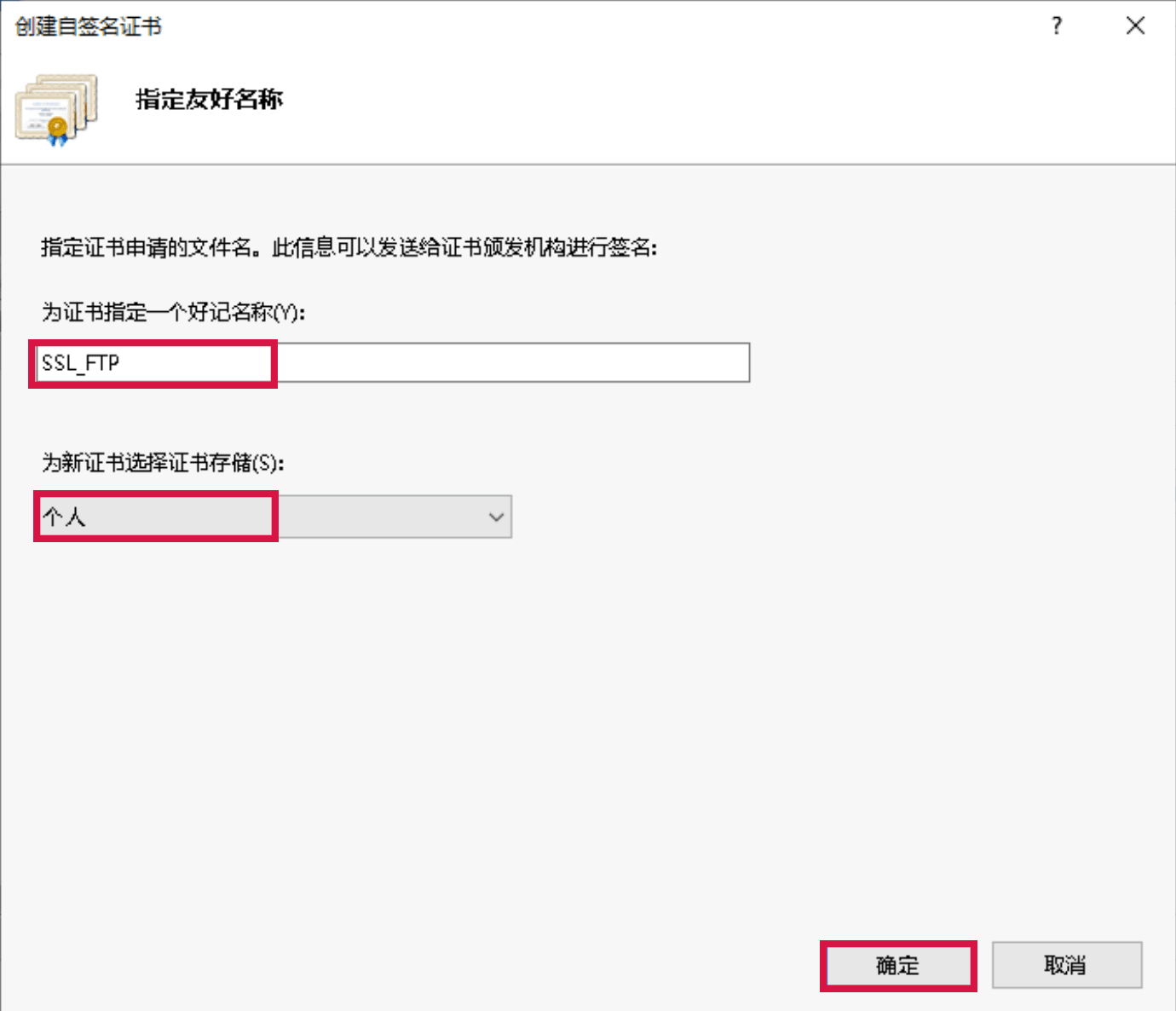
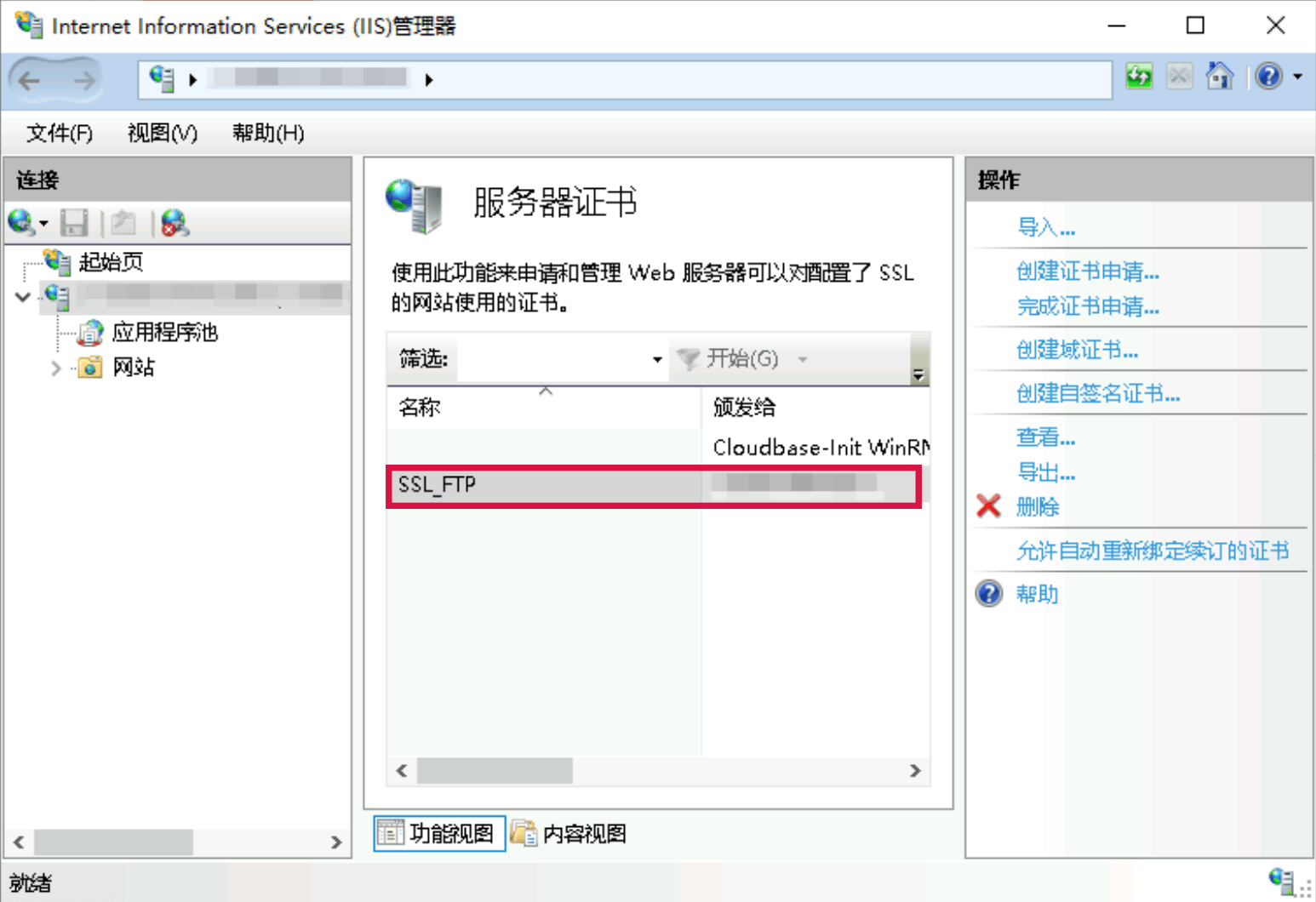
无法正常连接FTP
检查Windows云服务器是否开启“使用被动FTP”
在Windows云服务器桌面,单击打开IE浏览器。
在IE浏览器窗口,单击右上角“设置 > internet 选项(O)”。
单击"高级"页签,然后在"设置"区域,找到并选中使用被动FTP(用于防火墙和DSL调制解调器的兼容)。
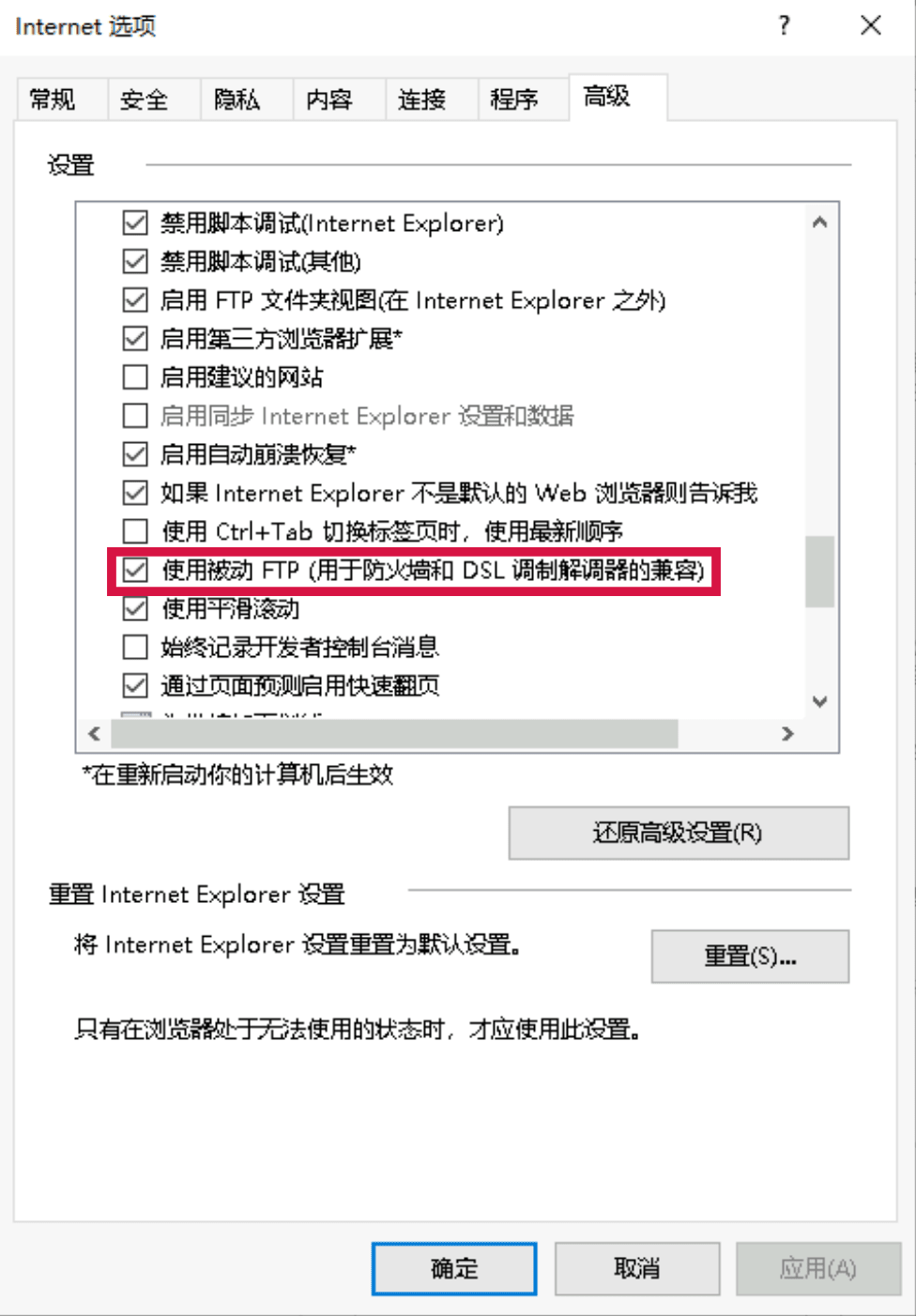
单击“应用”按钮,然后单击“确定”按钮。
检查Windows客户端是否开启“使用被动FTP”
在Windows物理机桌面,单击打开IE浏览器。
在IE浏览器窗口,单击右上角“设置 > internet 选项(O)”。
单击“高级”页签,然后在“设置”区域,找到并选中使用 被动 FTP (用于防火墙和 DSL 调制解调器的兼容)。
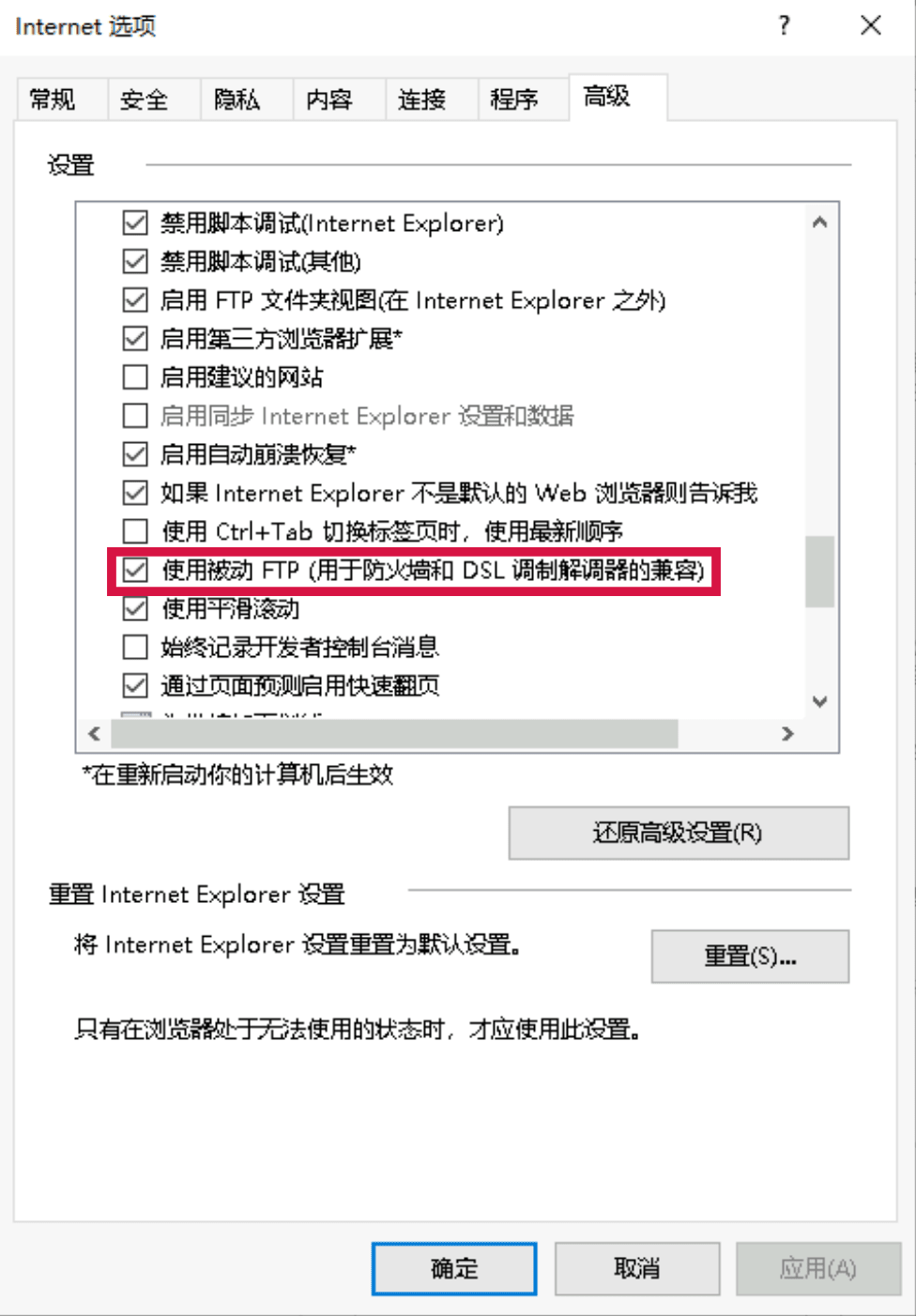
单击“应用”按钮,然后单击“确定”按钮。
防火墙允许程序添加svchost.exe
登录云服务器。
在Windows云服务器桌面,单击“开始 > 控制面板”。
在“控制面板”窗口,单击“系统和安全”。
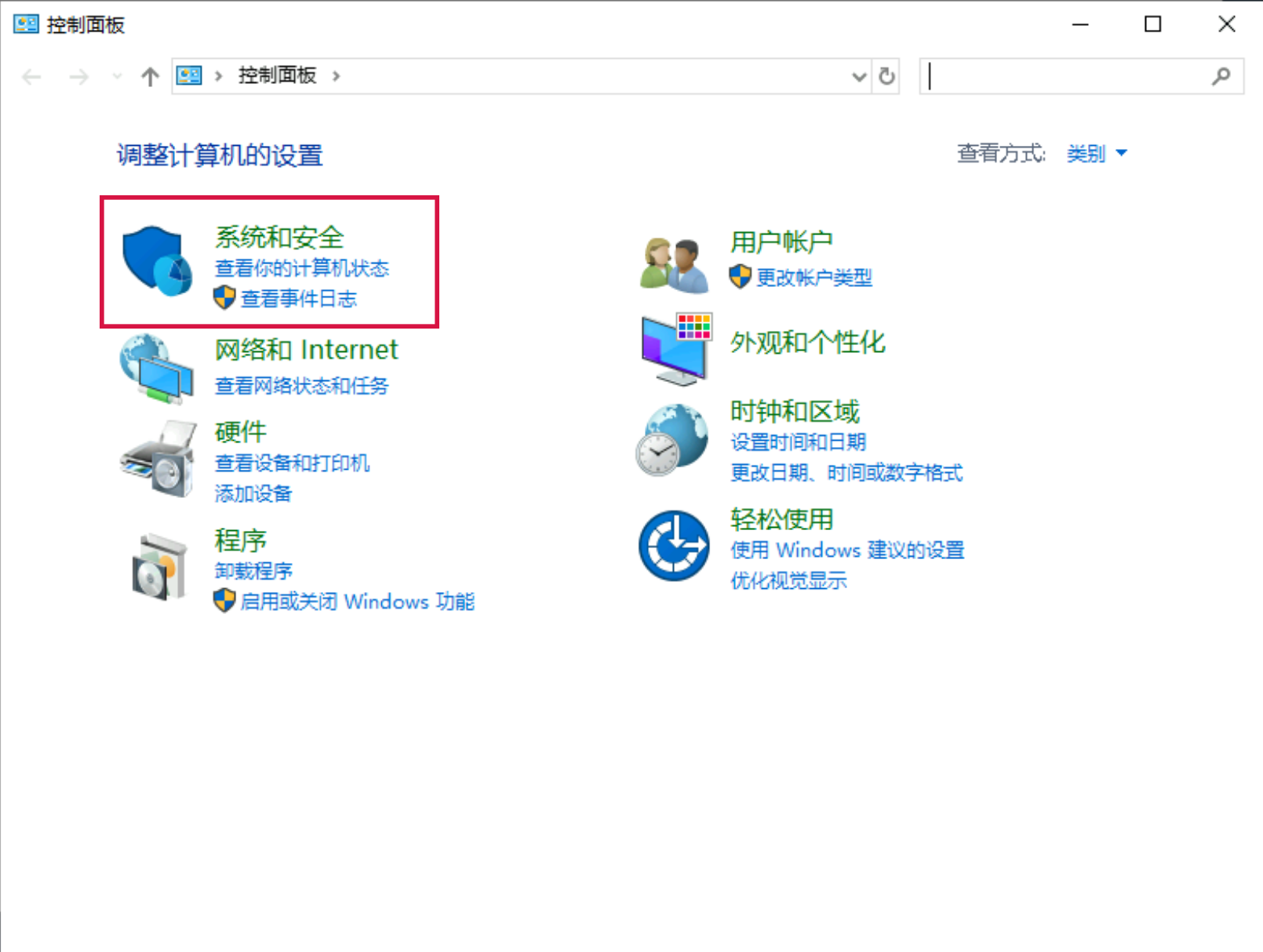
在“系统和安全“页面,单击“Windows Defender 防火墙”。
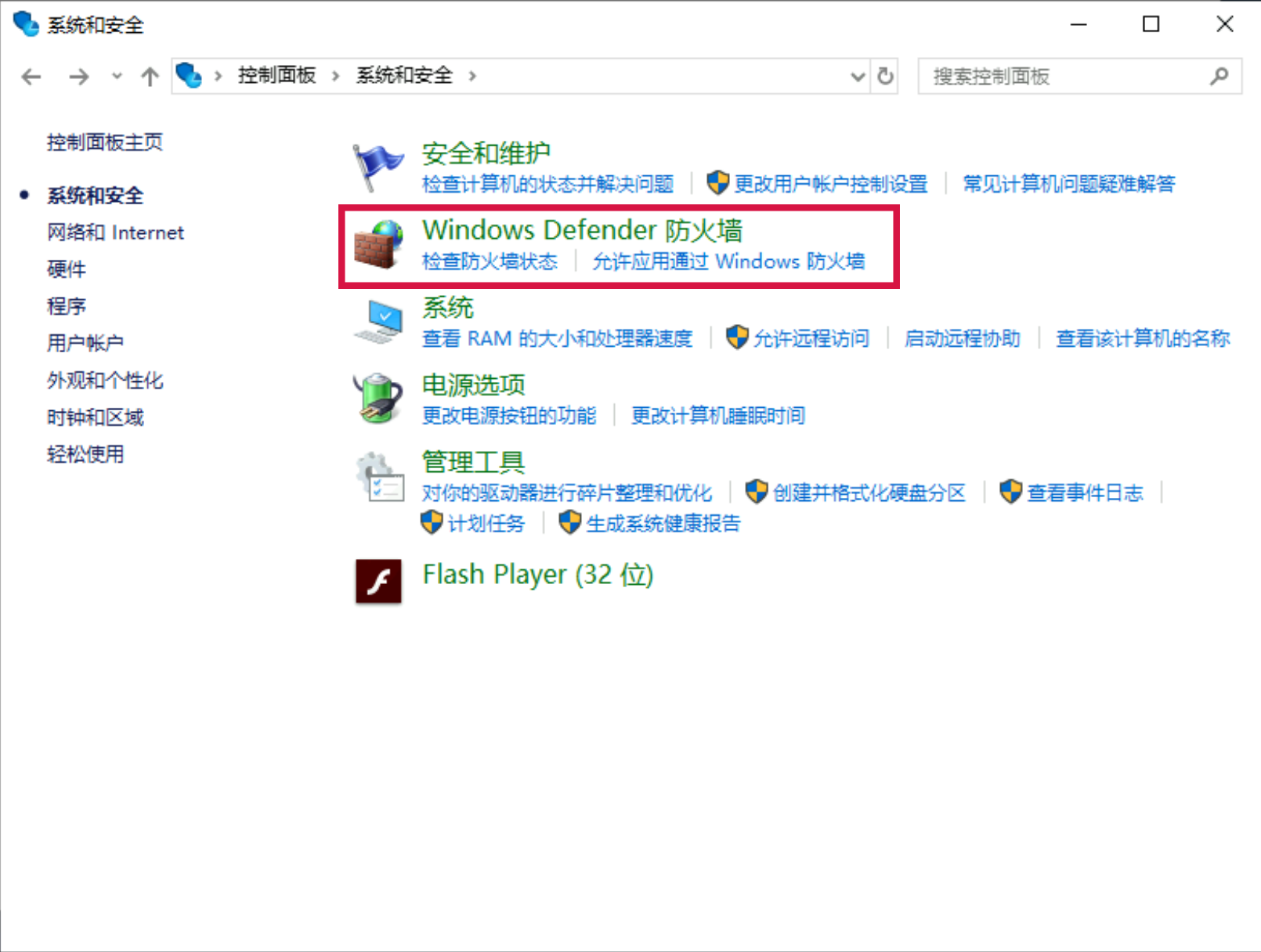
在“Windows Defender 防火墙”页面,单击“允许应用或功能通过Windows Defender 防火墙”。
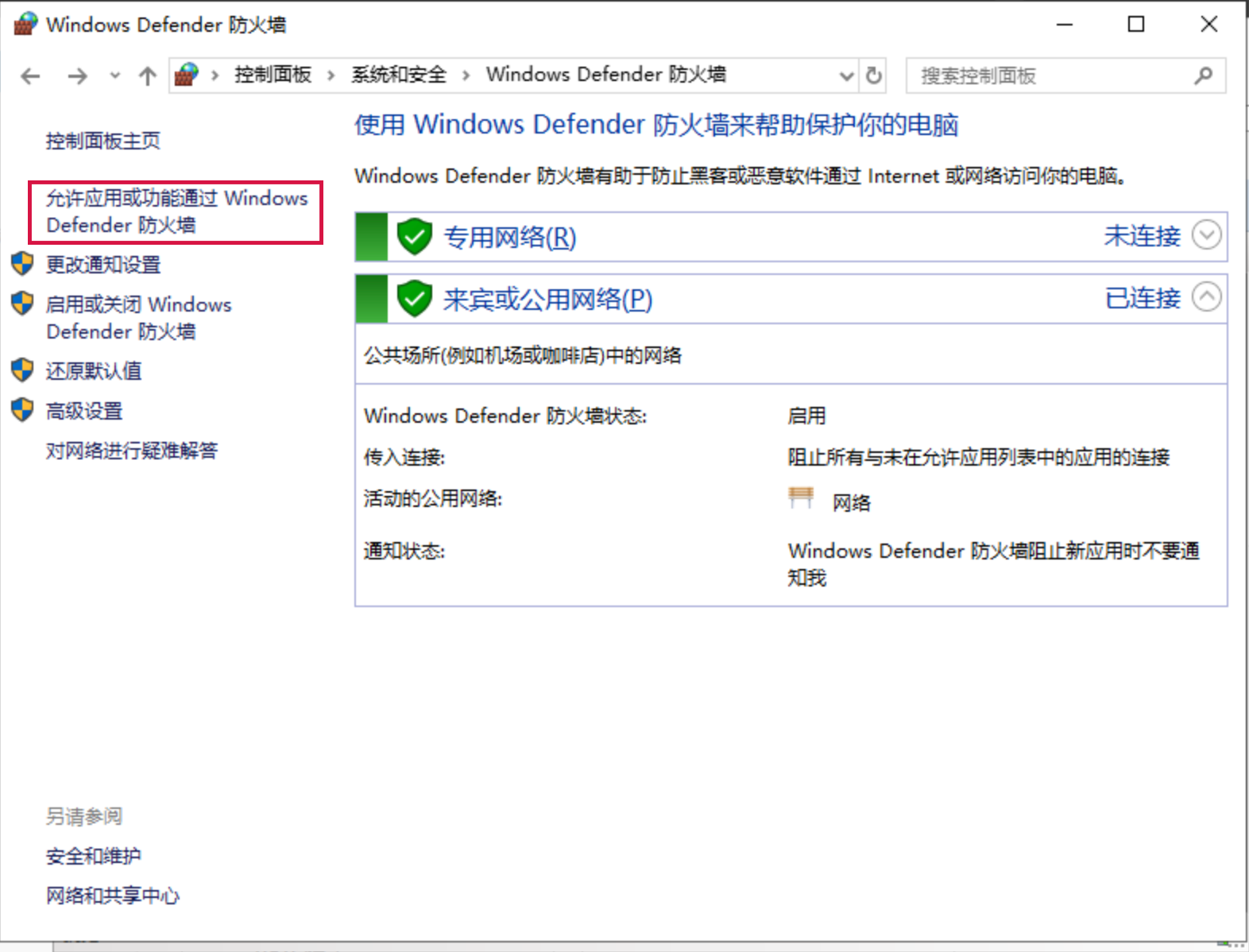
在“允许的应用”页面,单击“允许其他应用”按钮。
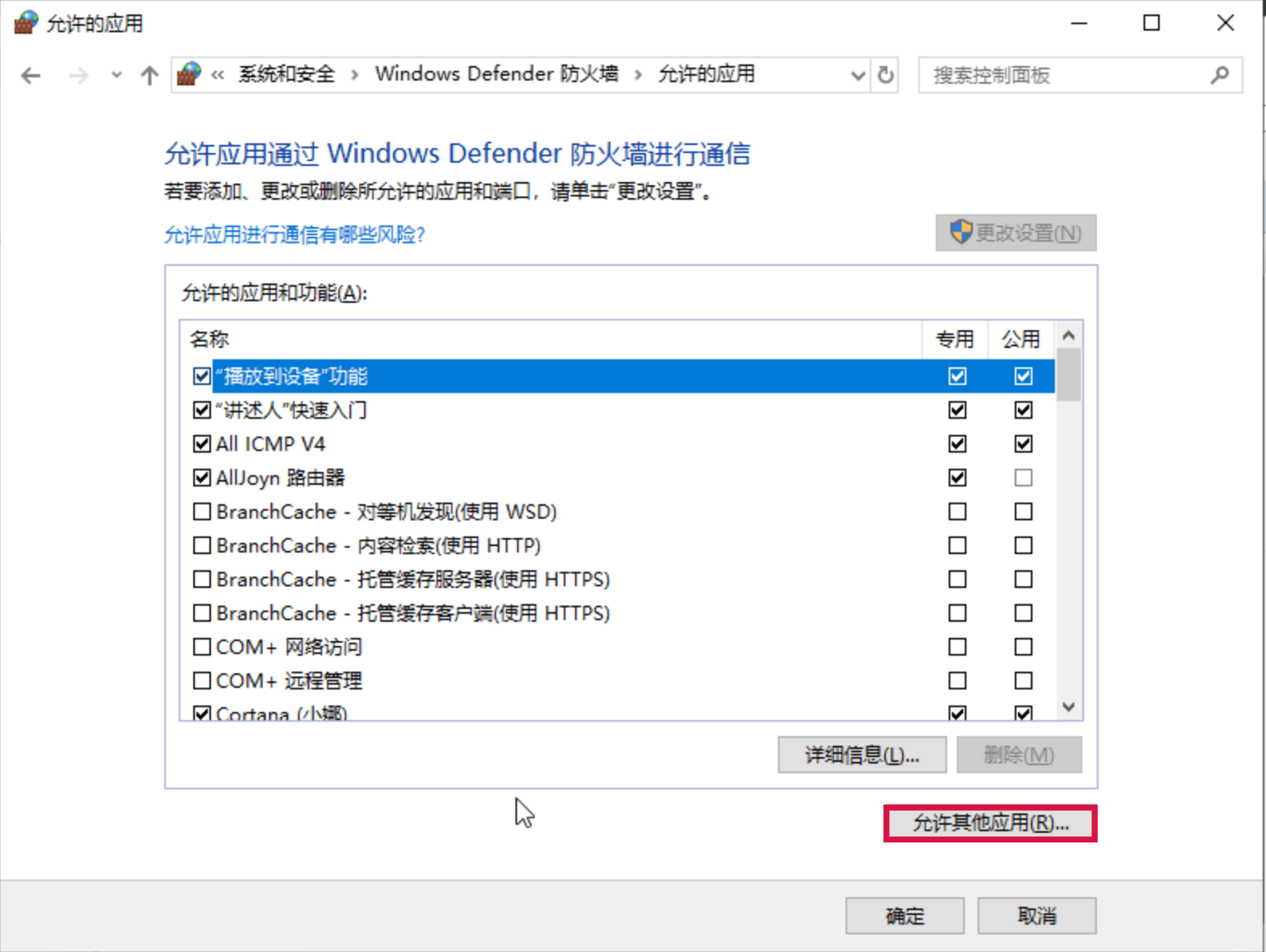
在“添加应用”页面,单击“浏览”按钮。
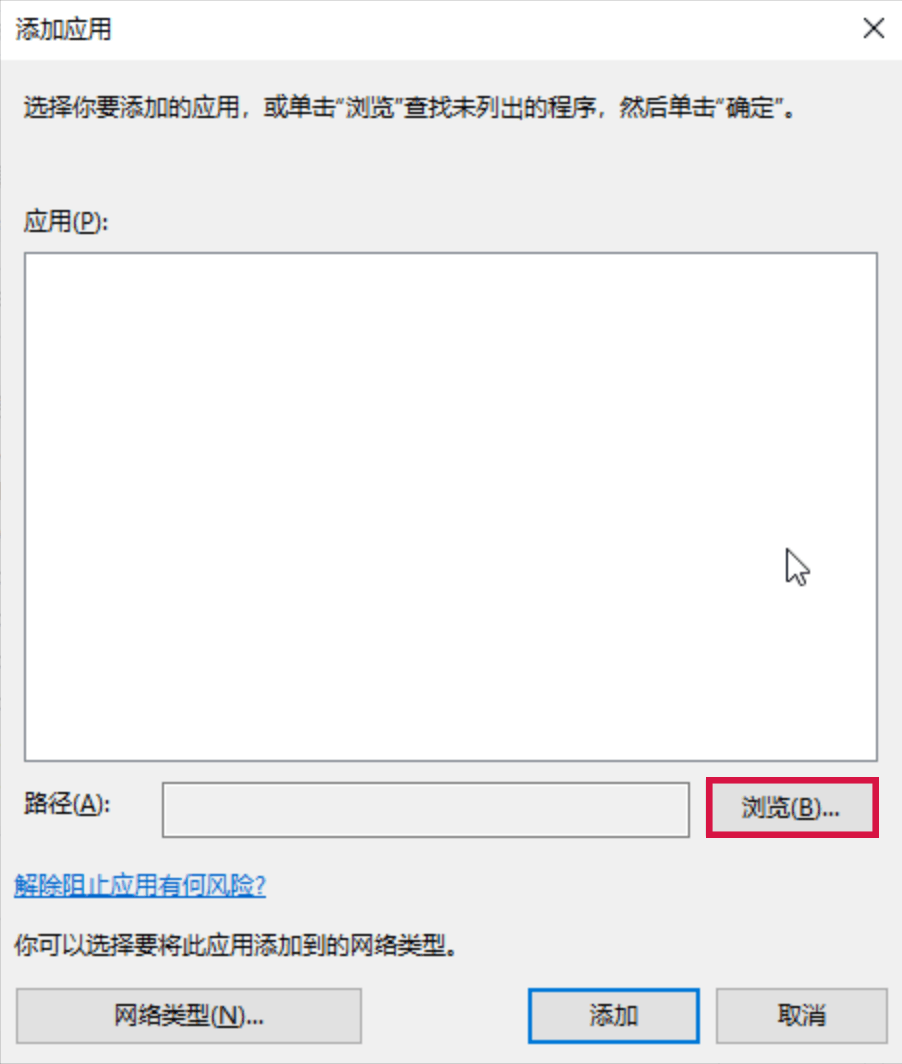
在“浏览”页面,输入svchost.exe,单击“打开”按钮。
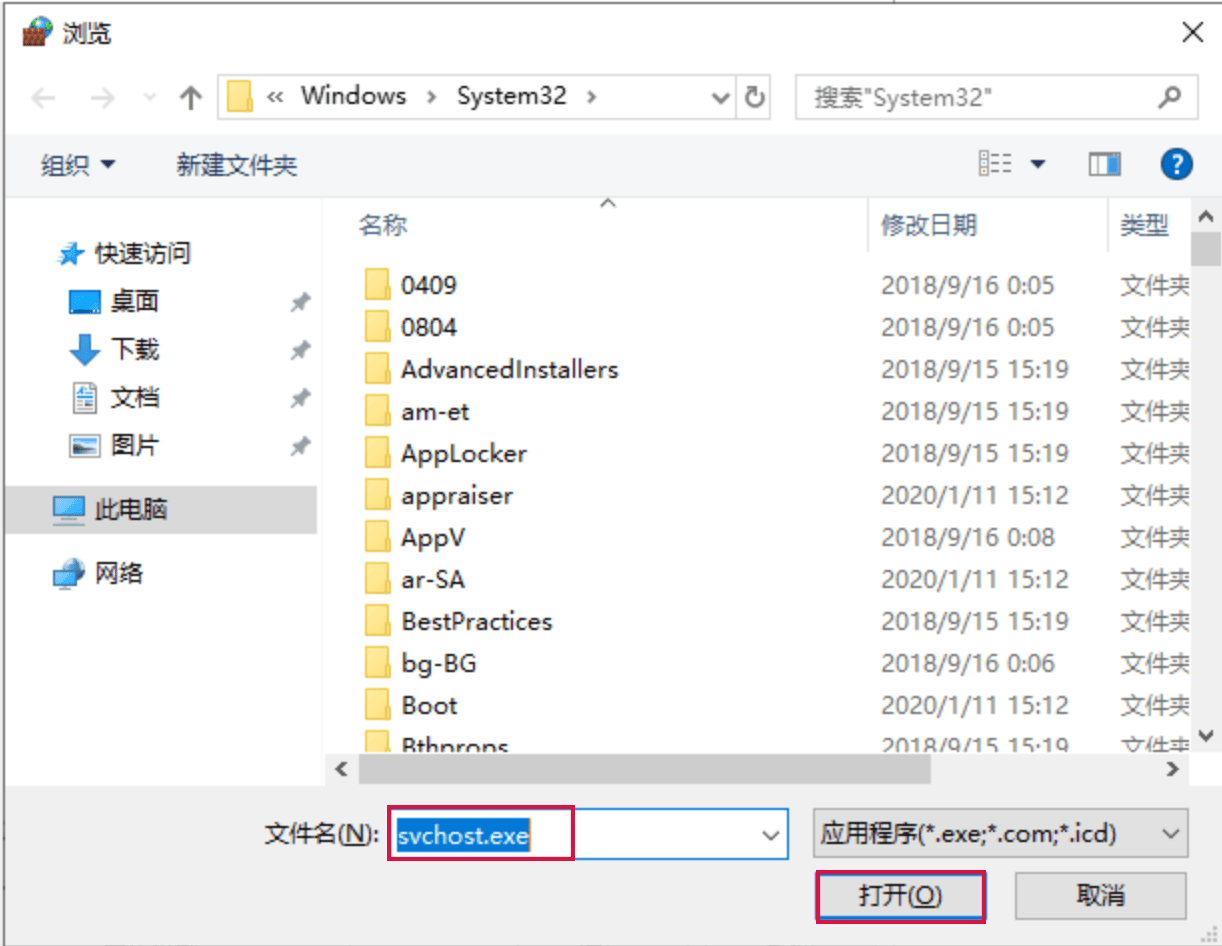
在“添加应用”页面,单击“添加”按钮。
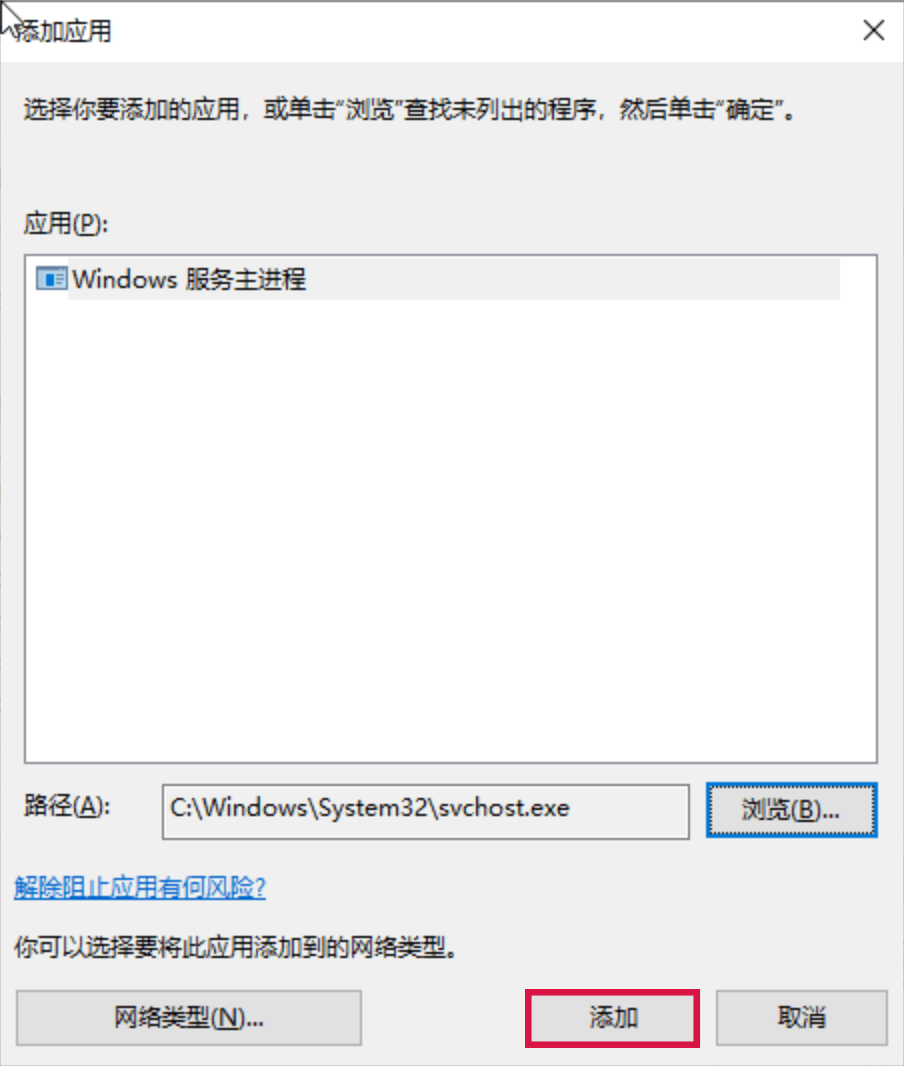
在“允许的应用”页面,单击“确定”按钮,完成svchost.exe程序添加。