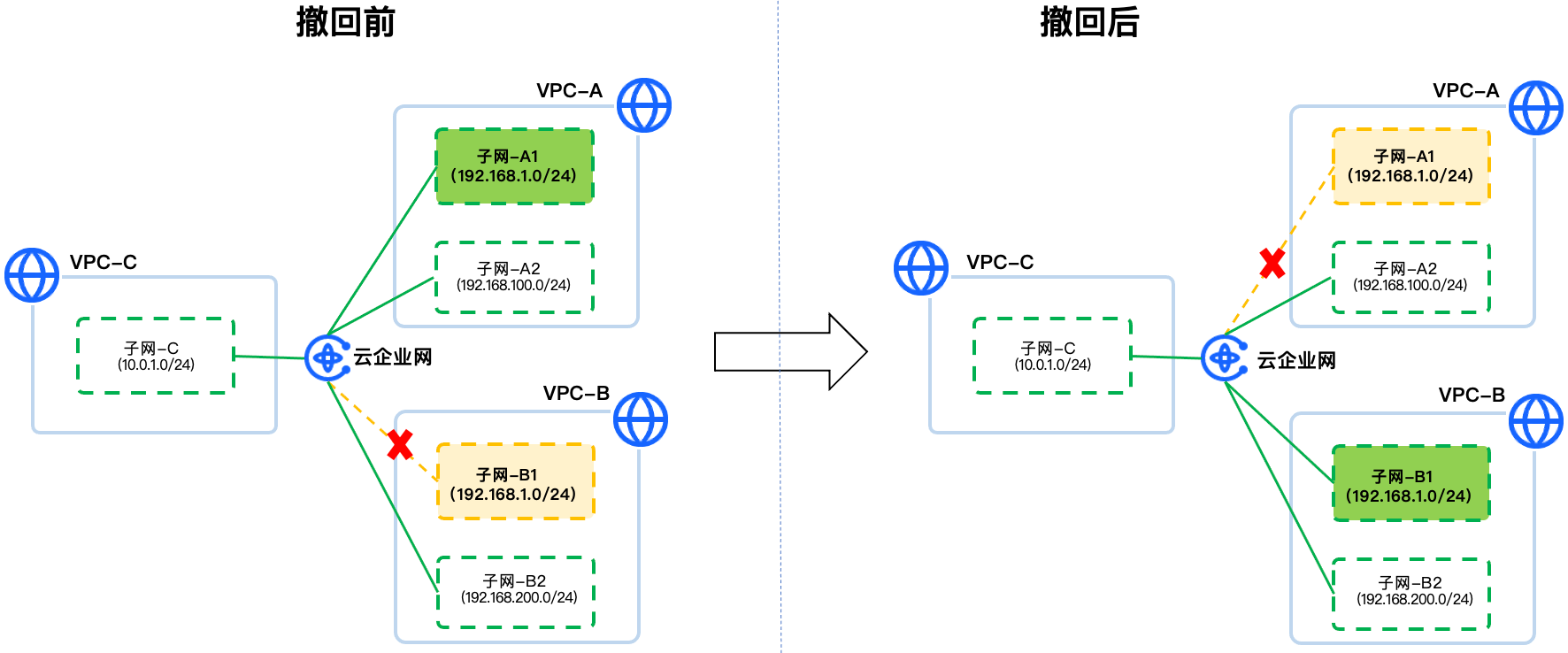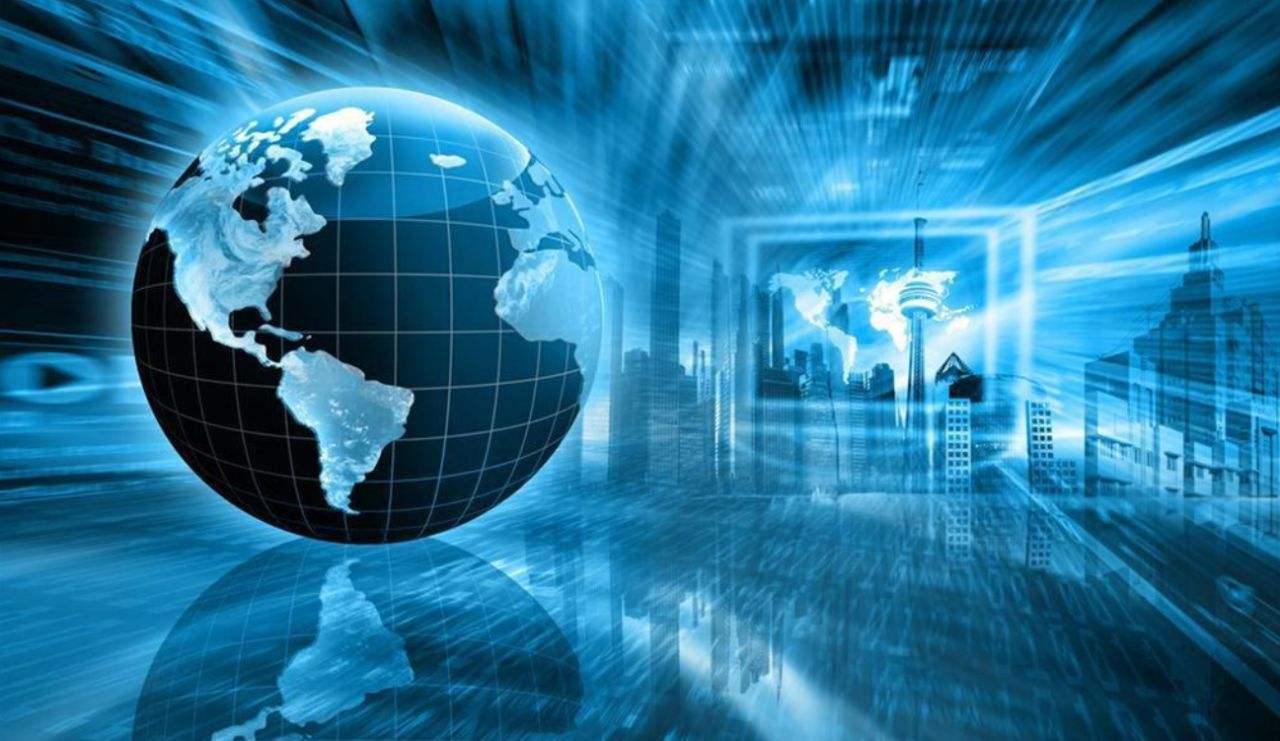👉点击这里申请火山引擎VIP帐号,立即体验火山引擎产品>>>
前提条件
注意事项
分区格式化数据盘会将数据全部清空,请确保数据盘中没有数据或已备份重要数据。
大于等于2TiB的场景下,只能采用GPT分区形式。
分区格式化云盘(小于等于2TiB)
登录Linux实例。
执行以下命令,查看新增数据盘。
fdisk -l

执行fdisk _新增数据盘_命令,进入fdisk分区工具,开始对新增数据盘执行分区操作。
fdisk /dev/vdc
[root@i-IVwlb**** ~]# fdisk /dev/vdcWelcome to fdisk (util-linux 2.23.2).Changes will remain in memory only, until you decide to write them.Be careful before using the write command.Device does not contain a recognized partition tableBuilding a new DOS disklabel with disk identifier 0xff816a4b.Command (m for help):
输入n,按“Enter”,开始新建分区。
Command (m for help): nPartition type:p primary (0 primary, 0 extended, 4 free)e extended
“p”表示主分区。
“e”表示扩展分区。
磁盘使用MBR分区形式,最多可以创建4个主分区,或者3个主分区加1个扩展分区,扩展分区不可以直接使用,需要划分成若干个逻辑分区才可以使用。
磁盘使用GPT分区形式时,没有主分区、扩展分区以及逻辑分区之分。
以创建一个主要分区为例,输入p,按“Enter”,开始创建一个主分区。
Select (default p): pPartition number (1-4, default 1):
以分区编号选择“1”为例,输入主分区编号1,按“Enter”。
Partition number (1-4, default 1): 1First sector (2048-41943039, default 2048):
以选择磁柱值为2048为例,按“Enter”。为了更好的性能,推荐选择磁柱值为2048,系统会自动提示分区可用空间的起始磁柱值和截止磁柱值,可以在该区间内自定义,或者使用默认值。起始磁柱值必须小于分区的截止磁柱值。
First sector (2048-41943039, default 2048): 2048Last sector, +sectors or +size{K,M,G} (2048-41943039, default 41943039):以选择默认截止磁柱值41943039为例,按“Enter”。系统会自动提示分区可用空间的起始磁柱值和截止磁柱值,可以在该区间内自定义,或者使用默认值。起始磁柱值必须小于分区的截止磁柱值。
Last sector, +sectors or +size{K,M,G} (2048-41943039, default 41943039):Using default value 41943039Partition 1 of type Linux and of size 20 GiB is setCommand (m for help):输入p,按“Enter”,查看新建分区的详细信息。
Disk /dev/vdc: 21.5 GB, 21474836480 bytes, 41943040 sectorsUnits = sectors of 1 * 512 = 512 bytesSector size (logical/physical): 512 bytes / 512 bytesI/O size (minimum/optimal): 512 bytes / 512 bytesDisk label type: dosDisk identifier: 0xff816a4bDevice Boot Start End Blocks Id System/dev/vdc1 2048 41943039 20970495 83 LinuxCommand (m for help):
输入w,按“Enter”,将分区结果写入分区表中。
Command (m for help): wThe partition table has been altered!Calling ioctl() to re-read partition table.Syncing disks.
执行以下命令,将新的分区表变更同步至操作系统。
partprobe
执行以下命令,将新建分区文件系统设为系统所需格式。
mkfs -t _文件系统格式_ /dev/vdc1
mkfs -t ext4 /dev/vdc1
[root@i-IVwlb**** ~]# mkfs -t ext4 /dev/vdc1mke2fs 1.42.9 (28-Dec-2013)Filesystem label=OS type: LinuxBlock size=4096 (log=2)Fragment size=4096 (log=2)Stride=0 blocks, Stripe width=0 blocks1310720 inodes, 5242623 blocks262131 blocks (5.00%) reserved for the super userFirst data block=0Maximum filesystem blocks=2153775104160 block groups32768 blocks per group, 32768 fragments per group8192 inodes per groupSuperblock backups stored on blocks:32768, 98304, 163840, 229376, 294912, 819200, 884736, 1605632, 2654208,4096000Allocating group tables: doneWriting inode tables: doneCreating journal (32768 blocks): doneWriting superblocks and filesystem accounting information: done
执行mkdir _挂载目录_命令,新建挂载目录。
mkdir /mnt/sdc
执行mount _磁盘分区_ _挂载目录_命令,将新建分区挂载到步骤13中创建的目录下。
mount /dev/vdc1 /mnt/sdc
执行df -Th命令,查看挂载结果。
[root@i-IVwlb**** ~]# df -ThFilesystem Type Size Used Avail Use% Mounted on/dev/vda1 ext4 39G 1.7G 38G 5% /devtmpfs devtmpfs 4.1G 0 4.1G 0% /devtmpfs tmpfs 4.2G 0 4.2G 0% /dev/shmtmpfs tmpfs 4.2G 9.1M 4.1G 1% /runtmpfs tmpfs 4.2G 0 4.2G 0% /sys/fs/cgrouptmpfs tmpfs 821M 0 821M 0% /run/user/0/dev/vdb xfs 21G 34M 21G 1% /data/dev/vdc1 ext4 21G 47M 20G 1% /mnt/sdc
分区格式化云盘(大于2TiB)
前提条件
安装Parted工具
yum install -y parted
安装e2fsprogs工具
yum install -y e2fsprogs
您可以执行rpm -qa | grep e2fsprogs命令查看e2fsprogs工具包的版本信息。
如果您的云盘容量为16TiB及以上;或有将云盘扩容至16TiB及以上的需求,您需要使用1.42及以上版本的e2fsprogs工具包。如果e2fsprogs工具包版本低于1.42,格式化时会出现相应错误。升级工具包的具体步骤,请参见升级e2fsprogs工具包。
操作步骤
执行以下命令,查看新增数据盘。
lsblk
root@ecs-test-0001 ~]# lsblkNAME MAJ:MIN RM SIZE RO TYPE MOUNTPOINTvda 253:0 0 40G 0 disk└─vda1 253:1 0 40G 0 part /vdb 253:16 0 100G 0 disk
执行parted _新增数据盘_命令,进入parted分区工具,开始对新增数据盘执行分区操作。
parted /dev/vdb
[root@ecs-test-0001 ~]# parted /dev/vdbGNU Parted 3.1Using /dev/vdbWelcome to GNU Parted! Type 'help' to view a list of commands.(parted)
输入p,按“Enter”,查看当前磁盘分区形式。
(parted) pError: /dev/vdb: unrecognised disk labelModel: Virtio Block Device (virtblk)Disk /dev/vdb: 107GBSector size (logical/physical): 512B/512BPartition Table: unknownDisk Flags:(parted)
输入mklabel _磁盘分区形式_命令,设置磁盘分区形式。
mklabel gpt
输入p,按“Enter”,设置分区形式后,再次查看磁盘分区形式。
(parted) mklabel gpt(parted) pModel: Virtio Block Device (virtblk)Disk /dev/vdb: 107GBSector size (logical/physical): 512B/512BPartition Table: gptDisk Flags:Number Start End Size File system Name Flags(parted)
输入unit s,按“Enter”,设置磁盘的计量单位为磁柱。
以整个磁盘创建一个分区为例,执行mkpart _磁盘分区名称 起始磁柱值_ _截止磁柱值_命令,按“Enter”。
mkpart test 2048s 100%
输入p,按“Enter”,查看新建分区的详细信息。
(parted) pModel: Virtio Block Device (virtblk)Disk /dev/vdb: 209715200sSector size (logical/physical): 512B/512BPartition Table: gptDisk Flags:Number Start End Size File system Name Flags1 2048s 209713151s 209711104s test(parted)
输入q,按“Enter”,退出parted分区工具。
(parted) qInformation: You may need to update /etc/fstab.
执行lsblk命令,查看磁盘分区信息。
[root@ecs-test-0001 ~]# lsblkNAME MAJ:MIN RM SIZE RO TYPE MOUNTPOINTvda 253:0 0 40G 0 disk└─vda1 253:1 0 40G 0 part /vdb 253:16 0 100G 0 disk└─vdb1 253:17 0 100G 0 part
执行以下命令,将新建分区文件系统设为系统所需格式。
mkfs -t _文件系统格式_ /dev/vdb1
mkfs -t ext4 /dev/vdb1
[root@ecs-test-0001 ~]# mkfs -t ext4 /dev/vdb1mke2fs 1.42.9 (28-Dec-2013)Filesystem label=OS type: LinuxBlock size=4096 (log=2)Fragment size=4096 (log=2)Stride=0 blocks, Stripe width=0 blocks6553600 inodes, 26213888 blocks1310694 blocks (5.00%) reserved for the super userFirst data block=0Maximum filesystem blocks=2174746624800 block groups32768 blocks per group, 32768 fragments per group8192 inodes per groupSuperblock backups stored on blocks:32768, 98304, 163840, 229376, 294912, 819200, 884736, 1605632, 2654208,4096000, 7962624, 11239424, 20480000, 23887872Allocating group tables: doneWriting inode tables: doneCreating journal (32768 blocks): doneWriting superblocks and filesystem accounting information: done
执行mkdir _挂载目录_命令,新建挂载目录。
mkdir /mnt/sdc
执行mount _磁盘分区_ _挂载目录_命令,将新建分区挂载到步骤12中创建的目录下。
mount /dev/vdb1 /mnt/sdc
执行df -Th命令,查看挂载结果。
[root@ecs-test-0001 ~]# df -ThFilesystem Type Size Used Avail Use% Mounted on/dev/vda1 ext4 39G 1.9G 37G 5% /devtmpfs devtmpfs 2.0G 0 2.0G 0% /devtmpfs tmpfs 2.0G 0 2.0G 0% /dev/shmtmpfs tmpfs 2.0G 9.0M 2.0G 1% /runtmpfs tmpfs 2.0G 0 2.0G 0% /sys/fs/cgrouptmpfs tmpfs 398M 0 398M 0% /run/user/0/dev/vdb1 ext4 98G 63M 97G 1% /mnt/sdc
附录一:在Linux实例中升级e2fsprogs工具包
执行以下命令,检查e2fsprogs工具包版本。
rpm -qa | grep e2fsprogs
执行以下命令,下载1.42.8版本的e2fsprogs。软件包的详细下载地址,请参见e2fsprogs。
wget https://www.kernel.org/pub/linux/kernel/people/tytso/e2fsprogs/v1.42.8/e2fsprogs-1.42.8.tar.gz
执行以下命令,解压安装包。
tar xvzf e2fsprogs-1.42.8.tar.gz
执行以下命令,进入安装包目录。
cd e2fsprogs-1.42.8
执行以下命令,生成Makefile文件。
./configure
执行以下命令,编译e2fsprogs。
make
执行以下命令,安装e2fsprogs工具。
make install
安装完成后,执行以下命令查看是否成功更新版本。
rpm -qa | grep e2fsprogs