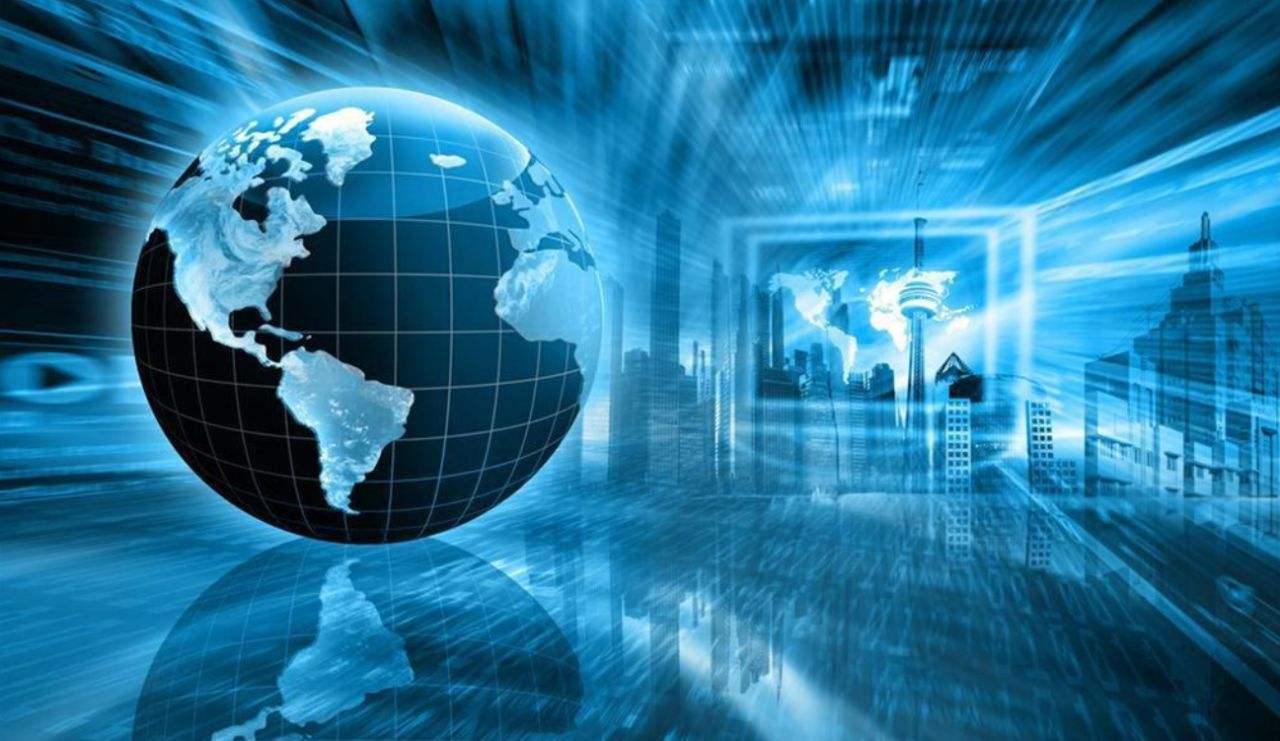在Windows服务器上部署SQL Server数据库的步骤如下:
1. 系统要求
确保服务器满足以下要求:
支持的Windows版本:Windows Server 2016/2019/2022 或 Windows 10/11
至少4 GB内存
至少6 GB磁盘空间
.NET Framework 4.6.1 或更高版本
2. 下载SQL Server安装程序
选择适合的SQL Server版本(如Developer、Express、Standard、Enterprise)并下载安装程序。
3. 运行SQL Server安装向导
双击下载的安装程序(如
SQLServer2019-SSEI-Dev.exe)启动安装向导。选择“安装”选项,然后选择“全新SQL Server独立安装或向现有安装添加功能”。
4. 安装设置
产品密钥:输入产品密钥或选择免费版本(如Developer或Express)。
许可条款:接受许可条款并点击“下一步”。
全局规则:安装程序会检查系统是否符合要求,通过后点击“下一步”。
Microsoft更新:选择是否使用Microsoft Update检查更新,然后点击“下一步”。
安装规则:安装程序会再次检查系统,通过后点击“下一步”。
5. 功能选择
选择要安装的功能,如:
数据库引擎服务:核心数据库服务。
SQL Server复制:数据复制功能。
全文和语义提取搜索:全文搜索功能。
数据分析服务:数据分析功能。
Reporting Services:报表服务。
机器学习服务和语言扩展:机器学习和R/Python集成。
选择安装路径,然后点击“下一步”。
6. 实例配置
选择“默认实例”或“命名实例”。如果是首次安装,通常选择“默认实例”。
指定实例根目录,然后点击“下一步”。
7. 服务器配置
配置服务账户:
为SQL Server服务指定账户(如使用内置账户
NT Service\MSSQLSERVER)。设置启动类型为“自动”。
点击“下一步”。
8. 数据库引擎配置
身份验证模式:
Windows身份验证模式:仅使用Windows账户登录。
混合模式:允许SQL Server身份验证和Windows身份验证。
如果选择混合模式,设置SA(系统管理员)账户的密码。
添加当前用户为SQL Server管理员。
点击“下一步”。
9. 数据分析服务配置(可选)
如果安装了数据分析服务,配置服务器模式和管理员账户。
点击“下一步”。
10. Reporting Services配置(可选)
如果安装了Reporting Services,选择安装模式(如“仅安装”或“安装并配置”)。
点击“下一步”。
11. 准备安装
查看安装摘要,确认无误后点击“安装”。
安装过程可能需要一些时间,请耐心等待。
12. 完成安装
安装完成后,点击“关闭”。
建议重启服务器以确保所有配置生效。
13. 验证安装
打开 SQL Server Management Studio (SSMS)。
连接到本地SQL Server实例:
服务器名称:
localhost或.(表示本地默认实例)。身份验证:选择“Windows身份验证”或“SQL Server身份验证”。
如果使用SQL Server身份验证,输入SA账户和密码。
如果连接成功,表示SQL Server已正确安装。
14. 配置防火墙(可选)
如果服务器启用了防火墙,需允许SQL Server的端口(默认1433):
打开“Windows Defender 防火墙”设置。
点击“高级设置”。
在“入站规则”中,新建规则:
选择“端口”。
指定TCP端口
1433。允许连接。
应用规则到所有配置文件。
命名规则(如“SQL Server TCP 1433”)。
15. 创建和管理数据库
使用SSMS创建数据库:
右键点击“数据库”节点,选择“新建数据库”。
输入数据库名称,配置选项后点击“确定”。
使用T-SQL创建数据库:
CREATE DATABASE TestDB;
16. 备份和恢复(可选)
使用SSMS备份数据库:
右键点击数据库,选择“任务” -> “备份”。
配置备份选项后点击“确定”。
使用T-SQL备份数据库:
BACKUP DATABASE TestDB TO DISK = 'C:\Backup\TestDB.bak';
使用SSMS恢复数据库:
右键点击“数据库”节点,选择“还原数据库”。
选择备份文件并配置选项后点击“确定”。
使用T-SQL恢复数据库:
RESTORE DATABASE TestDB FROM DISK = 'C:\Backup\TestDB.bak';
17. 监控和维护(可选)
使用SSMS的“活动监视器”监控服务器状态。
使用SQL Server代理配置作业和警报。
使用维护计划向导创建定期维护任务(如备份、索引优化)。
总结
通过以上步骤,你可以在Windows服务器上成功部署SQL Server数据库,并进行基本的管理和操作。