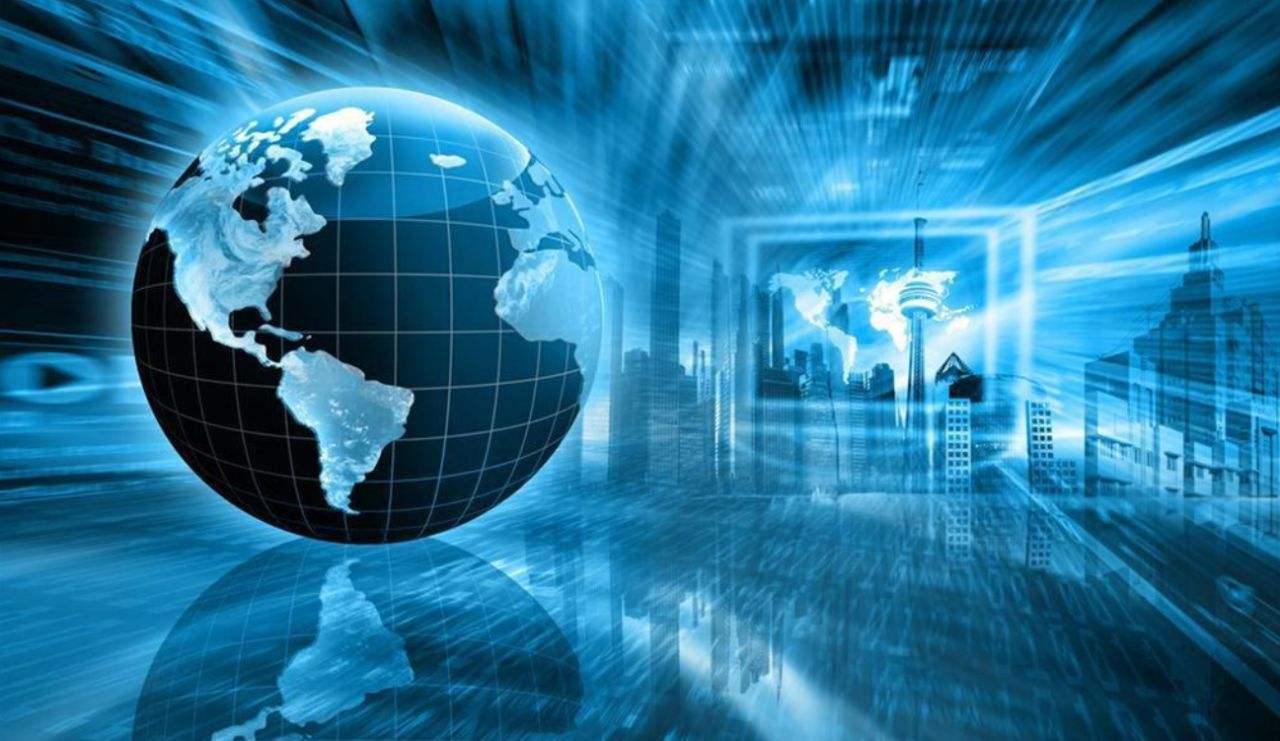TOP云提供高性价比云服务器租用,有中国内地/港澳台、海外等全球各地节点,TOP云国内云服务器只要有域名备案号就能直接用,无须重复备案;港澳台及海外云服务器不用备案,购买之后直接使用,省时省力省心。价格实惠,续费同价,2核2G5M仅需27元每月,8核8G50M仅需66元每月,更多配置套餐请进入下面网址了解:
TOP云总站云服务器:https://topyun.vip/server/buy.html
TOP云C站云服务器:https://c.topyun.vip/cart
远程连接云服务器是日常运维和管理的重要操作,以下分别介绍 Windows 远程桌面(RDP) 和 Linux SSH 的连接方法,涵盖基础步骤、常见问题及安全建议。
一、Windows 云服务器远程桌面(RDP)连接
1. 准备工作
确保服务器已开启远程桌面
右键“此电脑” → “属性” → “远程设置” → 勾选“允许远程连接到此计算机”。
在云服务器控制台检查安全组规则,放行 TCP 3389 端口(默认远程桌面端口)。
若服务器已安装 Windows 系统,需在系统设置中启用远程桌面:
获取服务器 IP 地址
在云控制台查看实例的 公网 IP 或 内网 IP(若在内网环境连接)。
2. Windows 客户端连接步骤
打开远程桌面连接工具
按 Win + R,输入 mstsc 回车,或搜索“远程桌面连接”。
输入服务器信息
在“计算机”栏输入云服务器的 公网 IP 或域名(如 123.123.123.123)。
点击“选项”可配置高级设置(如端口号、分辨率等)。
输入凭据登录
输入云服务器的 用户名和密码(默认管理员账户为 Administrator,密码在创建实例时设置)。
若启用密钥登录,需通过云平台控制台管理密钥。
连接成功
点击“连接”,验证通过后即可进入服务器桌面。
3. 常见问题与解决
连接失败:提示“远程桌面无法连接到远程计算机”
检查安全组是否放行 3389 端口。
确认服务器防火墙未阻止 RDP(Windows 防火墙需允许“远程桌面”规则)。
重启云服务器或联系服务商排查实例状态。
输入密码后提示“密码错误”
确认用户名和密码正确(注意大小写)。
若忘记密码,可通过云控制台重置实例密码。
二、Linux 云服务器 SSH 连接
1. 准备工作
确保服务器已开启 SSH 服务
Linux 默认安装 OpenSSH,若未安装,通过以下命令安装:
Ubuntu/Debian sudo apt update && sudo apt install openssh-server -y # CentOS/RHEL sudo yum install openssh-server -y
启动 SSH 服务并设置开机自启:
sudo systemctl start sshd # Ubuntu/Debian sudo systemctl enable sshd # 设置开机自启
获取服务器 IP 和 SSH 端口
默认端口为 22,若修改过端口需记录新端口号。
检查安全组规则是否放行该端口。
2. Windows 客户端连接步骤
方法一:使用 PuTTY(推荐新手)
下载 PuTTY
从 PuTTY官网 下载并安装。
配置连接参数
打开 PuTTY,在“Host Name”输入云服务器的 公网 IP。
端口填写 22(或自定义端口)。
点击“Open”发起连接。
首次连接需验证主机指纹
若提示“主机密钥未缓存”,确认后点击“是”保存。
输入登录凭据
用户名默认为 root(部分云平台可能要求使用普通用户+sudo)。
输入密码或密钥认证(若配置了 SSH 密钥)。
方法二:使用 Windows 终端(内置 SSH)
直接通过命令行连接
ssh username@server_ip -p 22
替换 username 为服务器用户名,server_ip 为公网 IP。
若使用密钥,添加 -i /path/to/private_key 参数。
3. Linux/macOS 客户端连接步骤
打开终端,直接运行:
ssh username@server_ip -p 22
若首次连接需接受主机指纹:
The authenticity of host '123.123.123.123 (123.123.123.123)' can't be established. ECDSA key fingerprint is SHA256:xxxxxxxxxxxx. Are you sure you want to continue connecting (yes/no/[fingerprint])? yes
4. 常见问题与解决
连接被拒绝(Connection refused)
检查 SSH 服务是否运行:
sudo systemctl status sshd # Ubuntu/Debian sudo systemctl status ssh # CentOS/RHEL
确认安全组放行 22 端口(或自定义端口)。
权限被拒绝(Permission denied)
确认用户名和密码正确。
若使用密钥登录,检查私钥权限:
chmod 600 ~/.ssh/id_rsa # 私钥文件权限应为600
连接超时(Connection timed out)
检查云服务器公网 IP 是否正确。
确认本地网络无限制(如公司防火墙、代理设置)。
三、安全建议
修改默认端口
将 SSH 默认端口 22 修改为随机高位端口(如 22222),降低暴力破解风险。
禁用 root 登录
编辑 /etc/ssh/sshd_config,设置 PermitRootLogin no,仅允许普通用户登录后切换权限。
使用密钥认证
生成 SSH 密钥对,将公钥上传至服务器,禁用密码登录(PasswordAuthentication no)。
定期更新系统
通过 yum update 或 apt upgrade 保持系统和 SSH 服务最新。
通过以上步骤,您可以安全高效地远程连接云服务器。若遇到复杂问题,建议参考云服务商的官方文档或联系技术支持。